В този урок ще научим всичко за новите визуализации "Преди и след", които Adobe наскоро добави към Camera Raw в Photoshop CC (Creative Cloud), което улеснява преглед на нашата работа и сравняване с оригиналната версия, тъй като сме редактиране и ретуширане на нашите изображения. Ще използвам Camera Raw 8.5 тук, най-новата версия по времето, когато пиша това. За достъп до тези нови функции за визуализация ще трябва да стартирате Photoshop CC, наличен с абонамент за Adobe Creative Cloud.
Този урок не е предназначен да бъде подробно обяснение как да редактирате изображения в Camera Raw. Ще опростим нещата, за да можем да се съсредоточим конкретно върху новите опции за визуализация. Ето изображение, което отворих в Camera Raw. Не съм направил нищо на изображението, освен да му дам първоначална култура:
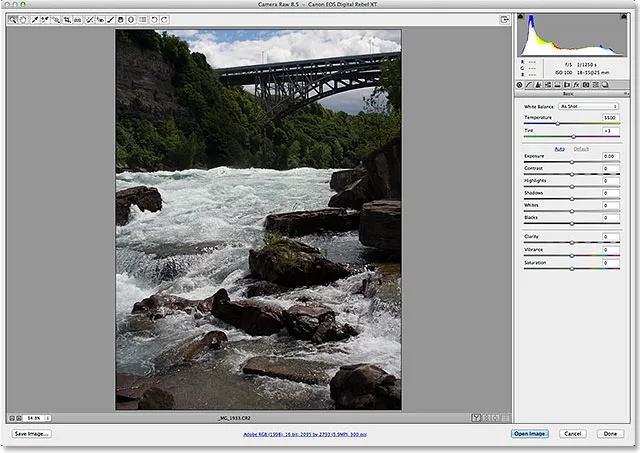
Оригиналното изображение.
Новите опции за визуализация (има общо четири от тях) се намират в долния десен ъгъл под изображението:
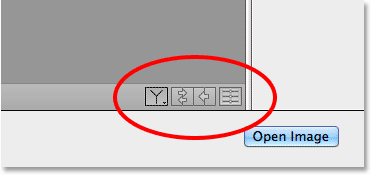
Четирите нови опции за визуализация.
За да видя как работят тези нови опции за визуализация, бързо ще направя някои редакции на цялостното ми изображение в панела Basic . Отново просто ще разгледам това бързо, за да можем да се съсредоточим върху самите опции за визуализация. Панелът Basic ни позволява да регулираме общата цветова температура, експозицията, контраста, наситеността на цветовете и т.н. За да ускоря нещата тук, вместо да коригирам всяка от тези настройки ръчно, просто щракнете върху бутона Auto и оставям Photoshop да се досети най-добре как трябва да изглежда изображението:
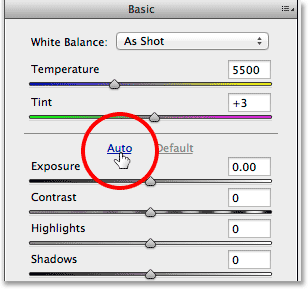
Кликнете върху бутона Auto в панела Basic.
Ето какво създаде Photoshop. Изображението вече изглежда по-добре:

Изображението след автоматичната корекция.
Превключване на визуализацията за отделни панели
Предишните версии на Camera Raw включваха опция за предварителен преглед в горната част на диалоговия прозорец, която можем да включим и изключим, за да покажем и скрием настройките, направени в отделни панели, като основния панел, в който работя в момента. Същата опция за визуализация е преместена надолу с другите опции за визуализация в долния десен ъгъл под изображението. Сега включваме и изключваме визуализациите на отделни панели, като щракваме върху четвъртата икона в реда (тази вдясно вдясно). Щракването върху тази икона ще възстанови всички настройки в текущо отворения панел до техните настройки по подразбиране:
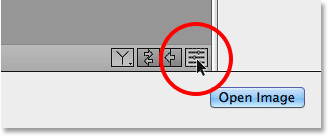
Щракнете върху иконата за предварителен преглед на панела.
След като щракнете върху иконата, моят основен панел се връща към настройките си по подразбиране. Това ми позволява да видя как изглежда изображението, преди да направя корекциите:
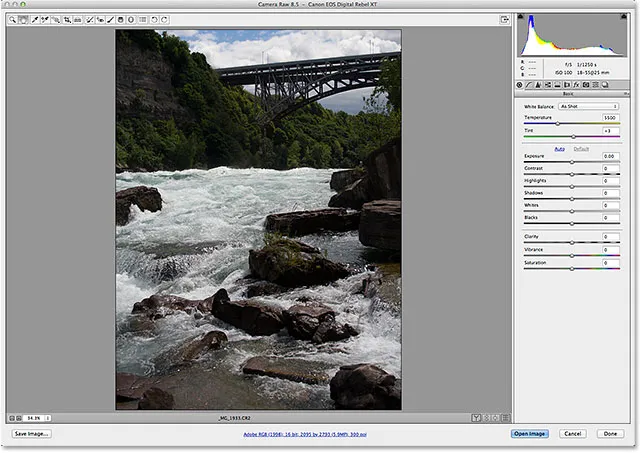
Изображението с визуализацията на панела Basic е изключено.
Кликването отново върху същата икона ще възстанови настройките ми в панела:

Кликнете отново върху иконата за преглед на панела, за да възстановите настройките.
И сега се върна към виждането на изображението с моите основни настройки на панела:

Изображението с възстановени основни настройки на панела.
Плъгини за къси кодове, действия и филтри: Грешка в краткия код (реклами-фоторетуш-средна)
Прегледите преди и след
Възможността да включвате и изключвате отделни визуализации на панели е хубаво, но не би ли било чудесно, ако можем да видим реално сравняване на изображението преди и след това? Е, сега в последната версия на Camera Raw можем! Всъщност Adobe вече ни дава няколко различни мнения за сравнение, от които да избираме! За достъп и превключване между тях, всичко, което трябва да направим, е да кликнете върху първата икона в реда (иконата, която изглежда като буква Y или чаша за вино, в зависимост от настроението ви):

Кликнете върху иконата "Преди и след".
Щракването върху иконата веднъж ще покаже двете версии на изображението една до друга, като оригиналната версия (Предишната версия) вляво и коригираната версия (След) вдясно:
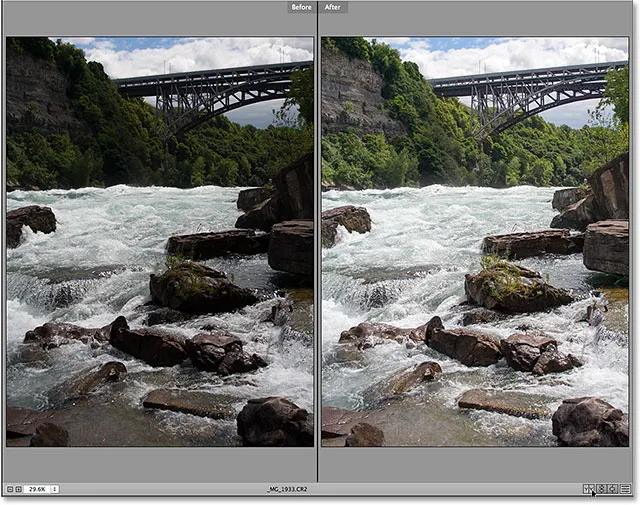
Изглед отляво и отдясно отстрани.
Ако увеличите мащаба на всяка от версиите на изображението и го превъртите, другата версия ще го увеличава и превърта заедно с него, което улеснява сравняването на същата област в двете версии:
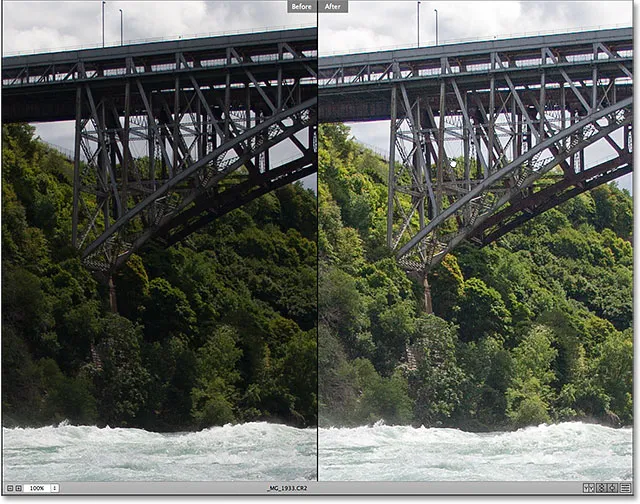
И двете версии на изображението ще мащабират и превъртат заедно.
Всъщност има четири различни режима за предварителен преглед и след избиране, които можем да избираме, и можем да преминем през тях, като щракнем върху същата икона многократно. Ако щракнем върху иконата втори път, получаваме разделен изглед на изображението, като лявата половина показва оригиналната версия, а дясната половина показва коригираната версия:
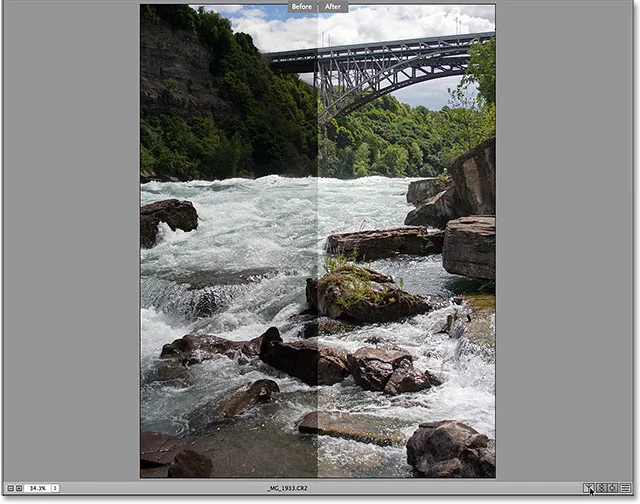
Изглед вляво и надясно разделен.
Щракването върху иконата трети път ни превключва от ляво и дясно сравнение към изглед отгоре и отдолу, с Преди в горната част и След в долната част:
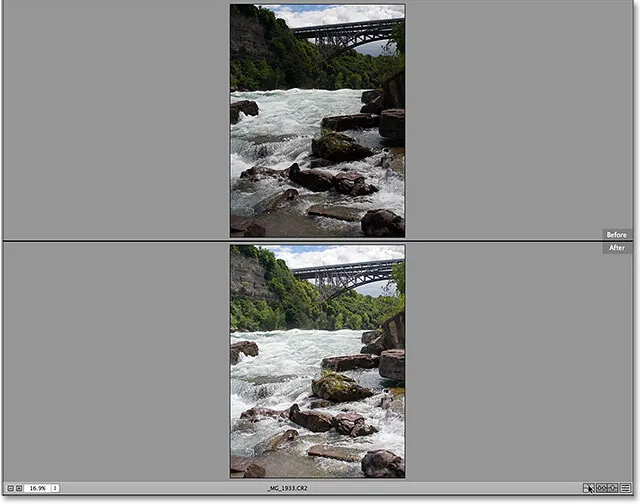
Изглед отгоре и отдолу.
Щракването върху иконата още веднъж ни дава разглеждане отгоре и отдолу, като горната половина на изображението показва версията „Преди“, а долната половина показва версията „След“. Ако сте фен на клавишните комбинации, вместо да щракнете върху иконата, можете просто да натиснете буквата Q многократно, за да преминете през тези различни изгледи:
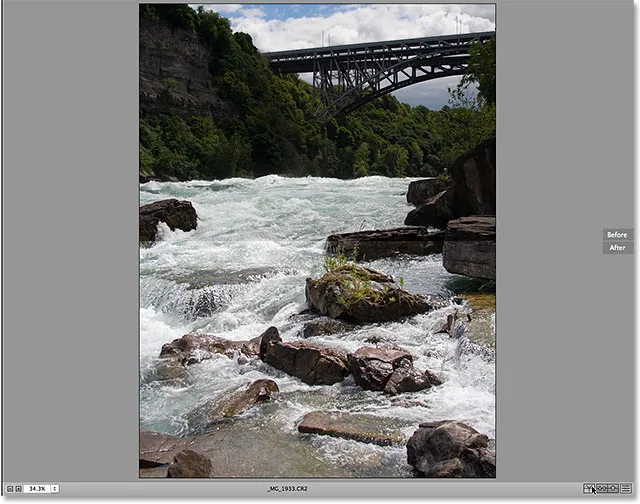
Изглед отгоре и отдолу разделен.
Щракването върху иконата (или натискане на буквата Q на клавиатурата ви) последен път ще ви върне към първоначалния, единичен изглед:
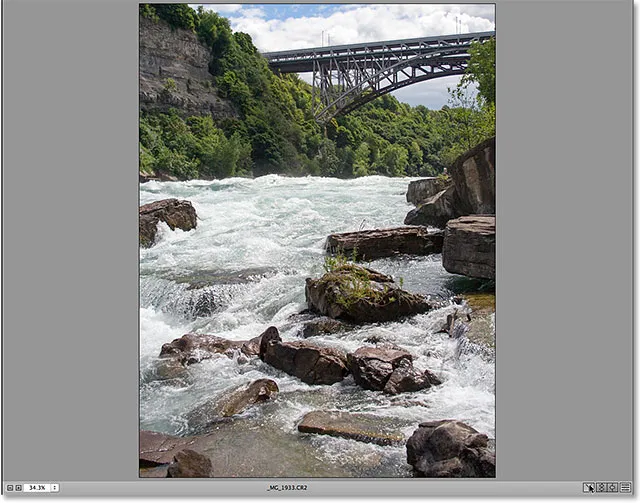
Назад към първоначалния режим на единичен изглед
Ако искате да прескочите направо към конкретен изглед, а не да преминете през други изгледи, за да стигнете до него, просто кликнете и задръжте върху иконата, за да изведете меню, показващо всички пет режима на визуализация и изберете този, който искате от списъка:
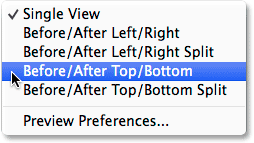
Кликнете и задръжте върху иконата "Преди и след", за да влезете в менюто на режим на визуализация.
Предварителните настройки
Можем също да изключим всякакви изгледи, които не ни трябват. Да приемем например, че не използвате нито един от разделените изгледи много често и не искате те да се показват, докато циклирате през режимите на визуализация. За да ги изключите, щракнете и задръжте върху иконата "Преди и след":

Кликнете и задръжте върху иконата "Преди и след".
Когато се появи менюто, изберете Preview Preferences в долната част:
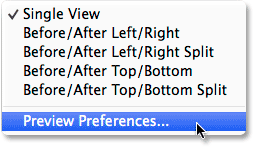
Избор на предпочитания за преглед.
Това отваря диалоговия прозорец Предварителни настройки. Просто премахнете отметката от някой от изгледите в секцията „Преглед на цикъла “, които искате да прескочите. Тук съм отметнал изглед вляво / надясно и разделен изглед отгоре / отдолу . Все още можете да изберете тези режими по всяко време, като щракнете и задръжте иконата "Преди и след" и ги изберете от менюто (както видяхме преди малко). Те просто няма да се показват повече, когато преминавате през режимите на визуализация:
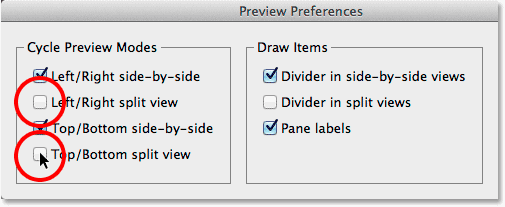
Нерегистрираните режими на визуализация вече няма да се показват, докато циркулирате през изгледите.
Тук има и няколко опции, които контролират появата на определени визуални елементи при преглед на визуализациите. Докато циклично преминавах през режимите на визуализация по-рано, може би сте забелязали, че плътна черна линия разделя изображенията преди и след в изгледите отстрани, но все пак няма линия, която да ги разделя в двата разделени изгледа. Това е така, защото в Preference Preferences, опцията Divider in side-by-side view се проверява по подразбиране, докато опцията Divider in split view не е отметната. Лично аз не харесвам разделителните линии изобщо (не е голям фен на затруднения), така че бих ги изключил и двете, но това съм само аз:
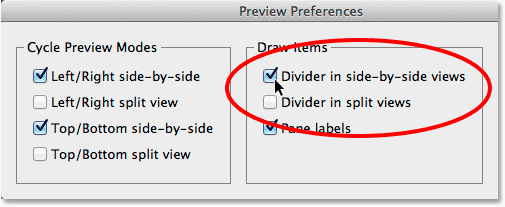
Използвайте първите две опции, за да включите или изключите разделителната линия между изгледите преди и след.
Третата и последна опция тук контролира дали действителните етикети "Преди" и "След" са видими:
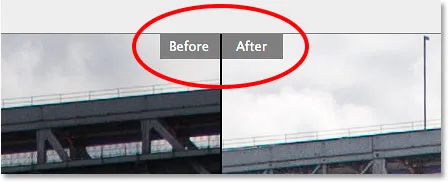
Етикетите „Преди“ и „След“.
Обичам да ги поддържам, така че оставям опцията за етикети на панела да е отметната (както е по подразбиране), но можете да премахнете отметката, за да ги изключите:
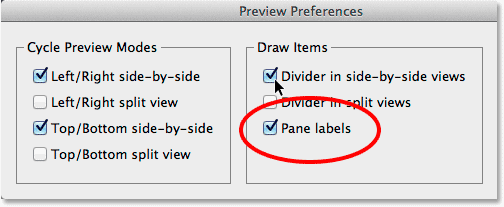
Използвайте опцията Етикети на панела, за да покажете или скриете думите „Преди“ и „След“.
Размяна на преди и след изгледи
Ако някога искате да разменяте визуализациите преди и след, така че коригираното ви изображение да стане преди версия, а вашето оригинално, нередактирано изображение да стане след версия, щракнете върху втората икона отляво:
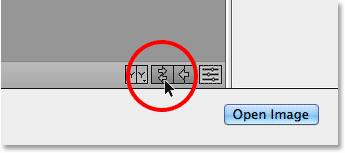
Кликнете върху иконата Swap преди и след.
Моят коригиран образ вече се показва вляво като версия преди, докато оригиналът става след версия отдясно. Кликнете отново върху същата икона, за да ги размените обратно:
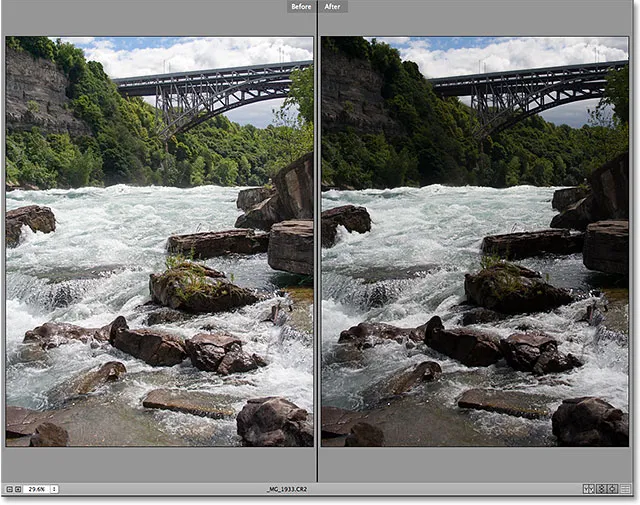
Версиите преди и след са сменени.
Копиране на текущите настройки в предишната версия
Окончателната нова опция за визуализация в Camera Raw е, според мен, най-полезната и интересна от групата, и ето защо. Докато продължавате да правите корекции на изображението си, може да стигнете до момента, в който знаете, че коригираната версия изглежда по-добре и вече няма нужда да продължавате да я сравнявате с оригиналната нередактирана версия. Вместо това може да започнете да мислите нещо по реда на „Наистина ми харесва как изглежда коригираната ми версия в цвят, но се чудя как би изглеждала в черно и бяло“.
В такива случаи можем да направим текущата версия на изображението Предходна версия и да го направим, като щракнем върху третата икона отляво:
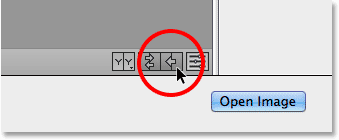
Кликнете върху иконата Copy Current Settings (Копиране на текущите настройки).
Това копира текущите настройки във версията „Преди“, а сега и предварителните визуализации на моето изображение изглеждат абсолютно еднакви:
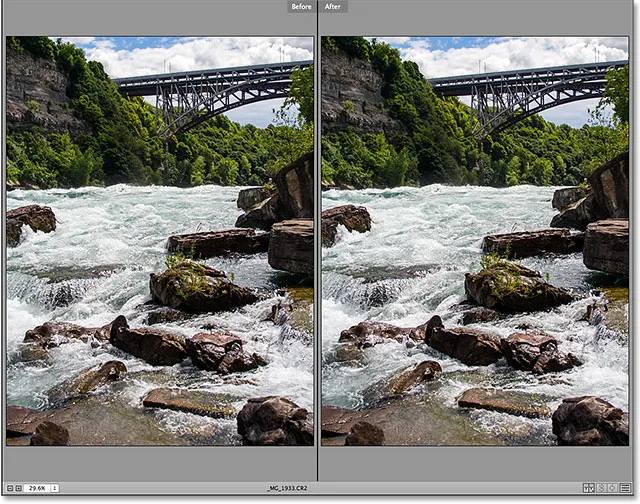
Оригиналната версия е заменена с текущата версия в предварителния преглед.
Вече мога да премина от панела Basic към панела HSL / Grayscale, да изберете опцията Преобразуване в сиви скали и да плъзнем различните цветни плъзгачи, за да създам моята черно-бяла версия:
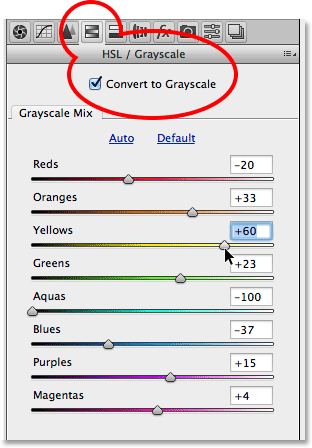
Създаване на персонализирана черно-бяла версия в панела HSL / Сиви скали.
Предварителните визуализации преди и след това улесняват сравняването на черно-бялото ми изображение с пълноцветната версия, за да видите коя от тях ми харесва по-добре:
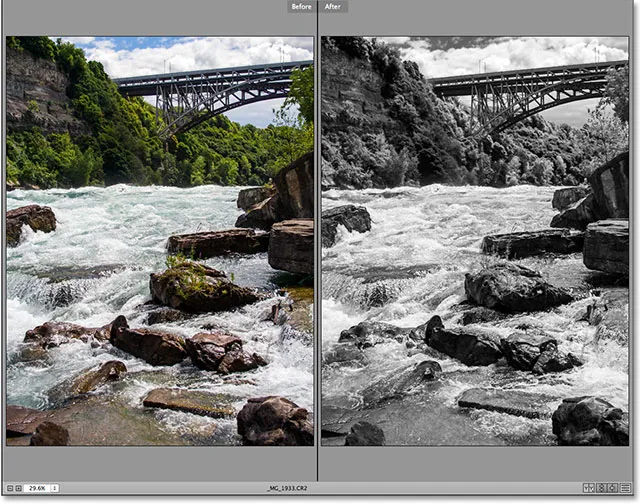
Пълният цвят преди и черно-белите версии.
И там го имаме! Това е бърз преглед на новите опции за предварителен и предварителен преглед в най-новата версия на Adobe Camera Raw, достъпна изключително в Photoshop CC (Creative Cloud)! Вижте нашия раздел за ретуширане на снимки за още уроци за редактиране на изображения в Photoshop!