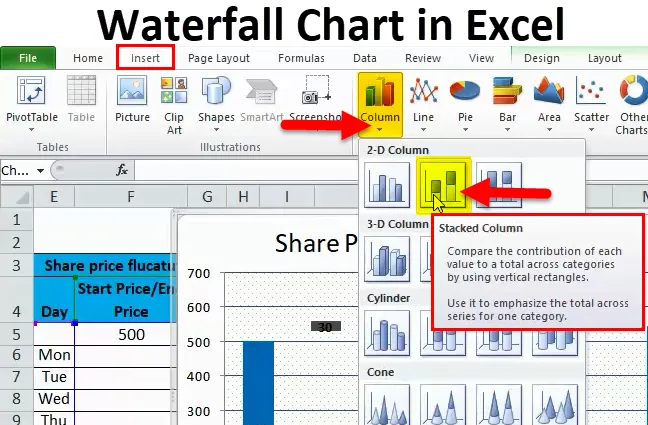
Диаграма на водопада в Excel (Съдържание)
- Водопад диаграма в Excel
- Как да създадете диаграма на водопад в Excel?
Водопад диаграма в Excel
В Data Visualization имаме различни видове диаграми като Pie диаграми, Bar диаграми, линейни диаграми и др. Една от визуализационните диаграми, която се предлага в Excel е диаграма на водопад.
Водопад диаграма
Водопад диаграма, самото име ни казва, че прилича на водопад. Тази диаграма има и друго име, наречено „Летяща тухлена диаграма“, тъй като диаграмата изглежда като тухли, летящи във въздуха. След като разгледате примерите, ще разберете защо се нарича като диаграма „Водопад“ или „Летящи тухли“.
Диаграмата за водопад помага да се обясни кумулативният ефект от това как растежът или намаляването се случва за определен период от време. Да видим пример за диаграма на водопад, за да разберем по-добре.
Как да създадете диаграма на водопада в Excel?
Водопадната диаграма в Excel е много проста и лесна за създаване. Нека разберем работата на Waterfall Chart в Excel чрез някои примери.
Можете да изтеглите този шаблон на Excel Chart Chart Excel - шаблон на Excel Chart Chart ExcelВодопад диаграма в Excel Пример №1
Нека вземем за пример, че „XYZ” компания, която иска да знае как продажбите се натрупват месец по месец от началото на бизнеса за период от една година, а също така иска да анализира как продажбите се колебаят всеки месец.
По-долу са показани генерираните продажби всеки месец за определена година.

Сега трябва да добавим натрупаните продажби към продажбите за текущия месец, за да знаем текущото натрупване на месеца. Например 15000 (януари) +16500 (февруари) = 31500 е общите продажби до края на февруари, по същия начин можете да добавите 31500 (продажби до февруари) +17000 (март продажби) = 48500 са общите продажби до края на март,
Извършване на натрупване в Excel
Първо копирайте продажбите на Jan в първата клетка на натрупване, както е показано по-долу.
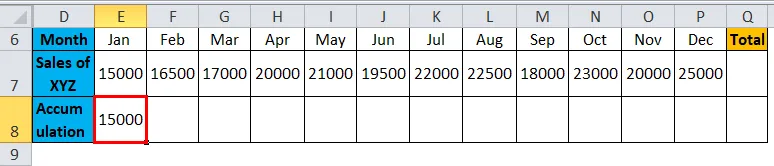
По-късно въведете формулата за добавяне на продажбите за януари към февруарските продажби в реда за натрупване под колоната февруари, както е показано на снимката по-долу.
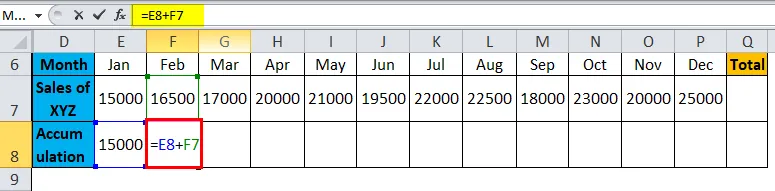
Формулата дава резултата като:
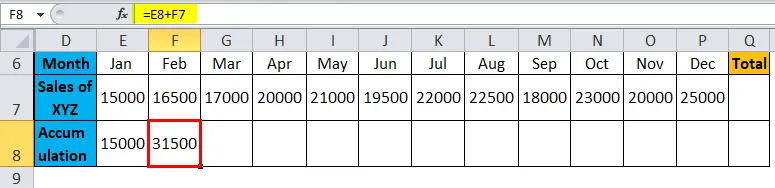
Сега копирайте формулата във всички останали месеци, както е показано на снимката по-долу, така че да получаваме натрупаните продажби на всеки месец.
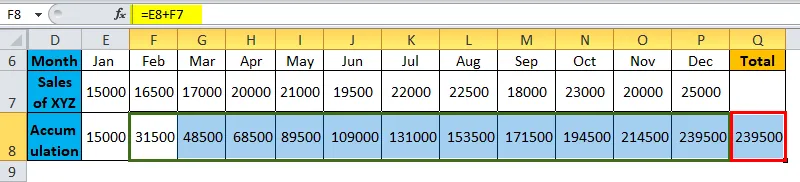
Създаване на диаграмата
Сега изберете целия диапазон от данни, отидете да вмъкнете> диаграми> колона> под графиката на колоните> изберете Подредена колона, както е показано на снимката по-долу.
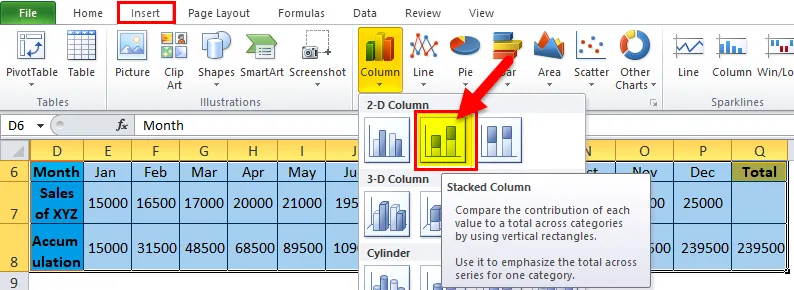
Ще получите диаграмата, както е показано по-долу
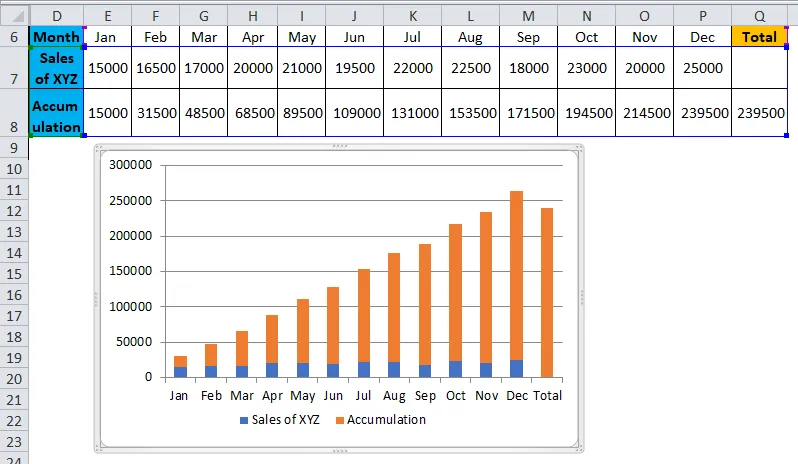
Сега трябва да преобразуваме тази стекова диаграма в диаграма на водопад с стъпките по-долу.
Изберете диаграмата или лентите и щракнете с десния бутон и ще получите изскачащото меню от това меню, изберете опцията „Избор на данни“.
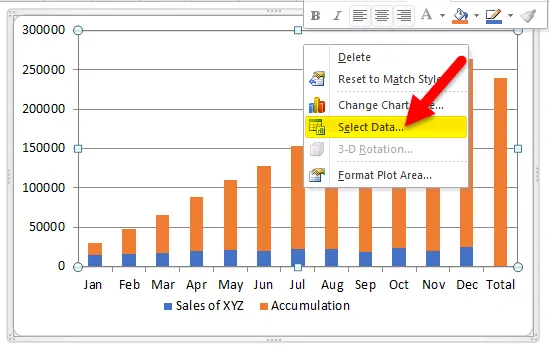
Когато щракнете върху „Избор на данни“, едно меню ще се появи, както е показано по-долу. Щракнете върху „Натрупване“ и след това щракнете върху „стрелка нагоре“, както е маркирано с червен цвят.
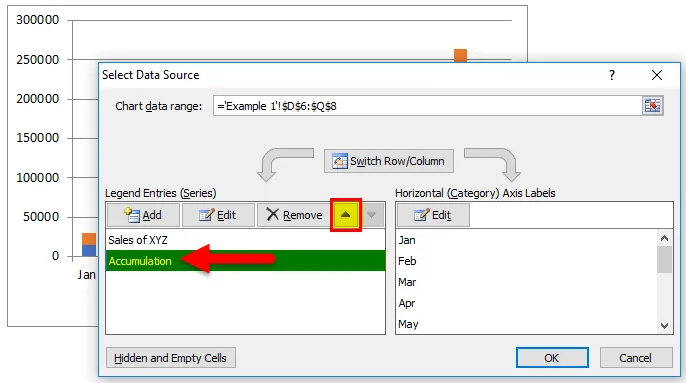
Тогава диаграмата ще се преобразува както по-долу. Синият цвят се появява отгоре, а в долната част оранжевият.
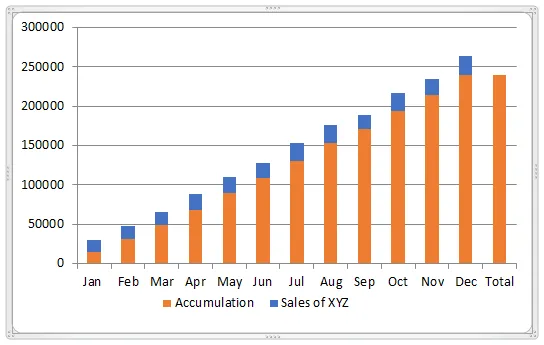
Сега изберете оранжевите ленти и направете десен клик, щракнете върху наличната опция „запълване“, изберете „Без запълване“. Така че оранжевите ленти ще се променят в бял цвят (безцветен).
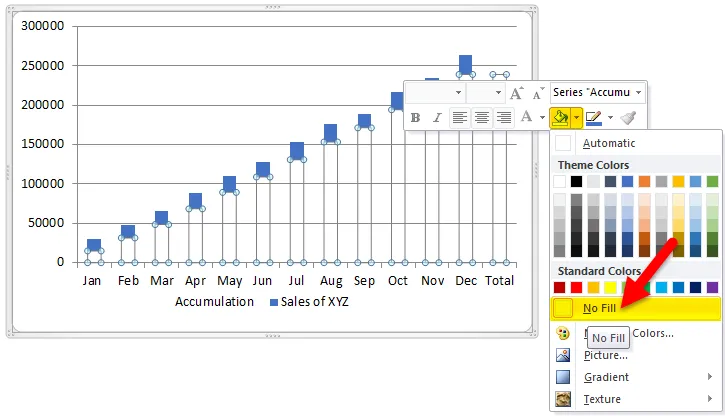
Сега графиката ще изглежда като на снимката по-долу.
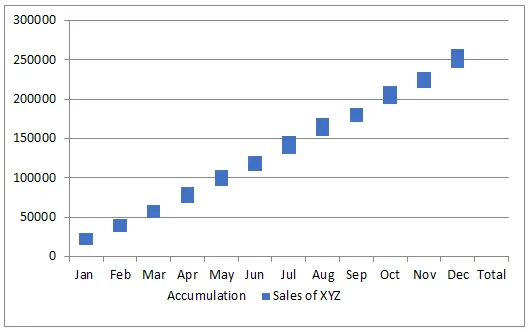
Изберете общата лента сама и попълнете цвят по ваше желание, след което изглежда по-долу.
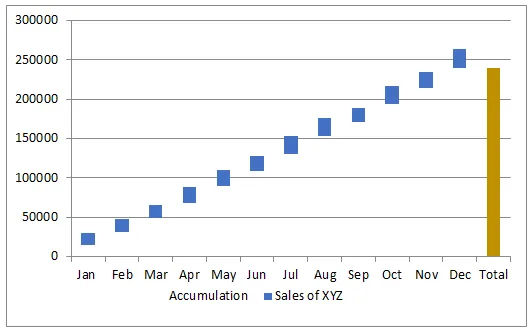
Ако наблюдавате диаграмата, тя изглежда като вода падаща нагоре или "летящи тухли", това е причината да се нарича водопад или летяща тухла.
Ако искате да видите продажбите на всеки месец в диаграмата, можете да добавите стойностите към тухлите. Изберете сините тухли и щракнете с десния бутон и изберете опцията „Добавяне на етикети на данни“.
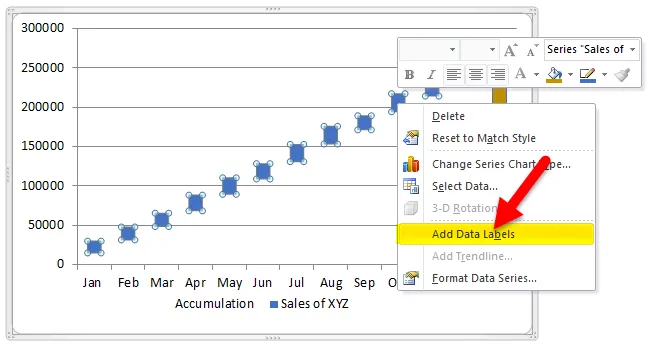
Тогава ще получите стойностите на тухлите, за по-добра видимост променете цвета на тухлата като светло син.
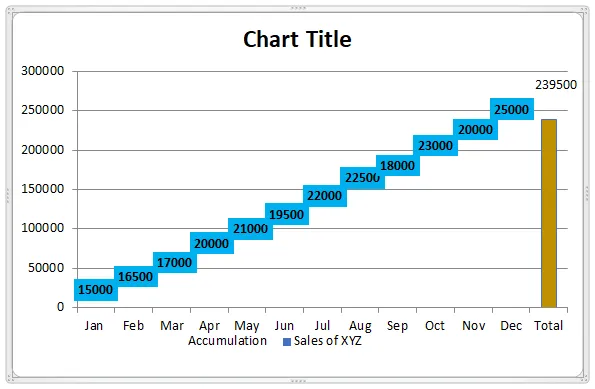
Кликнете два пъти върху „заглавието на диаграмата“ и преминете към диаграма на водопад.
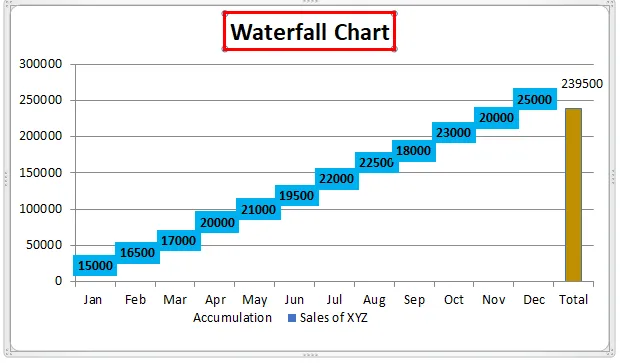
Ако наблюдавате, можем да видим както месечните продажби, така и натрупаните продажби в сингъл графиката. Стойностите във всяка тухла представляват месечните продажби, а позицията на тухлата със съответните стойности в лявата ос представлява натрупаните продажби.
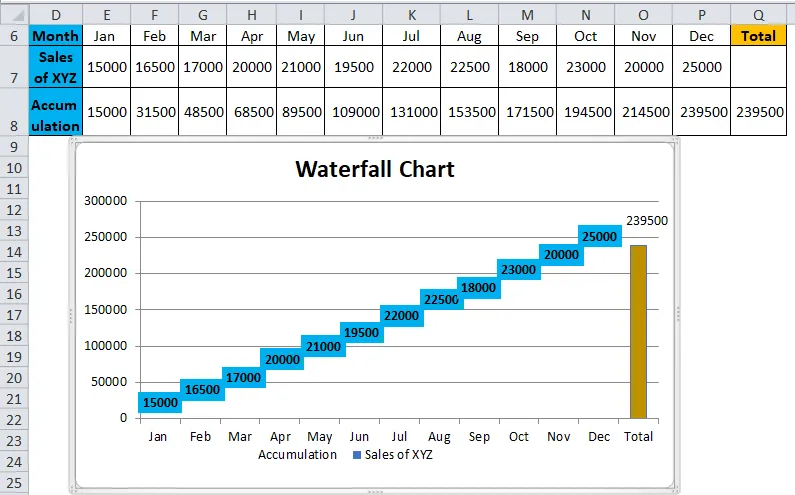
Водопад диаграма в Excel пример №2
Да вземем примера за колебанието на цената на акциите на „ABC Ltd” за една седмица.

Колона „Начална цена / Крайна цена“ представлява началната и крайната цена на акцията за седмицата. 500 е началната цена, а 545 - крайната цена.
Графата „Цена“ представлява цената на акцията до края на деня (Ако цената на акцията се увеличи, промяната ще се добави към цената на последната дата и обратно). Колона “UP” представлява ръстът на цената на акциите. Графата „НАДОЛУ” представлява падането на цената на акцията. Графата „Колебание“ представлява сумата на увеличение или намаление на цената на акцията за определен ден.
Сега изберете данните, с изключение на последната колона „Колебание“ и създайте диаграма, както е описано в предишния процес, след това диаграмата ще изглежда под диаграмата.
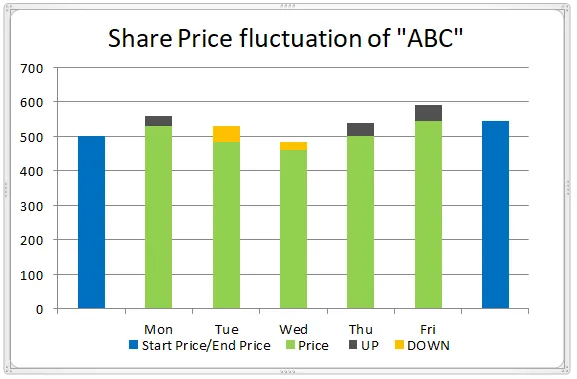
Зелената цветова лента, която можете да считате за „Базова“, следователно можете да направите цвета като „Без запълване“, тогава ще получите диаграмата на водопада с комбинация от цветове.
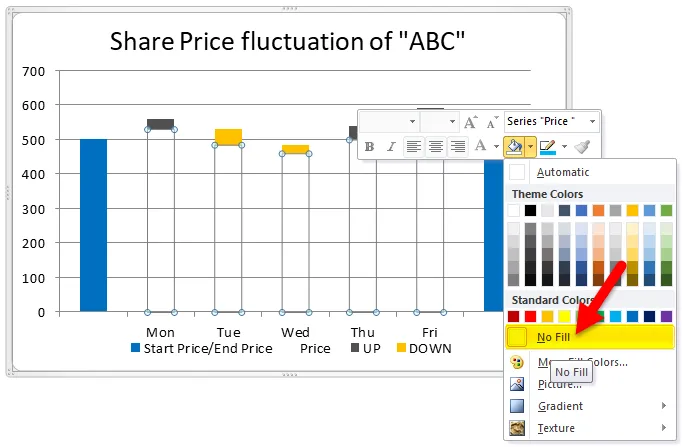
Както е описано в предишното, добавете стойностите към диаграмата.
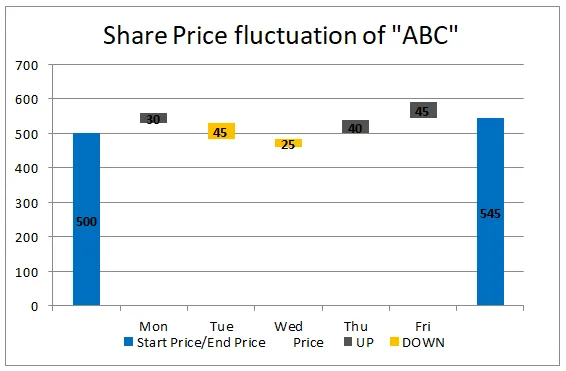
Ако искате да намалите или увеличите разликата между две ленти или искате да извършите каквито и да е други промени според изискванията на вашия проект, тогава можете да направите това, като изберете лентите и щракнете с десния бутон, след което изберете „форматиране на серия от данни“.
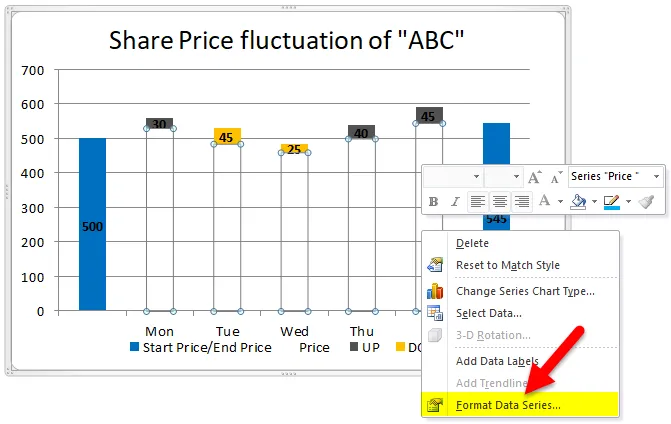
Ще получите менюто от дясната страна, ще промените ширината на пролуката според вашите изисквания.
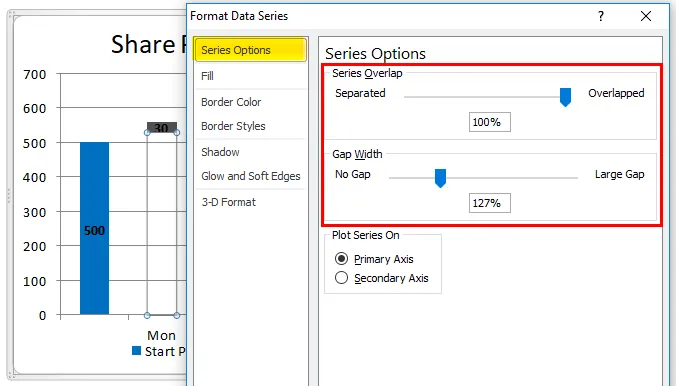
Можете също да изберете шаблона във фонов режим, като изберете „Форматиране на площта на парцела“.
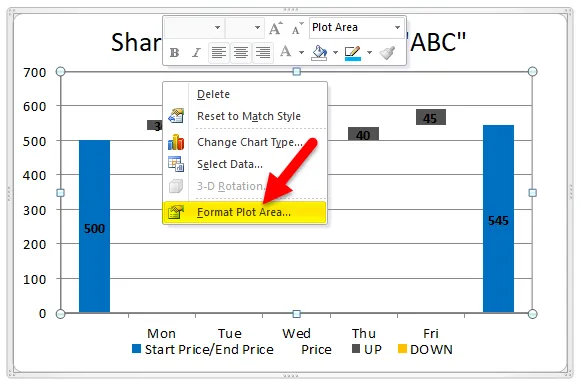
Под Форматиране на площта на сюжета отидете да попълните и изберете „Запълване на образец“ и изберете първия шаблон, както е показано на снимката по-долу.

Тогава вашата диаграма ще изглежда по-долу на екрана.
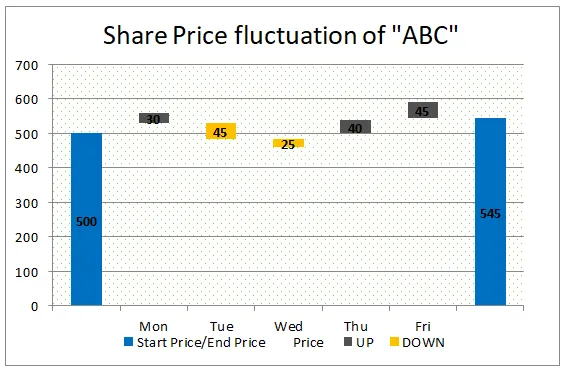
Можем също да променим дебелината на мрежовите линии, като избираме опцията за линии на мрежата, както е показано по-долу.
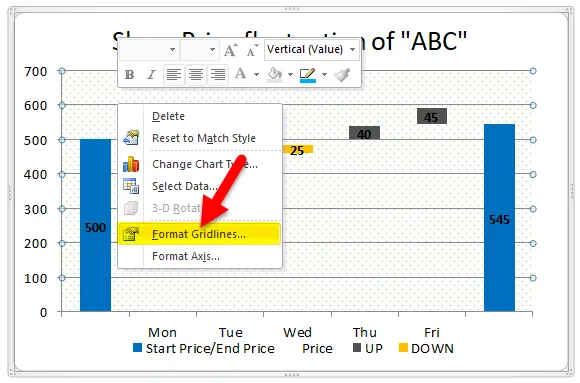
Като щракнете върху Format Gridlines, ще се появи изскачащо меню под което отидете на „Colour Line“ и изберете „Solid Line“, а също така изберете цвета на запълване, както е показано на снимката по-долу.
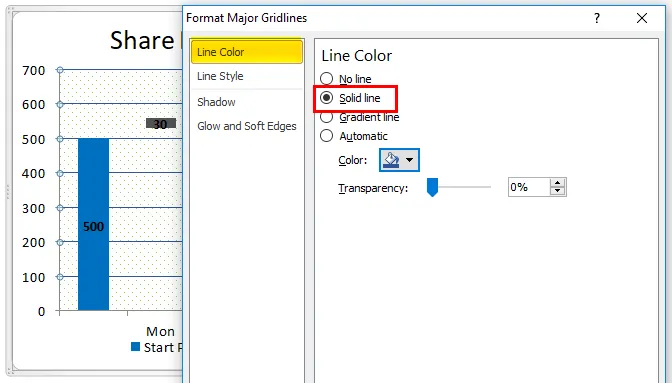
Можете да наблюдавате дебелината на линиите се е променила от предишния екран на текущия екран.
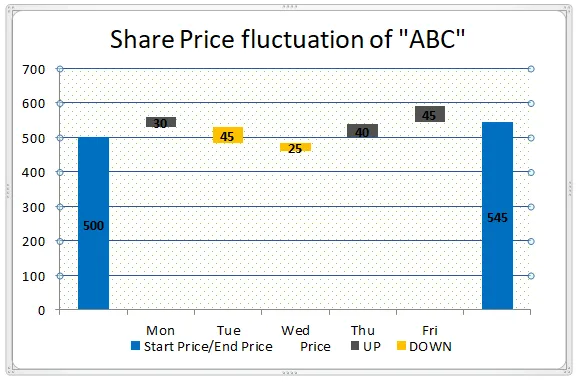
По този начин можете да направите малко преобразяване, за да изглеждате по-привлекателна вашата диаграма за водопад.
Плюсове на диаграмата на водопада в Excel
- Лесно е да се създаде с малко познания в excel.
- Човек може да преглежда месечните и натрупаните резултати в една диаграма.
- Диаграмата ще ви помогне да визуализирате както отрицателните, така и положителните стойности.
Минуси на диаграмата на водопада в Excel
- Когато изпращаме до потребители, които имат версия на Excel освен 2016 г., те може да не могат да видят диаграмата.
Неща, които трябва да запомните
- Съберете необходимите данни без грешки.
- Прилагайте формули, за да получите натрупания баланс във всяка една колона, тъй като трябва да е натрупал баланс.
- Една колона трябва да има начални и крайни стойности.
- Изберете данните и приложете подредена лентова диаграма.
- Нанесете “No Color” върху основата.
- Добавете необходимите формати, както искате да изглеждате по-добре
Препоръчителни статии
Това е ръководство за диаграма на водопад в Excel. Тук обсъждаме употребите му и как да създадем Waterfall Chart в Excel с примери excel и шаблони за excel за сваляне. Можете също да разгледате тези полезни функции в excel -
- Създайте диаграма на Гант за проект
- Как да създадете пай диаграма в Excel
- Стъпки за изграждане на оборотна диаграма в Excel 2016
- Визуална основна диаграма в друг лист