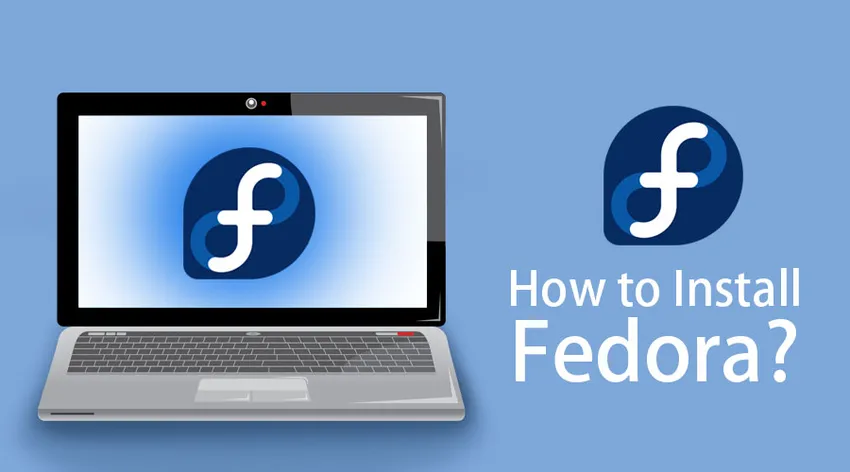
Как да инсталирате Fedora
Fedora е операционна система, базирана на Linux. Последната версия 29 беше пусната на 30 октомври 2018 г. с версия на Kernel от 4.18. Нека разгледаме стъпките за инсталиране на Fedora. Отворете https://getfedora.org/. Вие сте насочени към началната страница на Fedora. Има 3 възможности за избор, като например:
- Workstation
- Сървър
- атомен
Ще разгледаме бързо какво ни предоставя всяка от опциите:

Работна станция на Fedora:
Инсталацията на работната станция осигурява лесна за използване и мощна операционна система на нашите настолни компютри и лаптопи. GNOME идва по подразбиране и SPINS ни позволява директно да инсталираме други настолни компютри.
Fedora сървър:
Предоставя сървъри и технологии на центъра за данни. Не е подходящ за настолни инсталации.
Fedora Atomic:
Предоставени са голите основни елементи, които се използват за разгръщане на изображенията в облака с помощта на Dockers контейнери.
Стъпки за инсталиране на Fedora
Нека да видим как да инсталираме Fedora в нашата система, като използваме следните стъпки:
Сега можем да изберем опцията Workstation за инсталиране на Fedora.

Изтеглете сега опцията копира писателя на медиите Fedora за Windows в локалната машина. След като стартираме файла, пълното изтегляне на инсталацията се извършва, което е с размер около 1, 8 GB.

Поставете USB, в който трябва да се копира инсталацията, и от изскачащия прозорец изберете запис на диск.

Можете да инсталирате Fedora на друг компютър или на същия, който използвате, но трябва да знаете, че ще изтрие Windows OS, ако няма достатъчно място за дял на устройството. С други думи, винаги е риск да извършите инсталацията по този начин.
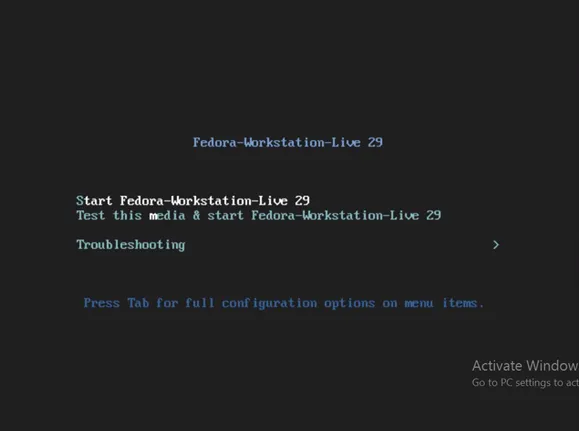
Втората опция е избрана, ако искате да тествате медията и да се движите през опции в средата на живо. Изберете на Start Fedora-Workstation-Live 29, за да инсталирате Fedora


Кликнете върху опцията Инсталиране на твърд диск, за да се заредите в инсталацията и да създадете необходимите дялове.

Предпочитаният език е избран от този прозорец. Кликнете върху Продължи .
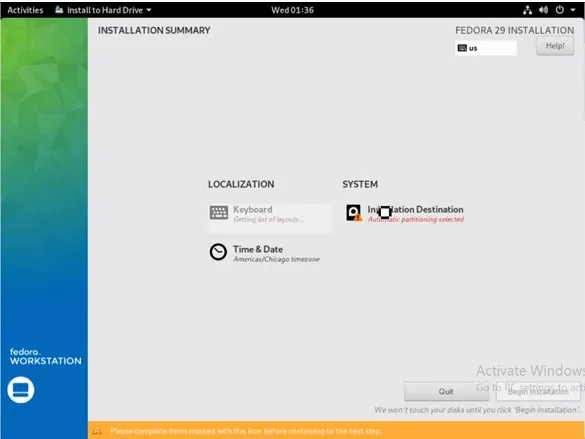
Кликнете върху опцията за инсталиране на местоназначение.
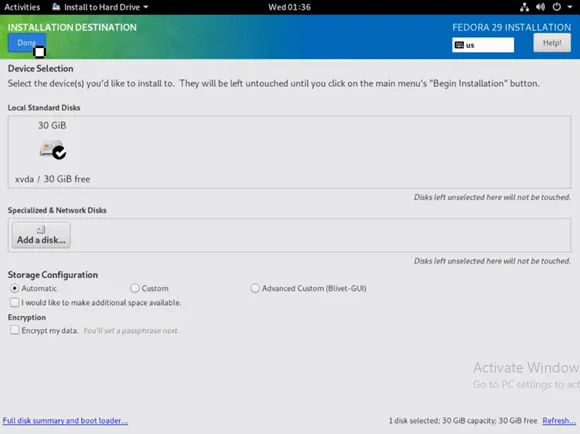
Тук под Local Standard дискове можете да изберете твърдия диск, към който трябва да бъде насочена инсталацията. Ако това е направено на машина, използваща съществуваща ОС (Windows или Linux), получаваме подкана да възстановим пространството. Щракнете върху Готово, след като всички проверки приключат.

Конфигурациите ще бъдат запазени. Сега изберете опцията Започнете инсталирането .
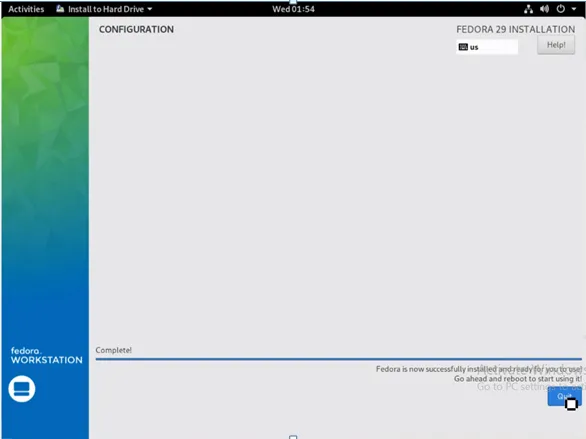
Щракнете върху Изход, след като Fedora е инсталиран.
Fedora не предоставя автоматично подкана за рестартиране. Трябва да се извърши ръчен рестарт, за да се инсталира напълно Fedora.

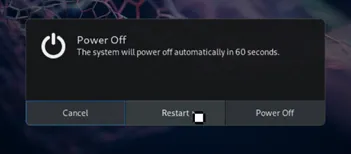
Докато системата се рестартира, USB може да бъде премахнат, тъй като вече не е необходим.
Приветственият екран се появява, както е показано по-долу при първото зареждане:
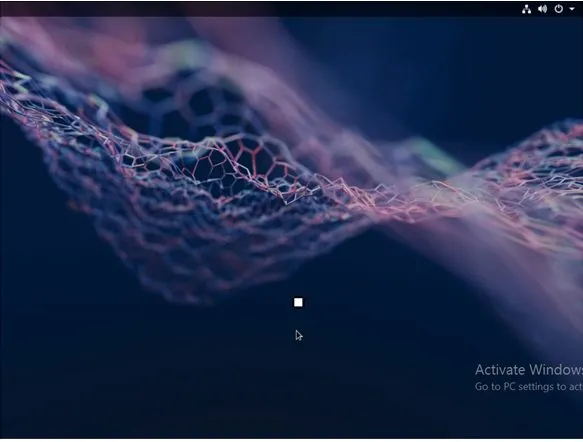
Първо се приземяваме на страницата за поверителност. Тук услугите за местоположение и автоматичното докладване на проблеми могат да бъдат активирани / деактивирани . Тези опции могат да бъдат променени от системните настройки дори на по-късен етап. Кликнете върху Напред, за да видите следващите прозорци и опциите, предоставени от тях.
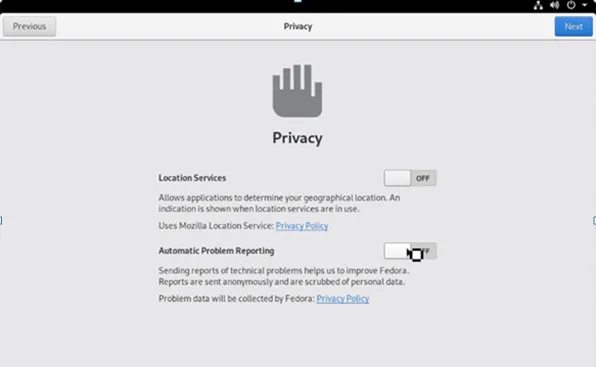
Можем да свържем други акаунти от Google, Facebook, Microsoft, използвайки страницата Онлайн акаунти.
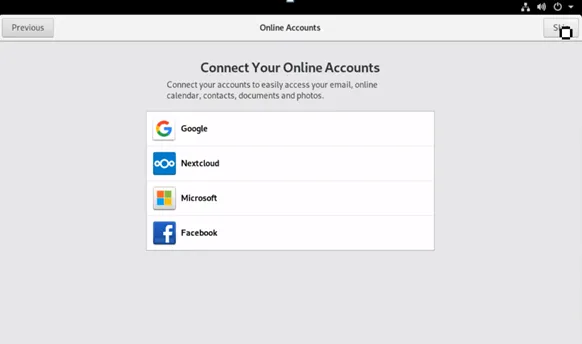
Въведете потребителското име, което ще се използва за домашната папка и то не може да бъде променено. Входът на ниво предприятие също може да бъде настроен с помощта на този прозорец.

Задайте парола за идентификационните данни за вход, предоставени в предишната страница.
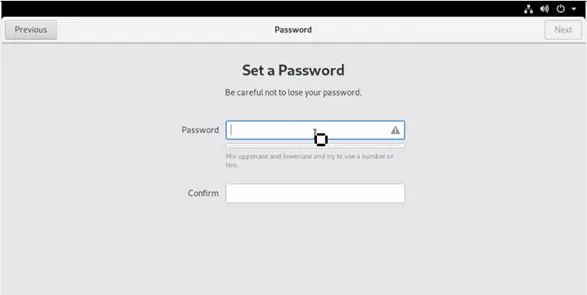
Сега инсталацията завършва с прозореца за потвърждение по-долу.
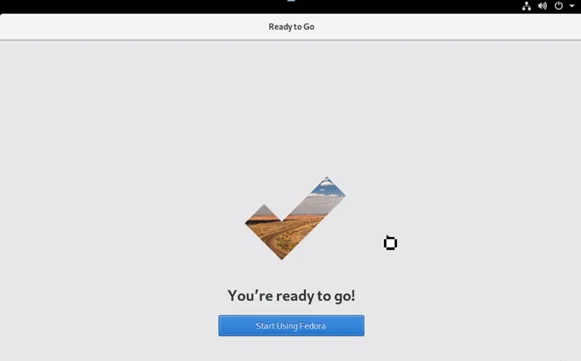
Можете да използвате опцията Дейности, за да отворите прозореца за помощ. Предоставя се Ръководство за работа и опцията за помощ на Gnome също е достъпна. Предлагат се различни уроци за това как да ползвате Fedora.

Можем да отворим софтуера Gnome и да намерим приложенията и актуализациите, налични за изтегляне. Кликнете върху опцията Да отидем да пазаруваме и дайте минута за обновяване, за да можем да проверим за чакащи актуализации. Разделът за актуализации се отваря, за да провери дали има актуализации за завъртане. Актуализациите могат да се правят и директно от прозореца на терминала.
Отворете терминала и въведете Sudo yum update
След като актуализацията е извършена, щракнете върху Да и това изисква ръчно рестартиране, за да завършите процеса. Инсталирането на актуализации през терминала без използване на помощна програма като екран или терминал винаги е много лоша идея, освен ако не е инсталация за еднократна употреба. Сега е на разположение прясно актуализираната Fedora 29.
Осигурени са действителни списъци с приложения. Fedora също ни подкрепя да активираме софтуерни хранилища на трети страни. Отворете хранилища за софтуер и ние намираме хранилище на Google Chrome и това е голяма промяна в Fedora, която не улеснява собствените приложения. Можем да проверим за версията на Kernel. Това е най-новото налично. Firefox и Libre Office са достъпни по подразбиране. Най-новата версия на Fedora има много основен облик с темата на Adwaita, която идва по подразбиране с Gnome. По подразбиране той създава различен дял за дома и root. Домашният дял е отделен от дистрибуцията, което прави доста прилична настройка по подразбиране, която трябва да следва дистрибуциите на десктоп.
Нови функции на Fedora
- Модулност на Fedora - предоставя нова опция, която позволява на приложението да има зависимости от различни версии и да ги използва едновременно.
- GNOME - Добавянето на Thunderbolt устройство може да се намери в системните настройки
- Екранно споделяне - Това е възможно в най-новата версия.
- Ефективност на паметта - Тя се увеличава в тази версия 29, което осигурява по-бързо зареждане на системата и по-добро цялостно потребителско изживяване.
- Power PC - Поддръжката е прекратена тази версия.
- Различни пакети като Python, MySQL, Node.JS бяха актуализирани до по-нови версии.
- Други налични приложения по подразбиране са:
- Кутиите Gnome са вече инсталирани и веднага могат да се използват за инсталиране на VM.
- Сиренето се използва за поддръжка на уеб камера
- Ритъм кутия за музикалната колекция
- Темата на Ubuntu може да даде по-добро изживяване на потребителите. Това е така, защото Fedora използва архитектурата Vanilla. Във Fedora отзивчивостта трябва да се подобри с инсталаторите на пакети,
- И дистрибуцията, ориентирана към разработчиците, предоставя само ограничени библиотеки по подразбиране. Останалите библиотеки трябва да бъдат инсталирани. Разпространението и броят на наличните пакети правят Ubuntu по-добър избор.
- Wayland и XORG в Linux са дисплейни сървъри, които формират неразделни части на дисплея в монитора. Те се използват за комуникация между графични инстанции и отдалечени терминали. Wayland, идващ с Gnome, причинява хълцане по време на припадък, което води до показване само на черен екран. Това се преодолява чрез деактивиране на Wayland, така че XORG поема и осигурява лесно отстраняване на проблемите с дисплея.
Препоръчителни статии
Това е ръководство за инсталиране на Fedora. Тук сме обсъдили функциите и различните стъпки за инсталиране на Fedora. Можете също да разгледате следните статии, за да научите повече -
- Как да инсталирате Cassandra
- CentOS срещу Fedora
- Ubuntu срещу Fedora
- Как да инсталирате Appium