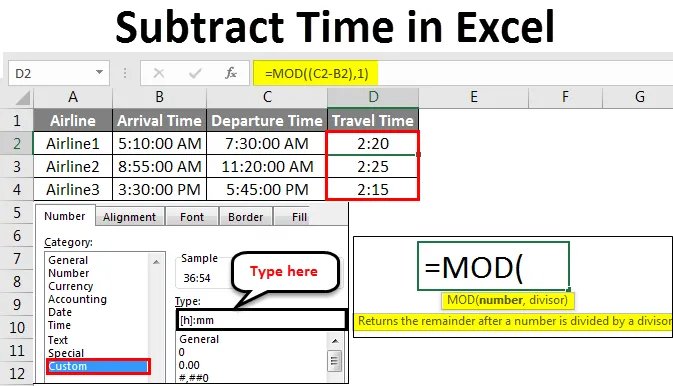
Време за изваждане на Excel (Съдържание)
- Изваждане на времето в Excel
- Как да изваждаме времето в Excel?
Изваждане на времето в Excel
Изваждането на време в excel е лесна задача, но запазването на нужния формат отнема още малко стъпка. Изваждането на времето може да се извърши, като се избере клетката с последно време, след което се извади с по-стара времева обиколка. Няма специална функция в excel, която да използва времето за изваждане, всъщност това е комбинацията от различни функции. Дава ни точната разлика във времето.
Как да изваждаме времето в Excel?
Нека разберем как да изваждаме времето в Excel, като използваме няколко примера.
Можете да изтеглите този шаблон за изваждане на време Excel тук - изваждане на шаблона за време ExcelПример №1
Имаме данни, където на човек са му възложени някакви задачи. Трябва да измерим и изчислим колко време е необходимо за изпълнение на задача. По този начин можем да зададем задачите според реално необходимото време за него.
По-долу е таблицата, в която в колона Б са посочени 3 задачи за начален час, а крайното време в колона С. Сега за споменатите задачи трябва да изчислим времето, необходимо за тяхното изпълнение.
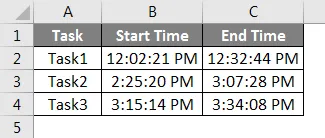
За изваждане на времето в excel отидете в клетката, където трябва да видим изхода на изваденото време и напишете знак = = (равен). И първо изберете времето в колона C и след това изберете времето за избор в колона B. Сега отделете времето с минус („-“), което ще извади времето, както е показано по-долу.
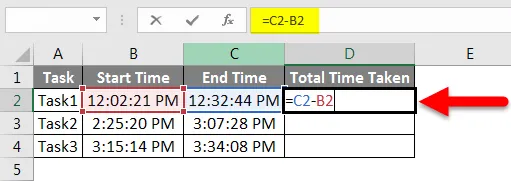
Сега натиснете Enter, за да видите резултата.
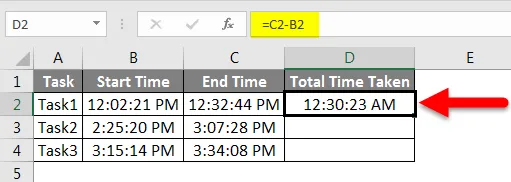
Плъзнете или копирайте приложената формула под съответните клетки, както е показано по-долу.
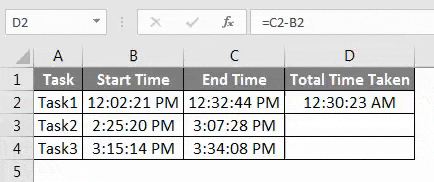
Както можем да видим по-горе на екрана, разликата във времето на всяко начално и крайно време идва, както показва времето в часовник, като се има предвид AM / PM. Сега трябва да преобразуваме това извадено време, за да видим колко време е действителна и реална разлика. За това изберете клетката в колона D Общо време, взето и кликнете надясно върху нея, за да получите списъка с менюта. Оттам изберете Форматиране на клетките, както е показано по-долу.
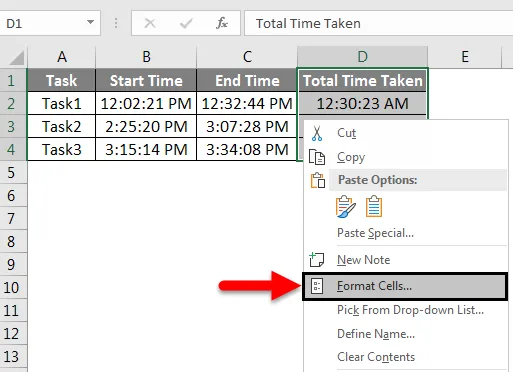
Това ще ни отведе до прозорците на Format Cell. Тук можем да променим и актуализираме съществуващия формат според нашето изискване. Сега от категория отидете на опция по избор и изберете (h): mm . След като изберете, щракнете върху Ок, както е показано по-долу.
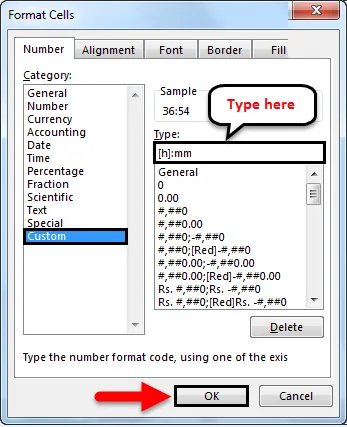
Забележка: Ако (h): mm формат за време не е намерен, тогава можем да променим някой от подобен формат или да създадем нов формат.
След като щракнете върху OK, ще получим изваденото време във формат HH: MM. Това ще покаже точно колко време е необходимо за изпълнение на всички възложени задачи.
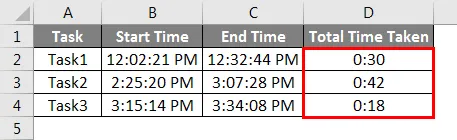
Пример №2
Има друг метод за изваждане на времето в excel. Това ще направим с функцията MOD in excel. Имаме данни за известно време на пристигане и заминаване на авиокомпанията, което е във формат HH: MM: SS формат, както е показано по-долу.
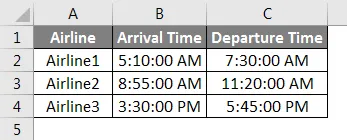
Сега за изчисляване или изваждане на време в excel тип „=“ впишете в колона D Време за пътуване и търсете и изберете MOD Функция, както е показано по-долу.

Както виждаме числото на синтаксиса и делителят са част от него. MOD дава положителната стойност, дори ако се очаква изходът да е отрицателен. Но за точност трябва да изберем времето за отпътуване и след това време за пристигане. И ги отделете със знак минус. И за делител поставете 1, защото не е необходимо да го делим.

Сега натиснете Enter, за да видите резултата.
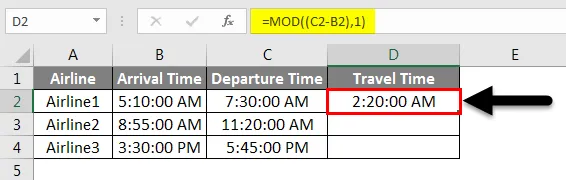
Плъзнете или копирайте приложената формула в клетките по-долу, както е показано по-долу.
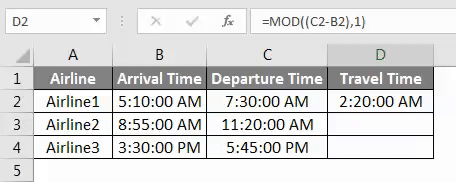
Както виждаме изходните данни на Travel Time са във формат в реално време с часова категория AM / PM. Сега, за да промените формата в действителна разлика във времето, изберете данните и щракнете вдясно, както направихме в пример-1, за да получите списък. Сега от този списък изберете Форматиране на клетките, както е показано по-долу на екрана.
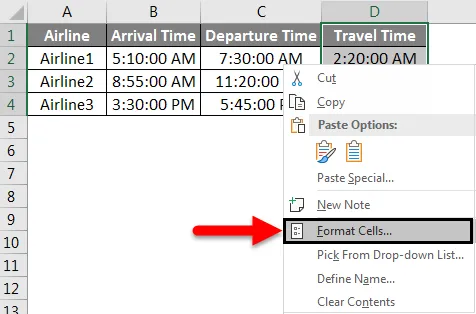
Сега във формат Windows Cell. Тук можем да променим и актуализираме съществуващия формат според нашето изискване. Сега от категория отидете на опция по избор и изберете (h): mm . След като изберете, щракнете върху Ок, както е показано по-долу.
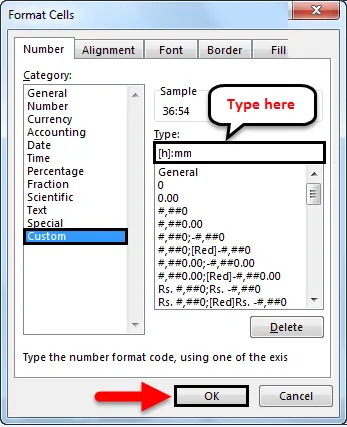
След това ще получим действително време във формат HH: MM. Това показва времето, отделено от различни авиолинии за завършване на пътуване.
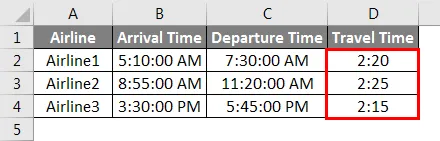
Плюсове на изваждане на времето в Excel
- Това е най-лесният начин да се извади времето и да се получи разликата от него.
- Това се използва най-вече, когато трябва да получим време за обиколка, като например в състезания, пътуване с полет / автобус.
- Изваждането на времето и по-късното преобразуване на неговия формат дава от форматни клетки, използва колко време се отделя за покриване на разстоянието или за изпълнение на всяка задача или работа.
- Можем да изберем всеки формат във времето според нашето изискване.
Минуси за изваждане на времето в Excel
- Той директно не дава действителната разлика във времето чрез изваждане, вместо да се преобразува в друг формат е необходимо.
Неща, които трябва да запомните
- Изберете формата на времето, както в HH: MM формат или MM: SS формат, в зависимост от вида разлика във времето, който имаме.
- Въвеждането на данни за изваждане на времето в excel трябва да бъде във формат TIME. И този формат Time може да бъде от всякакъв друг тип.
- Ако изваждате времето, както е обяснено в пример-2, винаги използвайте двойни скоби, тъй като в първата скоба трябва да изберете диапазон на числата, за да получим разликата.
- Този процес може да се използва за изчисляване или изваждане на разликата във всеки тип число.
- Само изваждането на времето в excel се нуждае от допълнителни стъпки, за да се получи действителната разлика във времето, останалото може да се направи само чрез директно изваждане на числата на клетките.
Препоръчителни статии
Това е ръководство за изваждане на времето в excel. Тук обсъждаме Как да изваждаме времето в excel, заедно с практически примери и шаблон за excel за изтегляне. Можете да разгледате и другите ни предложени статии -
- Как да използвате Excel Date Function?
- Как да вмъкнете дата в Excel?
- Пълно ръководство за функцията SUM в Excel
- Ръководство за формат на дата на Excel