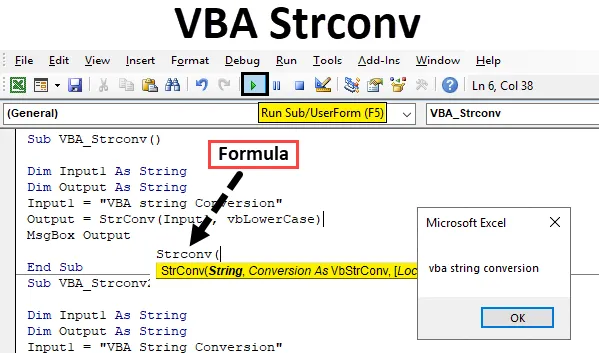
VBA Strconv функция
VBA Strconv , където Strconv означава „Преобразуване на струни“. Всички знаем, че в VBA, ако искаме да използваме текст, трябва да използваме функция String за дефиниране на променливи. С помощта на функцията Strconv във VBA можем да променим текста в Големи, малки и малки букви, без да избираме клетката, където може да принадлежи. VBA Strconv не може да се използва в Excel. Но в excel можем да променим текста на горния регистър, малкия и правилния случай с вече дефинирани команди.
Синтаксис на StrConv в Excel VBA
Синтаксисът за функцията VBA StrConv в excel е както следва:

Съгласно синтаксиса на StrConv;
- String = Набор от азбуки и текст във всеки формат.
- Преобразуване = Вид преобразуване, който искаме да приложим към избран низ.
По-долу са споменати различни видове конверсии;
- vbUpperCase (или 1) - Тази опция преобразува всеки тип текст в горен.
- vbLowerCase (или 2) - Тази опция преобразува всеки тип текст в по-ниска.
- vbProperCase (или 2) - Тази опция преобразува всеки тип текст в собствен регистър, което означава, че първата буква на всяка дума ще бъде в главни букви, а останалите букви ще са в малка буква.
- vbUniCode (или 64) - Това преобразува текста в Unicode.
- vbFromUniCode (или 128) - Това преобразува Unicode в системен код по подразбиране, който може да бъде всичко.
Как да използвате VBA StrConv в Excel?
Ще научим как да използваме VBA StrConv функция с няколко примера в excel.
Можете да изтеглите този шаблон на VBA Strconv Excel тук - VBA шаблон на Excon StrconvПример №1 - VBA StrConv
Стъпка 1: Сега отворете нов модул от Insert.
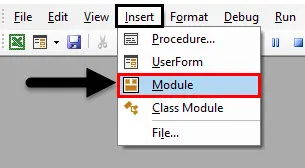
Стъпка 2: За да преобразуваме текст в различни формати на регистъра, трябва да определим 2 променливи. Нека разгледаме първата ни променлива Input1 като String, както е показано по-долу.
Код:
Sub VBA_Strconv () Dim Input1 като String End Sub
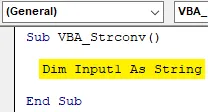
Стъпка 3: Сега изберете друга променлива и я задайте като String . Ето, втората ни променлива е Output .
Код:
Sub VBA_Strconv () Dim Input1 като String Dim изход като String End Sub
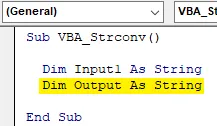
Стъпка 4: Сега присвойте всеки текст на дефинирана променлива Input1. Тук сме разгледали низ от текст „VBA низ конверсия“, който има първа дума в главни букви, втора дума в малка и трета дума в Правилен случай.
Код:
Sub VBA_Strconv () Dim Input1 As String Dim Output като String Input1 = "VBA низ конверсия" End Sub
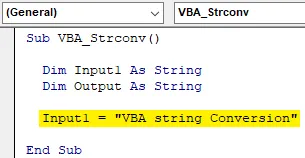
Стъпка 5: Сега в променлива Output ще поставим стойностите, съхранени в Input1 с помощта на StrConv функция, както е показано по-долу.
Код:
Sub VBA_Strconv () Dim Input1 като String Dim изход като String Input1 = "VBA низ конверсия" изход = StrConv (край Sub
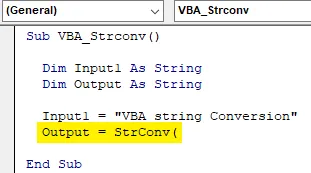
Стъпка 6: Сега под StrConv функция присвойте променлива Input1 и вида на случая, който искаме да преобразуваме. Нека първо изберем vbLowerCase за малки букви, както е показано по-долу.
Код:
Sub VBA_Strconv () Dim Input1 като String Dim изход като String Input1 = "VBA низ конверсия" Изход = StrConv (Input1, vbLowerCase) Край Sub
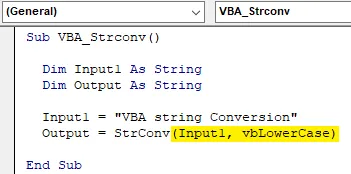
Стъпка 7: Сега задайте полето за съобщение на променлива Изход, за да видите резултата от функцията StrConv.
Код:
Sub VBA_Strconv () Dim Input1 като String Dim изход като String Input1 = "VBA низ конверсия" Изход = StrConv (Input1, vbLowerCase) MsgBox Output End Sub
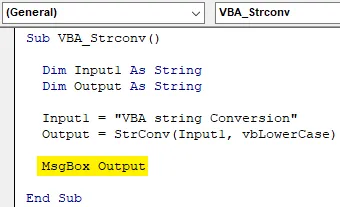
Стъпка 8: След като сте готови, компилирайте кода и го стартирайте, като кликнете върху бутона Възпроизвеждане, разположен под лентата на менюто. Ще получим кутия за съобщения с всички букви в малки букви, както е показано по-долу.
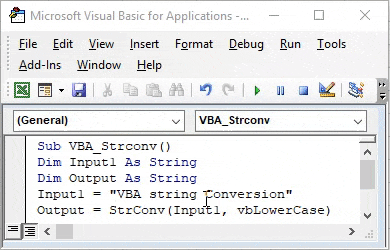
Пример №2 - VBA StrConv
В този пример ще видим как vbUpperCase работи за същия текст, който сме избрали в горния пример. За това ще продължим да използваме същия код, но ще променим типа конверсия само във функцията StrConv .
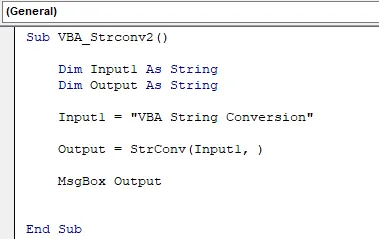
Стъпка 1: Сега добавете тип преобразуване в синтаксиса на StrConv като „ vbUpperCase “, както е показано по-долу.
Код:
Sub VBA_Strconv2 () Dim Input1 като String Dim изход като String Input1 = "VBA String Conversion" Изход = StrConv (Input1, vbUpperCase) MsgBox Output End Sub
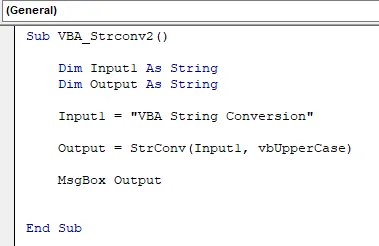
Стъпка 2: Отново компилирайте и стартирайте кода. Ще видим, типът на преобразуване vbUpperCase е превърнал текста, съхранен в Input1, в големи букви, както е показано по-долу.
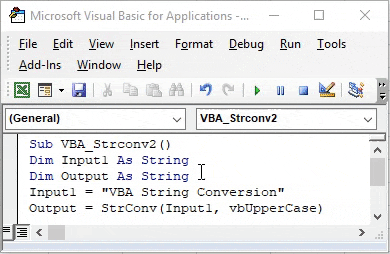
Пример №3 - VBA StrConv
В този пример ще видим как vbProperCase работи за същия текст, който видяхме в горните примери. Отново,
Стъпка 1: Ще изберем същия код, който видяхме в примери.
Код:
Sub VBA_Strconv3 () Dim Input1 As String Dim Output as String Input1 = "VBA String Conversion" Изход = StrConv (Input1, vbProperCase) MsgBox Output End Sub
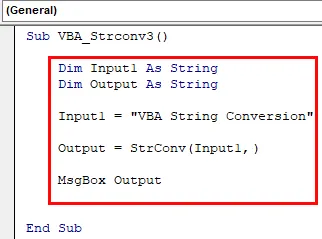
Стъпка 2: Сега добавете тип преобразуване в синтаксиса на StrConv като „ vbProperCase “, както е показано по-долу.
Код:
Sub VBA_Strconv3 () Dim Input1 As String Dim Output as String Input1 = "VBA String Conversion" Изход = StrConv (Input1, vbProperCase) MsgBox Output End Sub
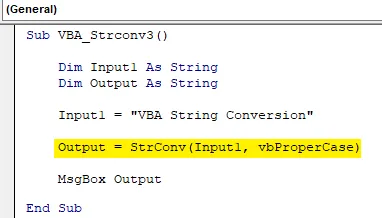
Стъпка 3: Отново компилирайте и стартирайте кода. Ще видим, типът на преобразуване vbProperCase е превърнал текста, съхранен в Input1, в големи букви, както е показано по-долу, което означава, че първата буква от всички думи ще бъде в CAPS, а останалите букви ще бъдат малки.

Пример №4 - VBA StrConv
В този пример ще извършим преобразуването на низ с помощта на vbFromUnicode . За това отново ще ни трябва модул.
Стъпка 1: Сега отворете нов модул от списъка с менюто Вмъкване и стартирайте подкатегорията на VBA Strconv, както е показано по-долу.
Код:
Sub VBA_Strconv4 () Край Sub

Стъпка 2: По подобен начин, както видяхме в предишните примери, отново ще използваме същите променливи Input1 и Output. Задайте променлива Input1 като Long.
Код:
Sub VBA_Strconv4 () Dim Input1 As Long End Sub
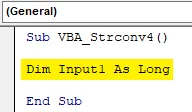
Стъпка 3: И задайте втори променлив изход като байт . Това е така, защото тук ще съхраняваме Unicode.
Код:
Sub VBA_Strconv4 () Dim Input1 As Long Dim Output () As Byte End Sub
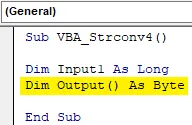
Стъпка 4: Сега в изходната променлива използвайте функцията Strconv, както е показано по-долу. И според синтаксиса използвайте всеки низ. Използваме същия текст, който видяхме по-горе и избираме типа на преобразуване като vbFromUnicode .
Код:
Sub VBA_Strconv4 () Dim Input1 As Long Dim Output () As Byte Output = StrConv ("VBA String Conversion", vbFromUnicode) End Sub
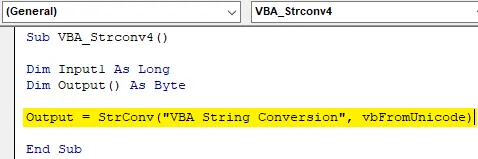
Стъпка 5: Отворете контура For-Next, както е показано по-долу.
Код:
Sub VBA_Strconv4 () Dim Input1 As Long Dim Output () As Byte Output = StrConv ("VBA String Conversion", vbFromUnicode) За следващия край Sub
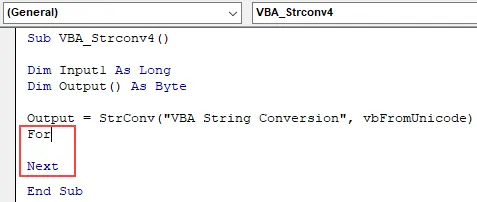
Стъпка 6: В за цикъл дайте стойност от 0 до UBound за изходна променлива под Input1 .
Код:
Sub VBA_Strconv4 () Dim Input1 As Long Dim Output () As Byte Output = StrConv ("VBA String Conversion", vbFromUnicode) For Input1 = 0 To UBound (Output) Next End Sub
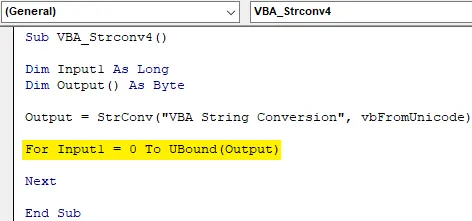
Стъпка 7: Най-накрая, за да отпечатаме стойностите, съхранени в Input1 through for loop, ще използваме Debug.Print, както е показано по-долу.
Код:
Sub VBA_Strconv4 () Dim Input1 As Long Dim Output () As Byte Output = StrConv ("VBA String Conversion", vbFromUnicode) For Input1 = 0 To Ubound (Output) Debug.Print Output (Input1) Next End Sub
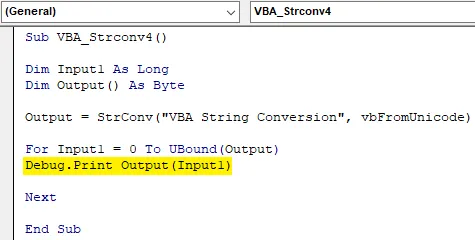
Стъпка 8: Сега стартирайте кода. Ще видим, в непосредствения прозорец последователността на Unicode ще се появи на случаен принцип.
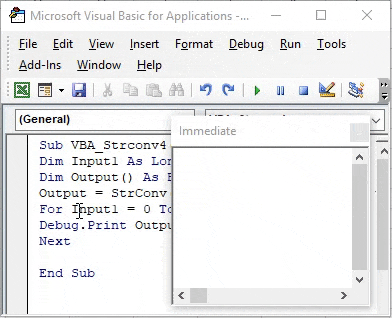
Плюсове на VBA Strconv
- Дългият набор от данни може лесно да се форматира с подходящи шрифтове с VBA Strconv .
- За поддържане на база данни, където трябва да поддържаме правилни шрифтове, които се използват най-вече, можем да изберем VBA Strconv за конвертиране на шрифтове във всеки формат.
Неща, които трябва да запомните
- Може да се използва само за текстове.
- Този процес е подобен на функцията за вмъкване на Excel, където можем да използваме функция за горна, долна и правилна за преобразуване на шрифтовете.
- Тя може да бъде автоматизирана чрез запис на макрос. Това ще даде същите резултати като VBA Strconv.
- Запишете файла в Macro Enable Excel, за да можете да виждате и редактирате кода в бъдеще.
- Можем да използваме String или Long за определяне на променливи. И двете могат да се използват за текст.
Препоръчителни статии
Това е ръководство за VBA StrConv. Тук обсъждаме как да използвате Excel VBA StrConv Function, заедно с практически примери и шаблон за excel за сваляне. Можете да разгледате и другите ни предложени статии -
- Функция за копиране на поставяне в VBA
- Функция Substring Excel
- VBA абонамент извън обхвата
- Excel ISNUMBER Formula