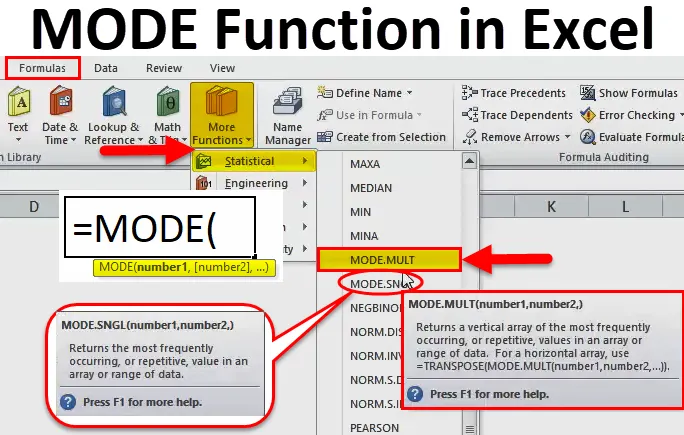
Excel MODE Функция (Съдържание)
- РЕЖИМ в Excel
- Форма на формула в Excel
- Как да използвате функцията MODE в Excel?
РЕЖИМ в Excel
- MODE функцията е Pre-вградена функция в excel, която е категоризирана под STATISTICAL функция.
- От excel 2010 нататък FUNCTION MODE се заменя с MODE.SNGL & MODE.MULT.
- В клетка на excel, ако започнете да въвеждате формула MODE, ще се появят три варианта. (Обяснено за MODE.SNGL & MODE.MULT в примери)
- Функция MODE в Excel са мерките на централната тенденция (централната тенденция означава център на група от числа в статистическо разпределение).
- Функцията MODE може да се използва като функция на работен лист и в VBA.
дефиниция
Връща най-често срещаната или повтаряща се стойност в диапазон от данни или масив.
Форма на формула в Excel
По-долу е формулата на MODE в Excel:
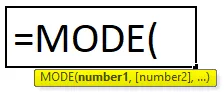
Обяснение на MODE функцията в Excel
Формулата MODE в Excel има споменат по-долу аргумент:
- number1 (задължителен ИЛИ задължителен аргумент) - масиви от референтни или цифрови стойности (набор от една или повече числови стойности), за които трябва да изчислим режима.
- number2 (незадължително ИЛИ не се изисква) - масиви от референтни или цифрови стойности (набор от една или повече числови стойности), за които трябва да изчислим режима.
Забележка: 255 числа могат да бъдат предоставени като отделни аргументи .
Функцията MODE.SNGL връща единичен режим и разглежда първата повтаряща се цифрова стойност, докато функцията MODE.MULT връща масив от всички режими. MODE.MULT връща вертикален масив от най-често срещащи се или повтарящи се стойности в масив или диапазон от данни и връща повече от един резултат, ако има няколко режима, и ако е въведен като формула на масив (Забележка: Ако MODE. Формулата MULT не се въвежда като формула на масив, след което тя връща единичен резултат като 8 подобен на MODE.SNGL функция).
За да върнете хоризонтален масив, добавя се функция за транспониране заедно с MODE.MULT функция, т.е. TRANSPOSE (MODE.MULT (число1, число2, …))
Как да използвате функцията MODE в Excel?
Функцията MODE в Excel е много проста и лесна за използване. Нека разберем работата на MODE функцията в Excel чрез пример за формула MODE.
Можете да изтеглите този MODE шаблон на функция Excel тук - MODE функция шаблон на ExcelПример №1 - MODE.SNGL Функция
В по-долу споменатия пример Таблицата съдържа Името на студента в колона B (B8 до B24) и оценка на всеки ученик (C8 до C24). Тук трябва да открия най-често срещания или повтарящ се резултат или стойност в диапазон от данни, използвайки MODE.SNGL FUNCTION.
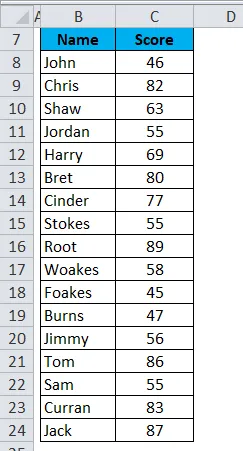
Нека приложим MODE.SNGL функция в клетка „C26“. Изберете клетката „C26“, където трябва да се приложи функцията MODE.SNGL.
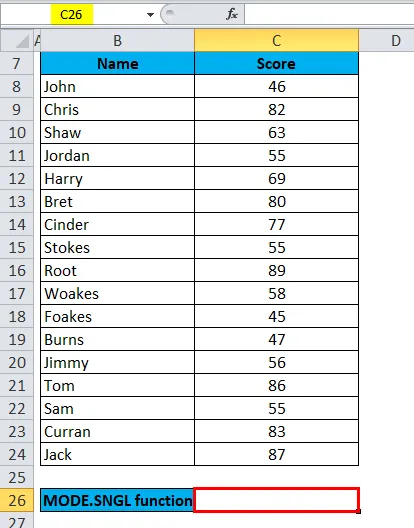
Щракнете върху функционалния бутон за вмъкване (fx) под лентата с инструменти на формулата, ще се появи диалогов прозорец, Въведете ключовата дума „MODE“ в полето за търсене на функция, в опцията за избор се появи три опции, т.е. MODE, MODE.SNGL & MODE.MULT, Функцията MODE се използва за excel 2007 и по-ранна версия. Така че, трябва да изберете MODE.SNGL функция. Кликнете два пъти върху MODE.SNGL функцията.
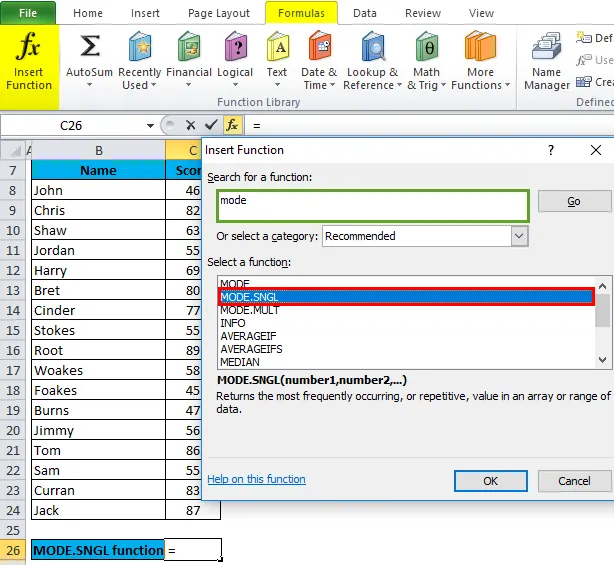
Появява се диалогов прозорец, където аргументите за функция MODE.SNGL трябва да бъдат попълнени или въведени, т.е. = MODE (number1, (number2), …
= MODE.SNGL (C8 : C24) Тук данните за резултатите присъстват в диапазона (C8 до C24), за който трябва да приложим MODE.SNGL функция.
За да въведете аргумент номер 1, щракнете вътре в клетка C8 и ще видите избраната клетка, след което изберете клетките до C24. Така че диапазонът на колоните ще бъде избран, т.е. C8: C24. Щракнете ОК.
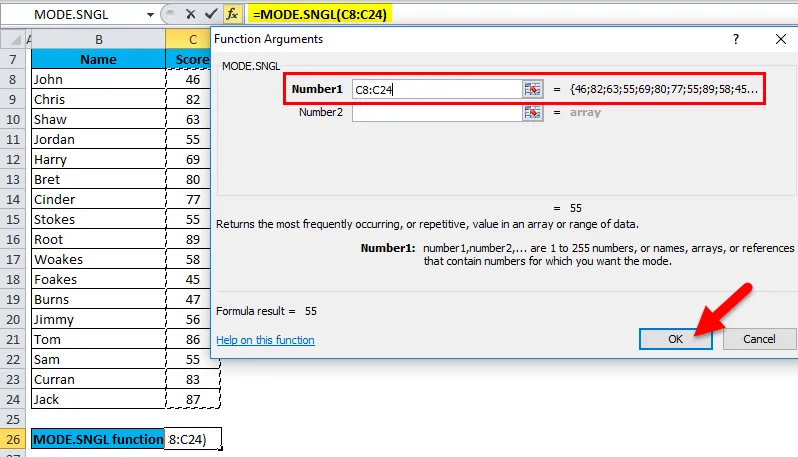
След въвеждане на аргумента число1. = MODE (C8: C24), т.е. връща най-често срещащия се или повтарящ се резултат или стойност 55 като резултат в клетката C26.
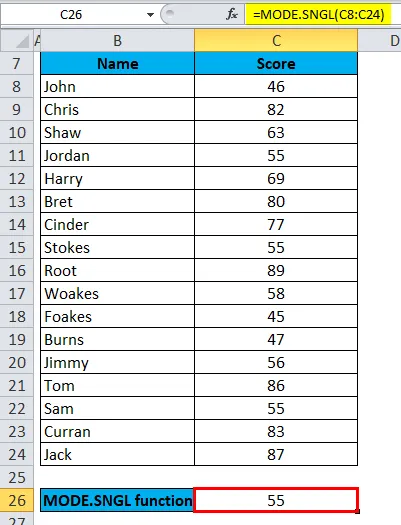
Пример №2 - MODE.MULT
MODE.MULT връща повече от един резултат, ако има няколко режима, ако е въведен като формула на масив. Нека да проверим това с по-долу споменатия пример.
В по-долу споменатата таблица тя съдържа Име на студента в колоната Име (G8 до G24) и оценка на всеки ученик (H8 до H24). Тук трябва да открия най-често срещания или повтарящ се резултат в редица данни, като използвам MODE.MULT FUNCTION.

Тук се нуждаем от повтарящ се резултат за повече от едно събитие, т.е. Затова изберете клетки от J12 TO J14, където е приложен MODE.MULT.
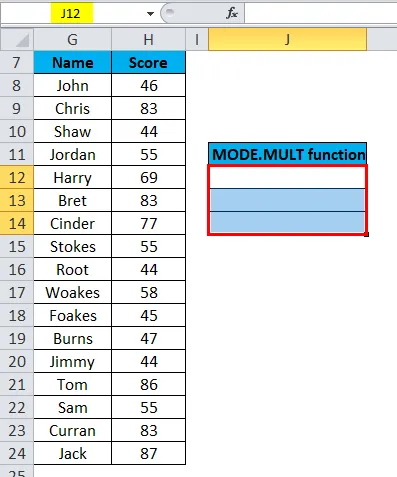
Нека приложим MODE.MULT функция Щракнете върху бутона за вмъкване на функция (fx) под лентата с инструменти на формулата, ще се появи диалогов прозорец, Въведете ключовата дума „MODE.MULT“ в полето за търсене на функция, Така че трябва да изберете MODE.MULT функция за да изберете функционална кутия. Кликнете два пъти върху MODE.MULT функцията.
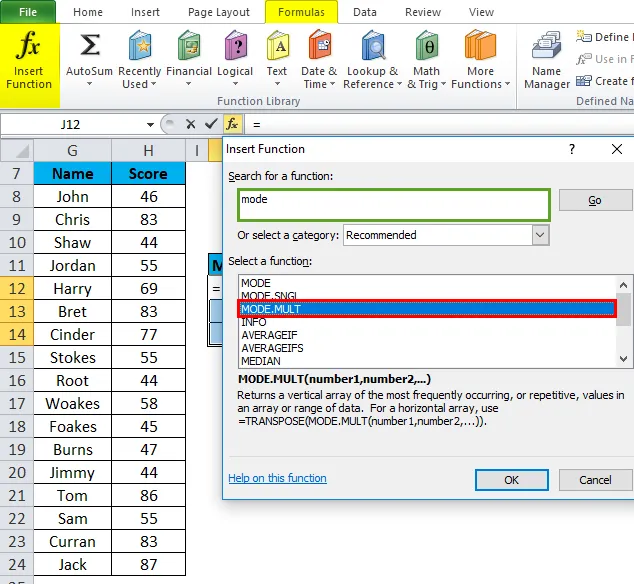
Появява се диалогов прозорец, където аргументите за функция MODE.MULT трябва да бъдат попълнени или въведени = MODE.MULT (число1, (число2),
= MODE.MULT (H8 : H24) Тук данните за резултата присъстват в диапазона (H8 до H24), за който трябва да приложим MODE.MULT функция.
За да въведете аргумент номер 1, щракнете вътре в клетка H8 и ще видите избраната клетка, след което изберете клетките до H24. Така че диапазонът на колоните ще бъде избран, т.е. H8: H24. Щракнете ОК.

Резултатът е:
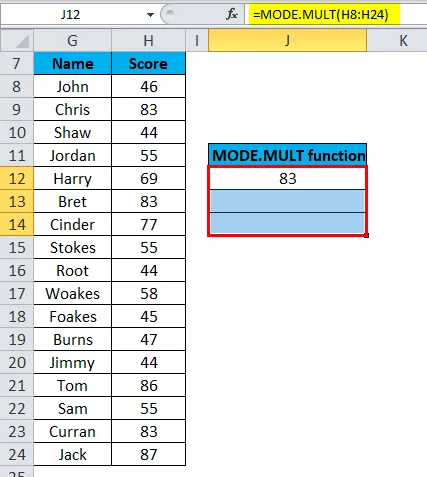
След въвеждане на аргумента число1.
За да приложим формула на масив, първо трябва да подчертая диапазона от клетки за резултат от функцията, т.е. от H8 TO H24. За да подчертаете щракнете върху лентата с инструменти на формулата. Така че автоматично диапазонът H8 TO H24 & J12 до J14 клетките се избира за масив.
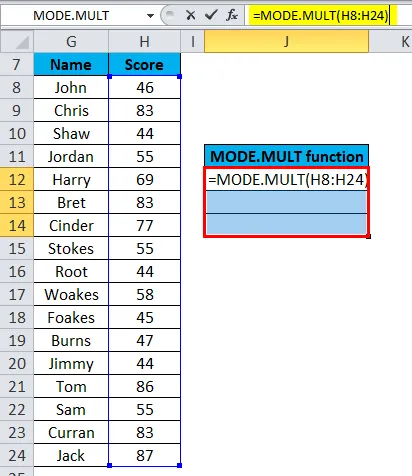
Щракнете върху Ctrl + Shift + Enter, така че изходните стойности на MODE.MULT се връщат в клетката J12 до J14.
Приложената формула на масив ще се появи като (= MODE.MULT (H8: H24)), където MODE.MULT в лентата с формули е поставен в къдрави скоби ().
MODE.MULT връща повече от един резултат. т.е. 83, 44 и 55.
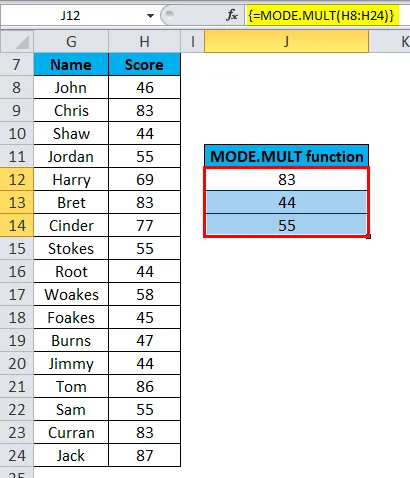
Неща, които трябва да запомните за функцията MODE в Excel
- Аргументите на числата могат да бъдат всеки от тях, т.е. имена, числа, препратки или масиви.
- Ако референтният или масивният аргумент съдържа празни клетки, текст и логически стойности, тези стойности се игнорират. ( Забележка: Ще се вземат предвид клетки с нулева стойност)
- Ако стойностите за набор от данни не съдържат дублирани стойности или точки от данни, MODE.SNGL води до или връща # N / A грешка, т.е. няма режим.
В по-долу споменатия диапазон от данни (A3 TO A9) не се открива повтарящ се номер.
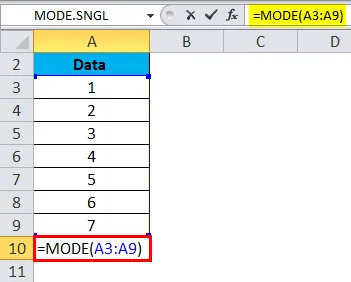
Резултатът ще бъде:
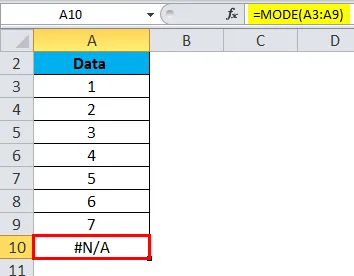
- Ако стойностите на набора от данни съдържат нечислени стойности или точки от данни, тези стойности се игнорират от MODE.SNGL и връща #VALUE! грешка.
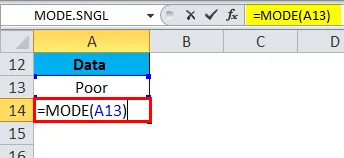
Резултатът ще бъде:
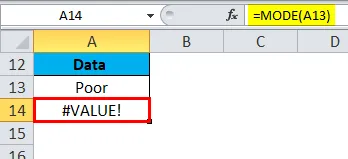
- Комбиниране на аргумент от диапазон и числови стойности в режим MODE, в режим Excel функция, ние можем да комбинираме аргумент от диапазон и числови стойности като A3: A12 (RANGE) + 3, 7 (цифрови стойности), за да получим желания резултат. В посочения по-долу пример, той връща най-често срещащото се число, т.е. използвана 3 формула: = MODE.SNGL (A3: A12, 3, 7)
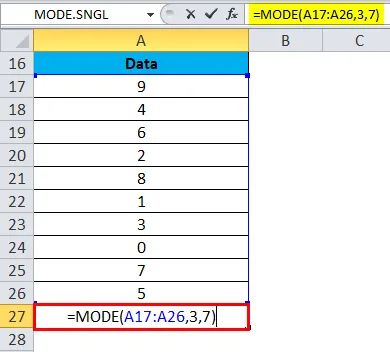
Резултатът ще бъде:
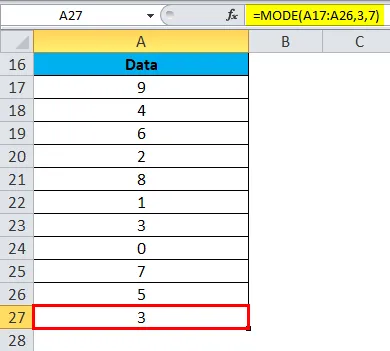
Препоръчителни статии
Това е ръководство за MODE в Excel. Тук обсъждаме формулата на MODE в Excel и как да използваме MODE функцията в Excel, заедно с практически примери и изтеглящ се шаблон на excel. Можете да разгледате и другите ни предложени статии -
- AGGREGATE Функция в Excel
- Примери за функция CEILING в Excel
- Използване на LN функция в Excel
- MS Excel: Функция RATE