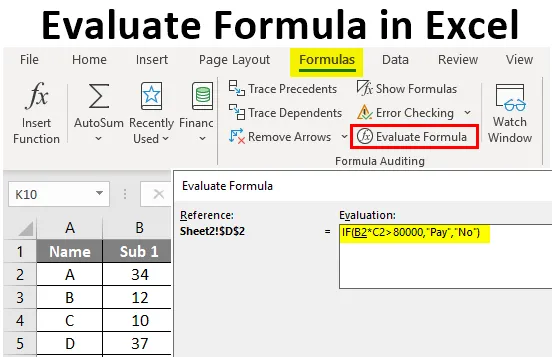
Excel Evaluate Formula (Съдържание)
- Въведение в Excel Evaluate Formula
- Как да оценим формулата в Excel?
Въведение в Excel Evaluate Formula
Имали ли сте някога затруднения при проверка на дълги формули в excel? Може да се объркате с различните стойности на клетките в дълга формула. Има шанс да получите грешен резултат като краен резултат на дълга формула. За да намерите решение можете да използвате функцията „Оценете формулата“ в excel. Стъпка по стъпка оценка помага лесно да се улавят бъговете, докато той дава грешен отговор. Вместо да губите времето си, като ръчно оценявате дългата формула, функцията за оценка на формулата я изпълнява по-точно и точно.
Как да оценим формулата в Excel?
Много е лесно да „оцените формулата“ в рамките на вашите изчисления. Формулата за оценка се намира в менюто Формули. След като приложите голяма формула в клетка, която включва изчисление с множество аритметични и логически оператори. Ще създаде трудности при оценяването на формулата частично или изцяло. Единственият наличен начин е да се изчисли ръчно чрез намиране на резултата от всяка включена операция. Можете да намерите Оценка на формула в раздела Формули .
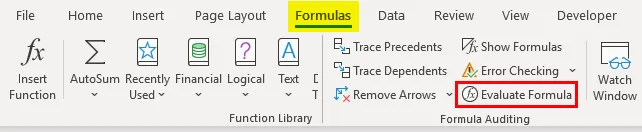
Така че, ако е забелязана някаква грешка, можете да спрете оценката и да промените частта от формулата. След редактиране можете отново да стартирате оценката.
Можете да изтеглите този шаблон за оценка на формула Excel тук - оценете шаблона на формула ExcelПример №1 - Изчислете цената, като използвате формулата на Excel Evaluate
- Нека се опитаме да оценим формула, използвайки функцията. Платете сметката, като проверите условие в предоставената таблица. Трябва да платим сметката, ако сумата на сметката е по-голяма от 80000. За да проверим това, ние приложихме формулата = IF (B2 * C2> 80000, „Плащане“, „Не“) .

- След като приложите формулата в клетка D2, изходът е показан по-долу.
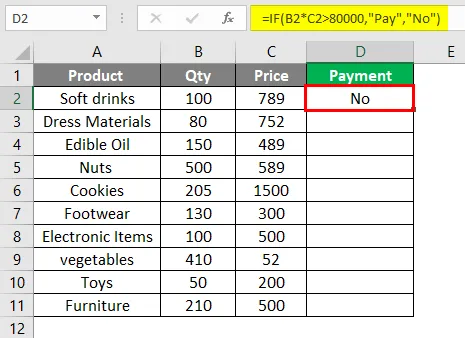
- Изберете клетката, в която искате да оцените формулата. Отидете в менюто Формули, кликнете върху опцията за оценка на формулата. Приложената формула = IF (B2 * C2> 80000, „Плащане“, „Не“) изчислява цената за всеки артикул, като умножава количеството и цената за всеки продукт.
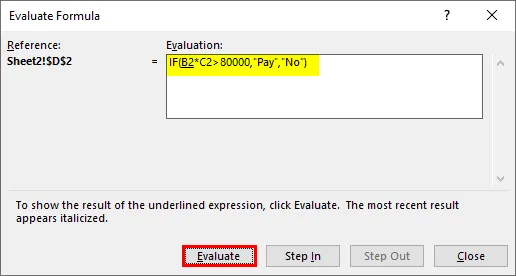
Ако резултатът от това изчисление е по-голям от 80000, тогава сумата трябва да се плати.
- След като оценяването започне веднага, ще се появи диалогов прозорец с приложената формула и бутон за оценка. Кликнете върху бутона Оценяване, стойността на посочената клетка ще бъде заменена. Сега формулата ще се появи като = IF (100 * C2> 80000, „Pay“, „No“), където стойността на C2 ще бъде заменена.
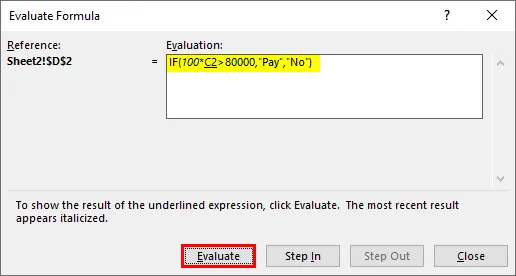
- Ако продължите да натискате бутона за оценка, следващата стъпка ще бъде извършена чрез замяна на следващата референтна стойност. D2 ще бъде заменен със стойността си от 789. Формулата за оценка е променена на
= АКО (100 * 789> 80000, „Плащане“, „Не“) .
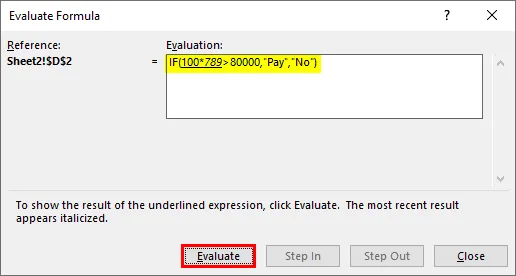
- В следващата стъпка стойността отново се промени и тя ще бъде резултат от операцията, извършена между две числа. Формулата показва като = IF (78900> 80000, „Плащане“, „Не“) .

- Това отново се оценява, когато условието „78900> 80000“ е невярно и формулата се трансформира в = АКО (FALSE, „Pay“, „No“) . От това можем да разберем дали в изчислението ни се случват някакви грешки.

- Ако оценката продължи, ще достигнете до крайния резултат и тя е „Не“. Пълната формула се оценява стъпка по стъпка и тя дава крайния резултат.
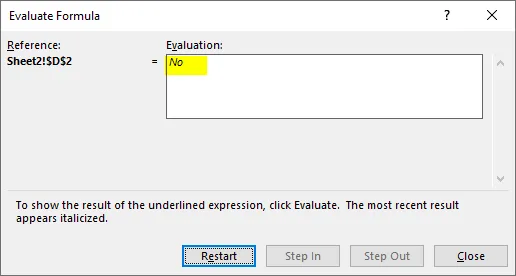
- След като оценяването приключи, бутонът за оценка автоматично се превръща в рестарт и можете да рестартирате оценката. Бутонът за оценка ще бъде променен на бутона „ Рестартиране “. Отново за няколко пъти можете да повторите оценката.

- Ако щракнете върху Рестартиране, той отново показва първата стъпка от оценката на формулата. Цялата стъпка се оценява и ще бъде показан крайният резултат.
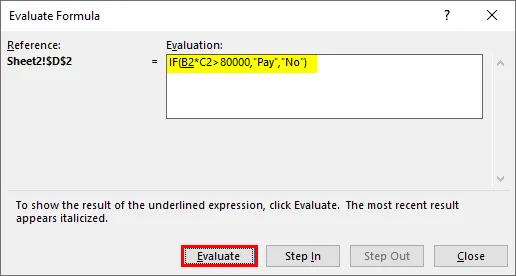
Пример №2 - Оценяване на формула за средни оценки за ученици
Предоставена е таблица с името на ученика и получените оценки по четири различни предмета. Студентът е преминал само ако средните получени оценки са по-големи от 35.

- Тук се прилага формула за изчисляване на състоянието на ученика чрез изчисляване на средната оценка на оценките. Формулата е = АКО (СРЕДНО (B2: E2)> 35, "Pass", "Fail") . Изберете клетка F2 и започнете да оценявате формулата. Отидете в менюто „Формули“, след което кликнете върху „Оценете формулата“.
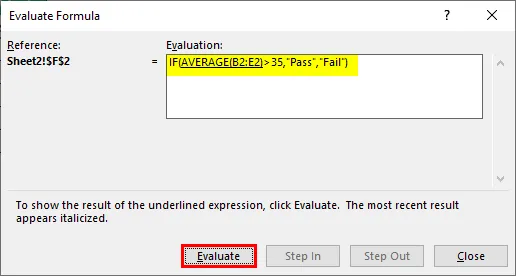
- Стойността на AVERAGE (B2: E2) се заменя със стойността й 36.25 във формулата = АКО (СРЕДНО (B2: E2)> 35, „Pass“, „Fail“) . Сега формулата се променя на = IF (36.25> 35, "Pass", "Fail").

- Продължете да оценявате, за да преминете към следващата стъпка = IF (36.25> 35, "Pass", "Fail") . Формулата се трансформира в = АКО (ИСТИНСКИ, „Пропуск“, „Провал“), тъй като условието е вярно.

- Тъй като условието е вярно, той ще изпълни първия истински блок на условието IF. Крайният резултат е, че всички ученици са преминали.
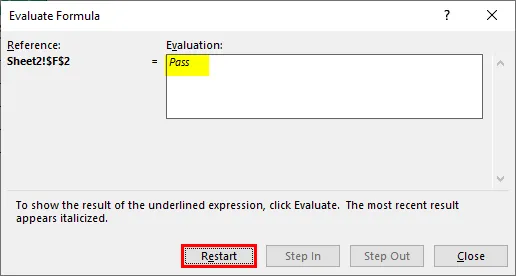
заключение
- Формулата на Excel Evaluate е функция, достъпна с excel за разглеждане на приложената формула.
- Вместо да губите времето си, като ръчно оценявате дългата формула, функцията за оценка на формулата я изпълнява по-точно и точно.
- Проследяването на прецеденти е друга опция, достъпна в менюто „Формули“, която ви помага да покажете прецедентите на резултат. Това ще ви покаже препратката към клетката, използвана във формулата, като изведете стрелка от препратка към клетката към резултата.
Неща, които трябва да запомните за Excel Evaluate Formula
- Лесен метод за оценка на сложна формула помага да се разделят дълги формули на малки парчета и да се оценява стъпка по стъпка.
- Ефективен метод за оценка на формули, които са вложени в работни листове.
- Избирайки частта от голямата формула, натиснете F9, за да оцените резултата.
- Крайният резултат е лесен за оценка.
Препоръчителни статии
Това е ръководство за Excel Evaluate Formula. Тук обсъждаме как да оценим формулата в Excel, заедно с практически примери и шаблон за excel за сваляне. Можете да разгледате и другите ни предложени статии -
- Как да използвате функцията RANDBETWEEN в Excel?
- Функция на Excel INDEX | Примери
- Какво представлява TRIM Formula в Excel?
- Ръководства за COUNTIFS в Excel