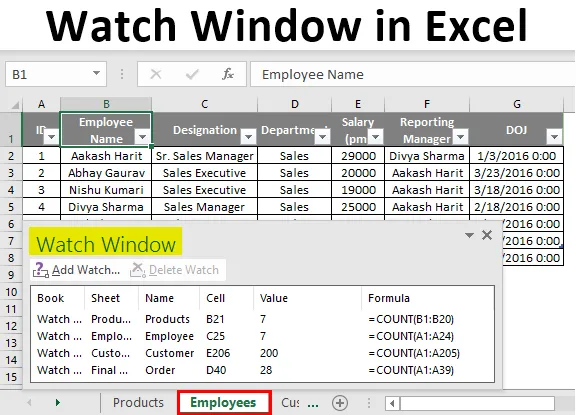
Прозорец за гледане в Excel (Съдържание)
- Как да добавите прозорец за гледане?
- Как да използвате прозореца за гледане в Excel?
Въведение в прозореца за гледане в Excel
Watch Window е списък, използван в MS Excel, за да следи стойностите, съхранявани във всяка клетка, докато ние работим в други части на работна книга. Той остава в горната или долната част на работната книга и остава видим там, дори ако работим в различни работни листове. Watch Window се използва там, където имаме огромна електронна таблица или можем да кажем огромен набор от данни, съхраняван в различни работни листове на MS Excel файл и трябва да поддържаме проверка на конкретни стойности на клетки, принадлежащи към различни работни листове. Основното предимство на Watch Window е, че не е необходимо да ходите в някоя конкретна клетка от която и да е работна книга, за да проверявате стойностите, съхранявани в нея. Нека ви дам няколко примера, чрез които ще бъде по-лесно да ги разберете по-добре.
Как да добавите прозорец за гледане?
За да създадете прозорец за гледане в работна книга. Отидете на Формули в лентата с инструменти на MS, щракнете върху опцията „гледайте прозорец“.

Ще създаде празен прозорец. Екранната снимка за същото е както следва.
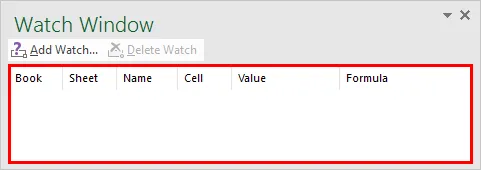
Ключова точка: Клавишната комбинация за добавяне на прозорец за гледане е (клавиш Alt + M + W)

Както можете да видите по-горе, прозорецът за гледане е добавен. Но в него няма добавени клетки. За да добавите някоя клетка към прозореца за гледане, щракнете върху „Добавяне на часовник“ в прозореца. Ще се появи нов диалогов прозорец. В това поле трябва да въведете местоположението на клетката, чиято стойност трябва да следите.
Клетката, която сте въвели в нея, ще бъде маркирана. За справка можете да видите екранните снимки на следващата страница. Първо, можете да отбележите въвеждането в диалогов прозорец, той има стойност, насочена към името на работния лист и адреса на клетката.
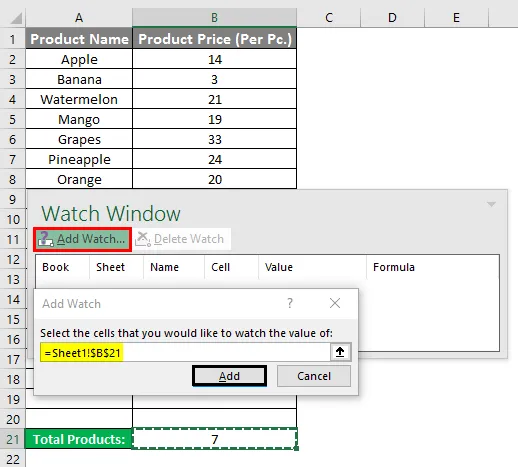
На изображението по-долу можете да видите, че клетка с адрес B21 на името на работния лист „Product“ е добавена към прозореца за гледане. И като изберете всяка клетка в прозореца за гледане, курсорът ще насочи към нея в конкретния лист.
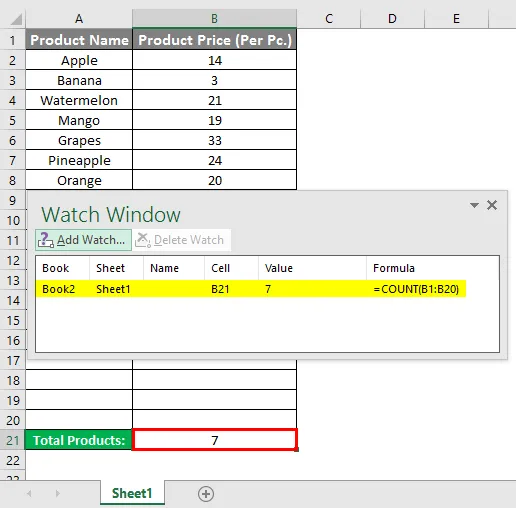
Друг ключов момент, който трябва да направите тук, е, че ако в прозореца за гледане има няколко клетки, принадлежащи към различни работни листове, докато щракнете върху тях, курсорът автоматично ще ви насочи към този адрес и няма нужда да превъртате между листовете.
За съжаление не мога да ви покажа тази блестяща функция с помощта на екранни снимки или фрагменти. Но за ваша справка, файлът е приложен. За да изтриете всяка клетка от прозорец за гледане, просто трябва да кликнете върху нея в нея и да кликнете върху бутона „Изтриване на часовника“ и тя ще бъде премахната от прозореца на часовника.

В горното изображение, ако искате да изтриете клетка C25 на служителите на работния лист, ще го избера и просто щракнете върху Изтриване на бутона за гледане.
Как да използвате прозореца за гледане в Excel?
Ето няколко примера за Watch Window в Excel, дадени по-долу:
Пример №1
Имам работна книга, която има различни работни листове, поддържащи набора от данни Продукти, служители, клиенти и поръчки на организация ABC.
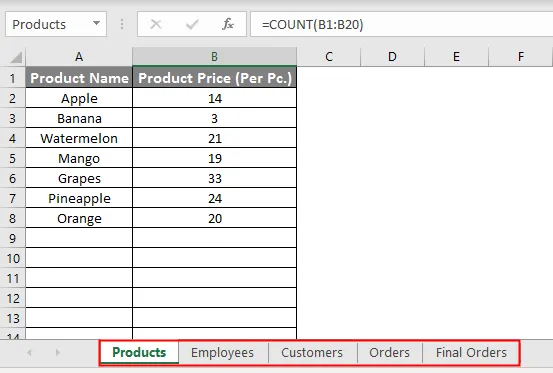
Създадох прозорец за гледане, който ще следи общия брой продукти, служители, клиенти и окончателни поръчки в дадената книга.
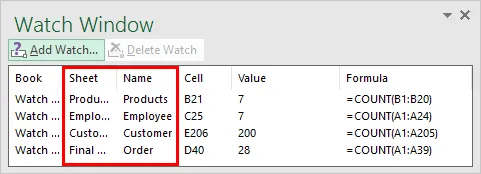
Както можете да видите на горната снимка, докато кликваме върху Продукт в прозореца за гледане, той ще насочи към клетката, съхраняваща тази стойност. От снимката по-долу можете да видите, че докато работя в работния лист на служителите, можете да следите стойността на други клетки в други листове.
Ключов момент, който трябва да отбележим, е, че тези стойности продължават да се актуализират, докато правим промени в нашата база данни.

Въпрос към вас: Разберете промените, които можете да отбележите в прозореца за гледане както в Screenshot 1, така и в Screenshot 3.
Отговор: Общият брой продукти и служители се увеличи с 1, докато направих запис и в двата работни листа.
Прозорецът за гледане е отличен и лесен начин да следите стойността на всяка клетка, докато работите и по този начин не е нужно да продължавате да се разбърквате между листовете, за да проверявате стойностите отново и отново. Готино нали?
Пример №2
В този пример имаме запис на подробности за учениците от всеки клас, техните оценки по различни предмети и окончателни доклади, съхранявани съответно в отделни работни листове. Сега искате да проследите броя на учениците в класа, най-високата оценка по всеки предмет и класацията.
Тъй като има огромно количество данни, клетките с горните стойности са в края на всеки работен лист. За да избегнете превъртане между листове отново и отново. Ще използваме прозореца за гледане.
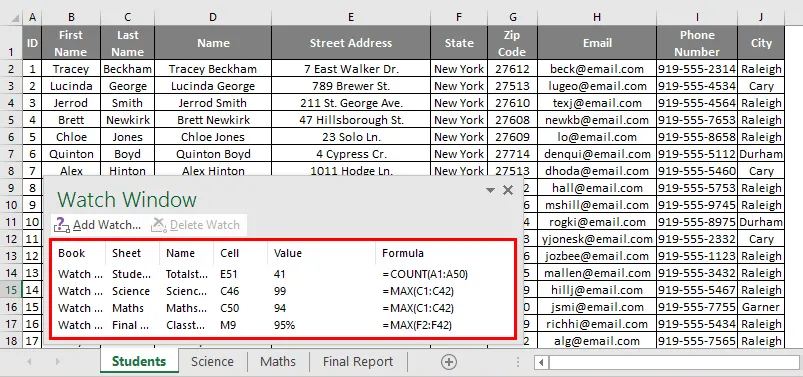
Както можете да видите в горния прозорец за гледане, има добавени 4 клетки, насочени към общия брой на учениците, всеки предмет на горната част и класният топпер. Друга ключова характеристика е, ако имате данни, съхранявани в различни работни книги и можете също да гледате клетки, принадлежащи към тях, като имате предвид, че всички работни книги са отворени.
В моя случай искам да видя стойностите на клетките и на двата примера, които дадох по-горе. Можете да видите по-долу екрана. Как работи?
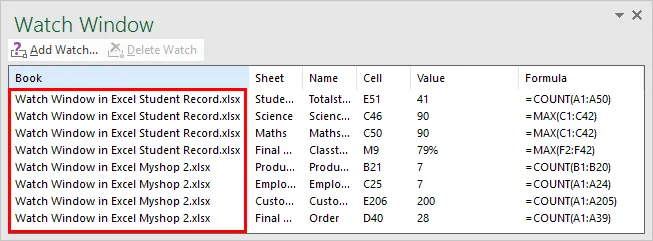
В горната снимка на екрана можете да видите и двете работни книги са отворени и всички клетки, добавени към прозореца за гледане, са видими сега. Други функции, можете да преместите, преоразмерите и затворите прозореца на часовника, като използвате падащата опция в него. В дадената по-долу снимка на екрана.
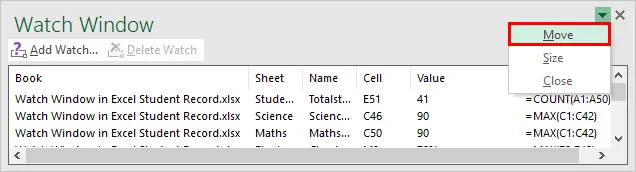
Прозорецът за гледане в горната част на работната книга е даден на екрана по-долу.
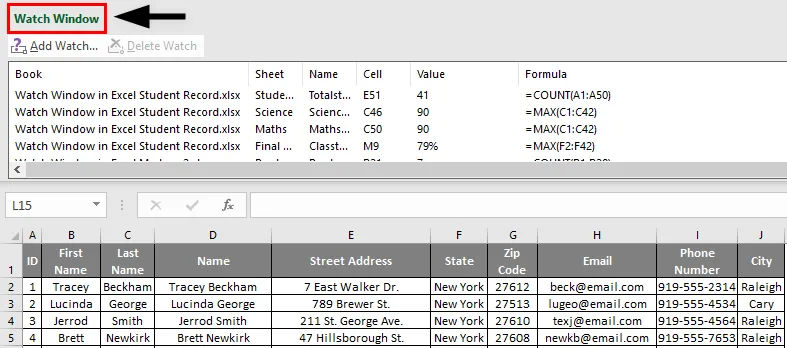
Гледайте Прозорец в долната част на работната книга в дадената снимка по-долу.
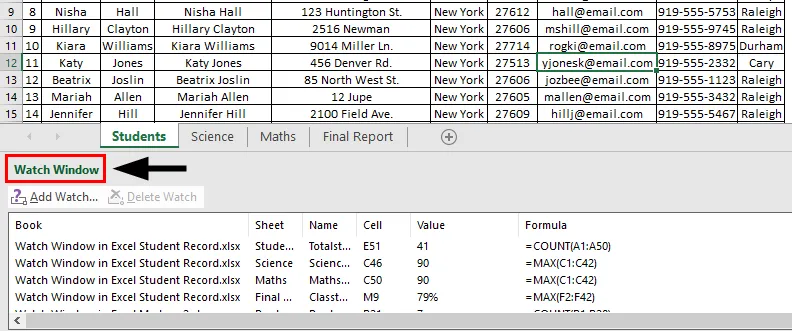
Неща, които трябва да запомните
- Прозорецът за гледане е инструмент на Excel, за да следите стойността, съхранявана в клетка от работни листове, дори от различни работни книги.
- Използва се, когато имаме огромни набори от данни и трябва да следим стойностите на всяка клетка.
- Ако стойността, запаметена в тази конкретна клетка, се промени, също така се актуализирайте в прозореца за гледане всеки път, когато има някаква промяна в стойността на клетката.
- Клавишна комбинация за добавяне на прозорец за гледане: (Alt + M + W).
- За да изтриете всяка клетка от прозореца за гледане, просто я изберете и кликнете върху бутона „Изтриване на часовника“.
- Можете да преместите, преоразмерите и затворите прозореца за гледане, като използвате лентата за превъртане надолу в него.
Препоръчителни статии
Това е ръководство за гледане на прозорец в Excel. Тук обсъждаме как да добавим прозорец за гледане в Excel с примери. Можете да разгледате и другите ни предложени статии, за да научите повече -
- Ръководство за Wildcard в Excel
- FALSE функция в Excel
- Добавяне на прекъсване на линии в Excel
- Създаване на контролни диаграми в Excel