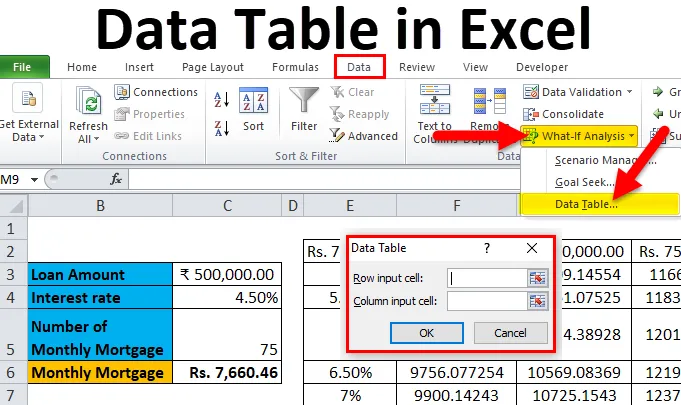
Таблица с данни в Excel (Съдържание)
- Таблица с данни в Excel
- Как да създадете таблица с данни в Excel?
Таблица с данни в Excel
Таблиците с данни се използват за анализ на промените, наблюдавани във вашия краен резултат, когато определени променливи са променени от вашата функция или формула. Таблиците с данни са една от съществуващите части на инструментите за анализ на What-If, които ви позволяват да наблюдавате резултата, като го експериментирате с различни стойности на променливи и да сравнявате резултатите, съхранени от таблицата с данни.
Има два типа таблица с данни , които са както следва:
- Таблица с една променлива информация.
- Таблица с две променливи данни.
Как да създадете таблица с данни в Excel?
Таблицата с данни в Excel е много проста и лесна за създаване. Нека разберем работата на таблицата с данни в Excel по някои примери.
Можете да изтеглите този шаблон за таблица на данни Excel тук - Шаблон таблица Excel шаблонТаблица с данни в пример № 1 на Excel - Таблица с една променлива информация
Таблиците с данни с една променлива са ефективни в случай на анализ на промените в резултата от вашата формула, когато промените стойностите за една входна променлива.
Използвайте случай на Таблица с една променлива информация в Excel:
Таблицата с една променлива информация е полезна при сценарии, при които човек може да наблюдава как различните лихвени проценти променят размера на сумата на ипотеката, която трябва да бъде платена. Помислете фигурата по-долу, която показва размера на ипотеката, изчислен въз основа на лихвения процент чрез използване на PMT функция.
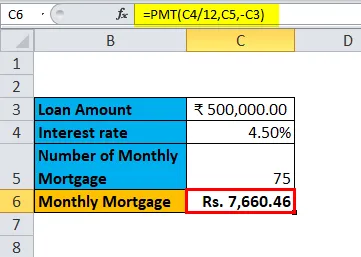
Таблицата по-горе показва данните, при които размерът на ипотеката се изчислява въз основа на лихвата, периода на ипотека и размера на кредита. Той използва формулата на PMT за изчисляване на месечната сума на ипотеката, която може да бъде записана като = PMT (C4 / 12, C5, -C3).
В случай на спазване на размера на месечната ипотека за различни лихвени проценти, когато лихвеният процент се счита за променлива. За да направите това, е необходимо да се създаде една таблица с променливи данни. Стъпките за създаване на една таблица с променливи данни са следните:
Стъпка 1: Подгответе колона, която се състои от различни стойности за лихвите. В колоната, която е подчертана на фигурата, сме въвели различни стойности за лихвените проценти.
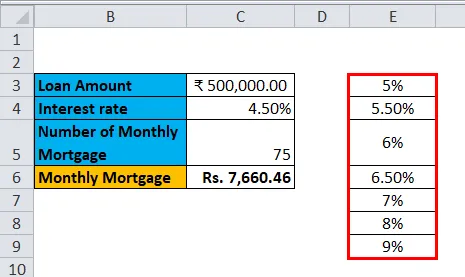
Стъпка 2: В клетката (F2), която е един ред по-горе и диагонална към колоната, която е подготвена от вас в предишната стъпка, въведете this = C6.
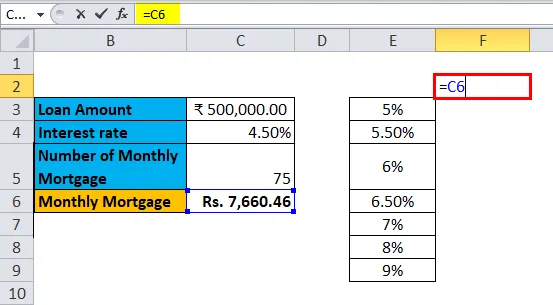
Стъпка 3: Изберете цялата подготвена колона по стойности на различни лихвени проценти заедно с клетката, в която сте поставили стойността, т.е. F2 клетка.
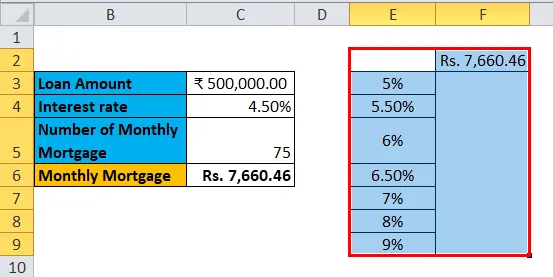
Стъпка 4: Кликнете върху раздела „Данни“ и изберете „Какво-ако анализ“ и от изскачащите опции изберете „Таблица с данни“.
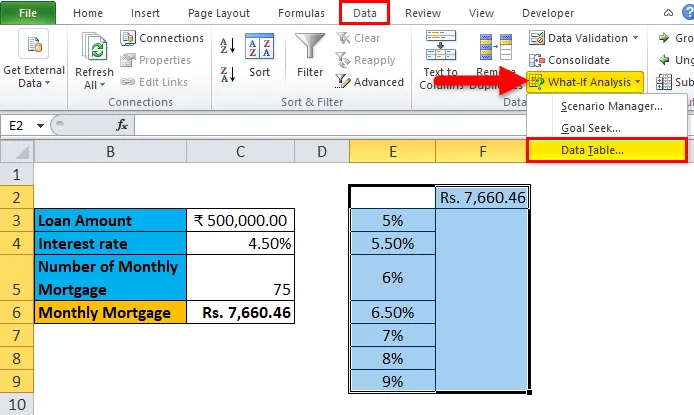
Стъпка 5: Ще се появи диалоговият прозорец на таблицата с данни.
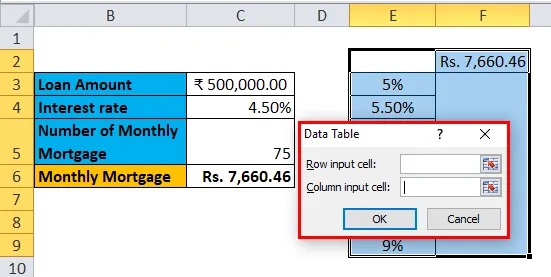
Стъпка 6: В клетката за въвеждане на колона вижте клетка C4 и щракнете върху OK.
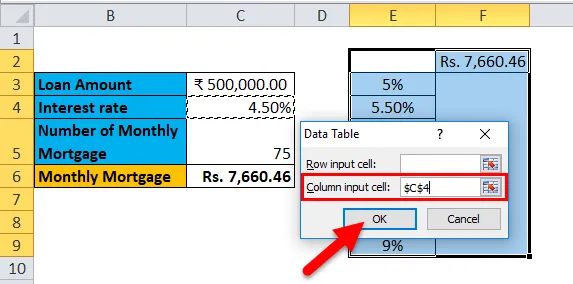
В диалоговия прозорец се отнасяме до клетката C4 в клетката за въвеждане на колона и запазваме клетката за въвеждане на ред празна, докато подготвяме таблицата с данни с една променлива.
Стъпка 7: Следвайки всички стъпки, получаваме всички различни ипотечни суми за всички въведени лихвени проценти в колона Е (без маркировка) и различните суми по ипотека се наблюдават в колона F (маркирана).
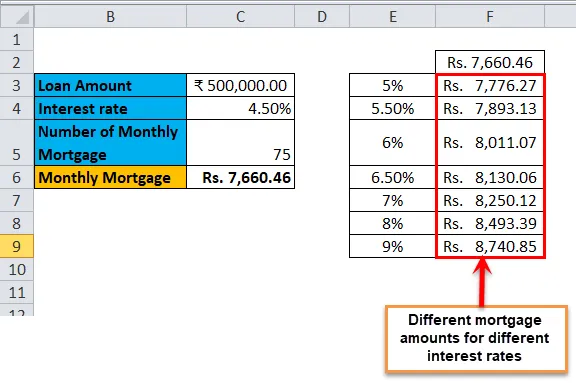
Таблица с данни в пример № 2 на Excel - Таблица с две променливи данни
Две променливи таблици с данни са полезни в сценарии, при които потребителят трябва да наблюдава промените в резултата от своята формула, когато променя едновременно две входни променливи.
Пример за използване на таблица с две променливи данни в Excel:
Таблицата с две променливи данни е полезна при сценарии, при които човек може да наблюдава как различните лихвени проценти и суми на заема променят размера на своята ипотечна сума, която трябва да бъде изплатена. Вместо да изчисляваме отделни стойности отделно, можем да го наблюдаваме с моментални резултати. Помислете фигурата по-долу, която показва размера на ипотеката, изчислен въз основа на лихвения процент чрез използване на PMT функция.
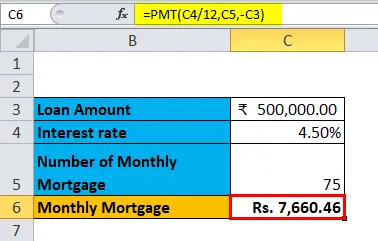
Горният пример е подобен на нашия пример, показан в предишния случай за една таблица с променливи данни. Тук размерът на ипотеката в клетка C6 се изчислява въз основа на лихвата, периода на ипотека и размера на кредита. Той използва формулата на PMT за изчисляване на месечната сума на ипотеката, която може да бъде записана като = PMT (C4 / 12, C5, -C3).
За да обясним таблицата с две променливи данни с позоваване на горния пример, ще покажем различните ипотечни суми и ще изберем най-доброто, което ви подхожда, като наблюдавате различните стойности на лихвите и размера на кредита. За да направите това, е необходимо да се създаде таблица с данни с две променливи. Стъпките за създаване на една таблица с променливи данни са следните:
Стъпка 1: Подгответе колона, която се състои от различни стойности за лихвите и размера на кредита.
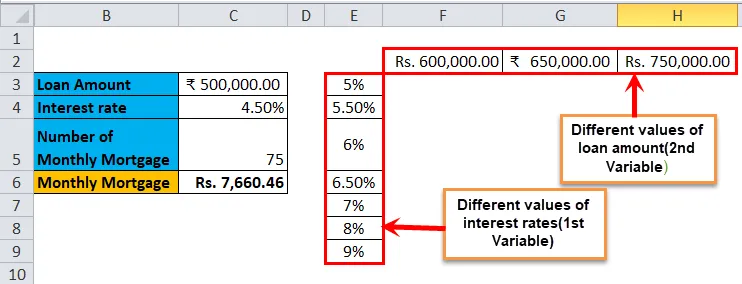
Подготвили сме колона, състояща се от различните лихвени проценти и в диагонала на клетката до начална клетка на колоната сме въвели различните стойности на сумата на заема.
Стъпка 2: В клетката (E2), която е един ред по-горе към колоната, подготвена от вас в предишната стъпка, напишете this = C6.
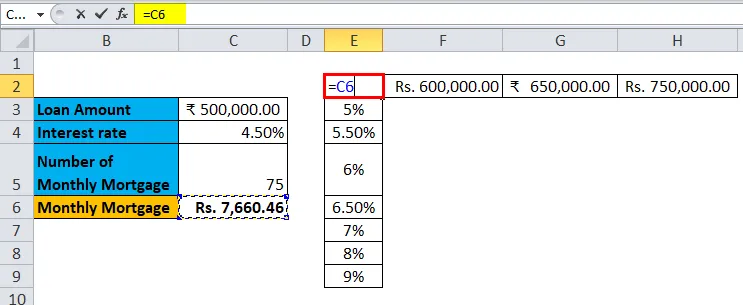
Стъпка 3: Изберете цялата подготвена колона по стойности на различни лихвени проценти, заедно с клетката, в която сте поставили стойността, т.е. клетка E2.
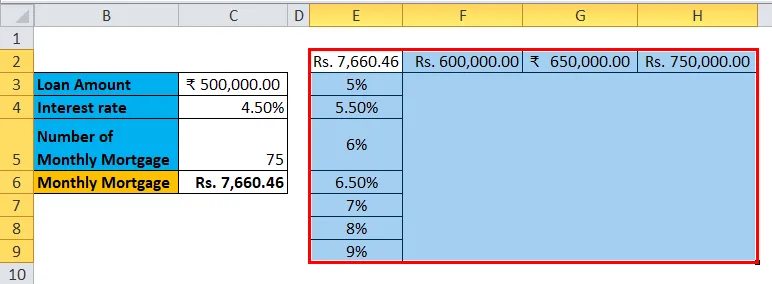
Стъпка 4: Кликнете върху раздела „Данни“ и изберете „Какво-ако анализ“ и от изскачащите опции изберете „Таблица с данни“.
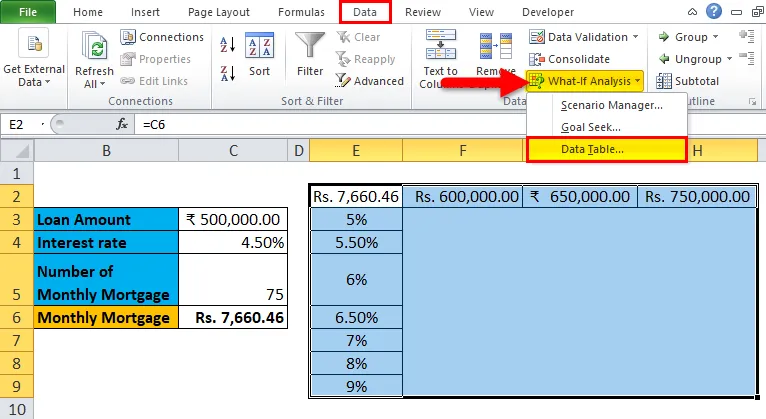
Стъпка 5: Ще се появи диалогов прозорец на таблицата с данни. Във клетката за въвеждане на колона се отнасяйте до клетка C4, а във входната клетка на реда - C3. И двете стойности са избрани, тъй като променяме двете променливи и щракнете върху OK.
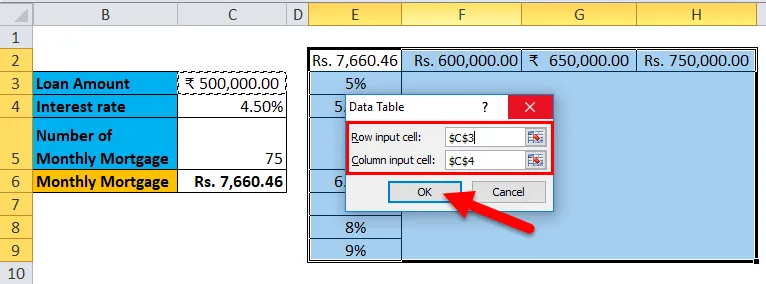
Стъпка 6: Следвайки всички стъпки, получаваме различни стойности на ипотечните суми за различни стойности на лихвите и размера на кредита.

Неща, които трябва да запомните за таблицата с данни в Excel
- За една таблица с променливи данни „Входната клетка на редовете“ се оставя празна, а в две таблици с променливи данни се попълват „Ред входна клетка“ и „Входна клетка на колона“.
- След извършване на анализ What-If и изчисляване на стойностите не можете да промените или модифицирате нито една клетка от набора от стойности.
Препоръчителни статии
Това е ръководство за таблица с данни в Excel. Тук обсъждаме видовете му и как да създаваме примери от таблица с данни и шаблони за excel за сваляне. Можете също да разгледате тези полезни функции в excel -
- Ръководство за Excel DATEVALUE функция
- FREQUENCY Excel функция, която трябва да знаете
- Как да използвате Excel функция за прогноза?
- COUNTIF Функция Microsoft Excel