
Въведение в инсталирането на Kotlin
Следващата статия Инсталиране на Kotlin предоставя контур за инсталирането на Kotlin. В наши дни Kotlin се превърна в най-предпочитаният език за програмиране за разработчици на приложения за Android. Kotlin е разработен и създаден от Jetbrains, известната компания, която създаде най-добрите IDE, а именно PyCharm, IntelliJ IDEA, ReSharper и др. Kotlin език за програмиране функционира на виртуалната машина на Java (JVM), а също така се сглобява като машинен код или като JavaScript код. Нека да разгледаме начините и стъпките за настройка на езика за програмиране на Kotlin в нашите системи.
Предварителни
За да продължите с Kotlin, човек трябва да има основните познания на езика за програмиране, Java. Полезно е да имате практически опит във всяка програма за програмиране, заедно с разбирането на елементарни понятия на език за програмиране.
Създаване на Котлин
Kotlin може да бъде създаден по доста начини. Можем да инсталираме компилатор за Kotlin и след това да изпълним програмите от командния ред, както и да инсталираме Kotlin и да го настроим във всеки IDE като Eclipse или IntelliJ. Нека разгледаме всички тези начини отделно.
- Настройване на компилатора на езика Kotlin
- Инсталирайте език Kotlin в IntelliJ
- Инсталирайте език Kotlin в Eclipse
1) Инсталиране на компилатора за Kotlin
- Отворете Github и отворете страницата, като посочвате „Kotlin пуска“
- Отворете секцията „Активи“ от страницата „Котлин издания“ и изтеглете най-новата версия на компилатора за Котлин. Той ще бъде наличен като zip файл.
- След като изтеглите файла, разархивирайте файла в папка, от която имаме достъп за писане.
- Актуализирайте променливата PATH с мястото на бина на компилатора на Kotlin. Например D: \ Kotlin-компилатор \ bin
- За да проверим дали компилаторът на Kotlin е инсталиран правилно, можем да стартираме в командния ред, командата 'kotlinc', за да получим съобщение 'Добре дошли в Kotlin', както следва.
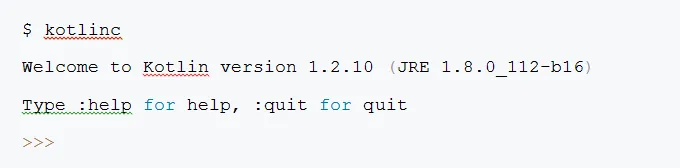
- За да стартираме програма в Котлин, трябва да създадем текстов файл, наречен demo.kt, от всеки предпочитан редактор по наш избор. Нека файлът е следният:
fun main(args: Array) (
println("First program!")
)
След като запазим файла, можем да изпълним следните команди в командния ред, за да изпълним програмата Kotlin.
$ kotlinc demo.kt
$ kotlin DemoKt
Първа програма!
2) Инсталиране на Kotlin и настройването му с IntelliJ
Трябва да имаме най-новата версия на IDE IntelliJ, инсталирана в нашите системи. Освен това не е необходимо да инсталираме отделни плъгини за IntelliJ, тъй като Kotlin се случва да бъде пакетиран с версии на IntelliJ. Нека да разгледаме стъпките за стартиране на програма на Kotlin в IntelliJ.
- Изберете опцията „Създаване на нов проект“ от екрана за добре дошли или от опциите на менюто като „Файл → Нов → Проект“. В екрана, който се появява, трябва да изберем „Kotlin“ от лявата страна и да продължим да избираме „Kotlin / JVM“ от опциите отдясно.
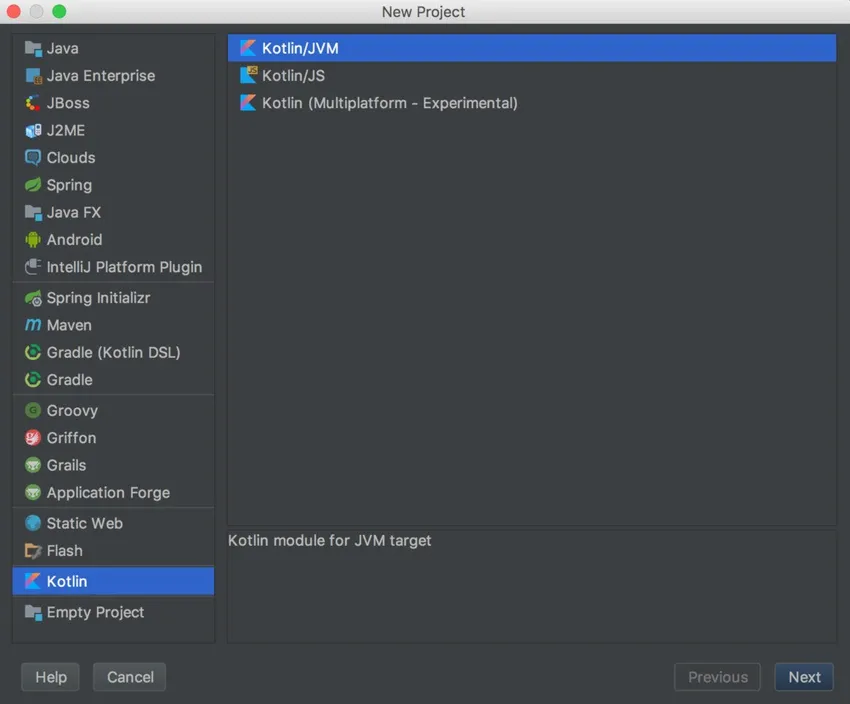
- След като щракнете върху следващия, получаваме страница, където трябва да посочим името на проекта, неговото местоположение и да изберете версия на Java (1.6+) в полето, споменато като Project SDK. След като въведете подробностите, можем да кликнем върху Finish, за да създадем нашия нов проект.

- Следващата стъпка е да генерирате нов файл на Kotlin. Това може да стане, като щракнете с десния бутон върху папката src и изберете опцията Ново → Kotlin File / Class.

- Появява се диалогов прозорец, който пита името на файла. Дайте име на нашия файл като HelloWorld.kt и напишете изявление за печат във файла.
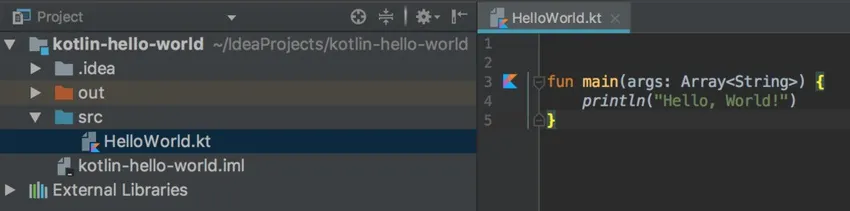
- След като приключим със запазването на програмата, можем да я стартираме, като щракнете с десния бутон на мишката върху нашия файл и изберете опцията за изпълнение, или като щракнете върху малкото Kotlinlogo, което става видимо отстрани на основния () метод на нашата програма.
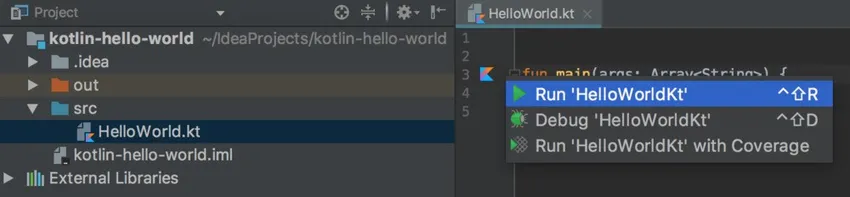
3) Инсталиране на Kotlin и настройването му с Eclipse
Ние изискваме последната версия на Eclipse да бъде изтеглена в нашите системи. След като приключим с инсталирането на Eclipse, можем да следваме стъпките по-долу, за да настроим Kotlin.
- В Eclipse имаме пазар за затъмнение в секцията Помощ. След като отворим това, трябва да потърсим ключовата дума „Kotlin“ и да инсталираме Kotlin Plugin от нея.

- След като инсталацията приключи, е от съществено значение да рестартираме нашето Eclipse.
- След като Eclipse се рестартира, трябва да проверим дали приставката е инсталирана правилно или не. За целта преминаваме към перспективата на Котлин. Това може да стане, като изпълните следните опции на менюто в прозореца на затъмнението → Перспектива → Отворена перспектива → Друго. A-frame се отваря, като Kotlin се показва като перспективна опция. Изберете Kotlin и след това щракнете върху бутона Open, за да преминете към перспективата на Kotlin.
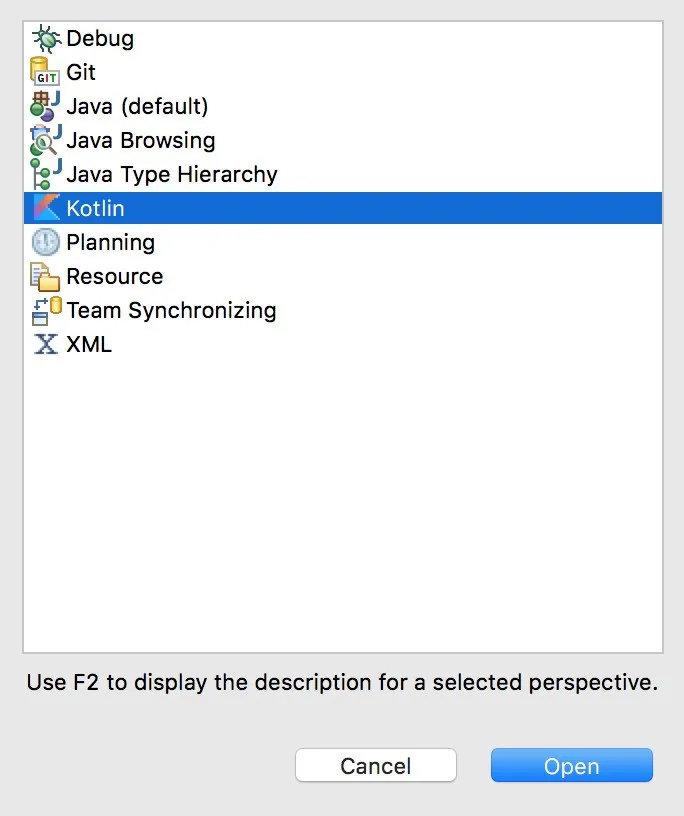
- Следващата стъпка ще бъде създаването на проект на Котлин. Това може да стане, като изпълните следните опции на менюто Файл → Ново → Kotlin Project. Появява се прозорец, където трябва да въведем името на проекта.
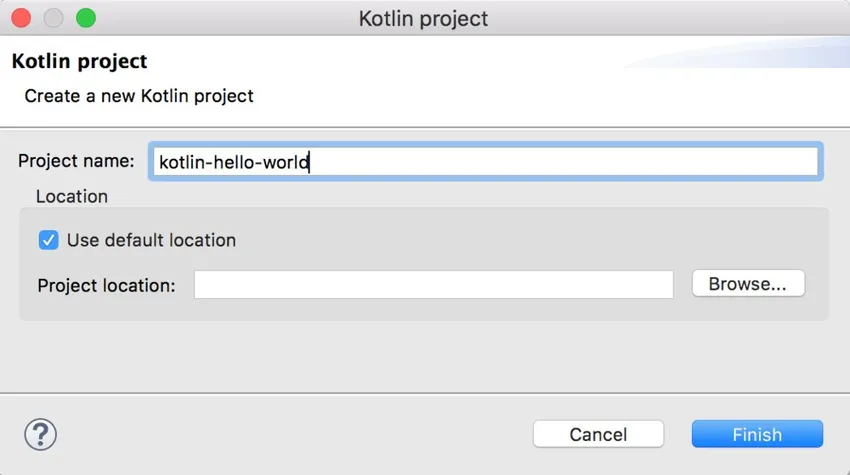
- При щракване върху Finish се създава нов проект на Kotlin. Сега ще щракнете с десния бутон върху папката src и ще създадем нов файл. Нов → Kotlin File.
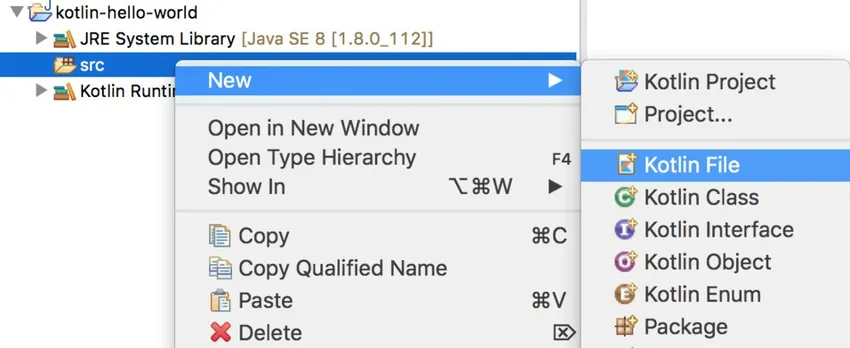
- След като създадем файла и добавим малък код за печат във файла, можем да щракнете с десния бутон върху изходния файл и да изберете опцията Run As → Kotlin Application, за да изпълним програмата.

Заключение - Инсталирайте Kotlin
В тази статия видяхме три различни метода за настройка на Котлин на нашите системи и че можем да прибегнем до всеки от методите, удобни за нас. В случай на проблем или промяна на изискването, можем лесно да преминем към друг метод, за да използваме Kotlin по всяко време!
Препоръчителни статии
Това е ръководство за инсталиране на Kotlin. Тук обсъждаме какво е инсталиране на Kotlin, предпоставки и настройка на Kotlin. Можете да разгледате и другите ни предложени статии, за да научите повече -
- Инсталирайте Selenium IDE
- Инсталирайте таблото за управление на Kubernetes
- Котлин оператори
- Котлин функции