В този урок ще научим как лесно да добавим класически сепиен тон към изображение с помощта на филтъра Camera Raw в Photoshop CC (Creative Cloud). Можете също да създадете този същият ефект в Photoshop CS6 и по-рано, като отворите изображението си в Adobe Camera Raw, но хубавото при Photoshop CC е, че Camera Raw вече може да се прилага като филтър директно от самия Photoshop! И както ще видим, като комбинираме филтъра Camera Raw със Smart Objects, можем да добавим нашия тон на сепия по начин, който е напълно неразрушителен.
Ето изображението, което ще използвам (плевня в зората снимка от Shutterstock)

Оригиналната снимка.
И ето как ще изглежда крайният резултат след добавяне на ефекта на сепия:

Крайният резултат.
Да започваме!
Стъпка 1: Преобразуване на слоя в интелигентен обект
С наскоро отвореното ми изображение във Photoshop CC, ако погледнем в панела ми слоеве, виждаме снимката, седнала на фоновия слой, който в момента е единственият слой в документа:
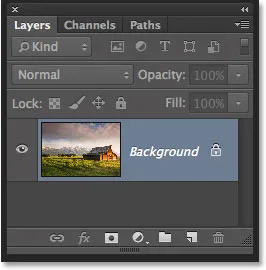
Панелът Слоеве, показващ изображението на фоновия слой.
Преди да приложим филтъра Camera Raw към изображението, нека първо преобразуваме този слой в Smart Object . По този начин филтърът Camera Raw ще бъде добавен като интелигентен филтър, което ни позволява да прилагаме тона на сепия върху изображението неразрушително. За целта кликнете върху малката икона на менюто в горния десен ъгъл на панела Слоеве:
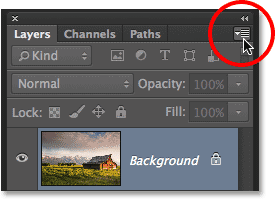
Кликнете върху иконата на менюто.
След това изберете Превръщане в интелигентен обект от менюто, което се показва:
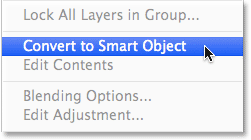
Избиране на „Преобразуване в интелигентен обект“ от менюто на панела „Слоеве“.
Изглежда, че нищо не се е случило с изображението, но ако погледнем отново в панела Слоеве, виждаме малка икона на Smart Object в долния десен ъгъл на миниатюрата за визуализация на слоя. Това ни позволява да знаем, че слоят е успешно превърнат в интелигентен обект:
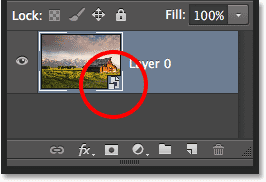
Миниатюрата за визуализация на слоя, показваща новата икона на Smart Object.
Стъпка 2: Прилагайте Camera Raw Filter
Вече сме готови да приложим филма Camera Raw към изображението. Отидете до менюто Филтър в лентата с менюта в горната част на екрана и изберете Camera Raw Filter : Camera Raw Filter :
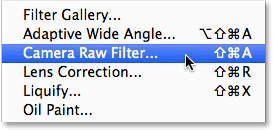
Отидете на Filter> Camera Raw Filter.
Това отваря диалоговия прозорец на филтъра Camera Raw. В по-голямата си част филтърът Camera Raw във Photoshop CC ни дава същите инструменти, панели и контроли, които бихме намерили, ако бяхме отворили изображението в основния плъгин за Adobe Camera Raw, като лентата с инструменти се показва в горната лява част на диалоговия прозорец и различните панели вдясно. Самото изображение се появява в голямата област за визуализация:
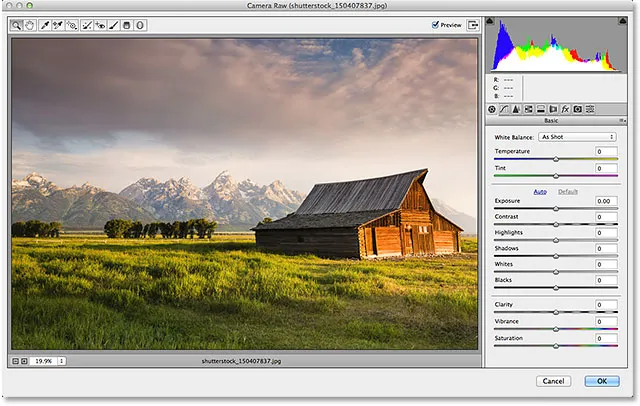
Диалоговият прозорец на филтъра Camera Raw във Photoshop CC.
Стъпка 3: Превключете към панела HSL / Сиви скали
Както споменах, панелите са разположени директно под хистограмата в колоната, която тече надолу от дясната страна на диалоговия прозорец. Основният панел е този, който се отваря по подразбиране, но можем да преминем към някой от другите панели, като щракнем върху раздели, които вървят по горната част на областта. Кликнете върху четвъртия раздел отляво, за да превключите от панела Basic към панела HSL / Сиви скали :
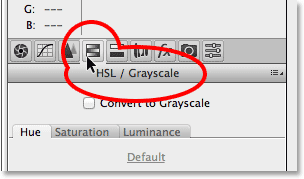
Щракнете върху раздела HSL / Сиви скали, за да отворите панела си.
Стъпка 4: Изберете опцията Преобразуване в сиви скали
Едно от нещата, които можем да направим в панела HSL / Greyscale, е да преобразуваме пълноценното си цветно изображение в черно и бяло. Нека направим това преди да приложим тона на сепия. Изберете опцията Преобразуване в сиви скали в горната част на панела, като щракнете в полето за отметка:
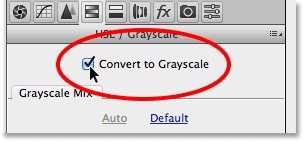
Избор на „Преобразуване в сиви скали“.
След като изберете тази опция, изображението ще се преобразува в черно-бяло в областта за визуализация, като се използват автоматичните настройки на Camera Raw:
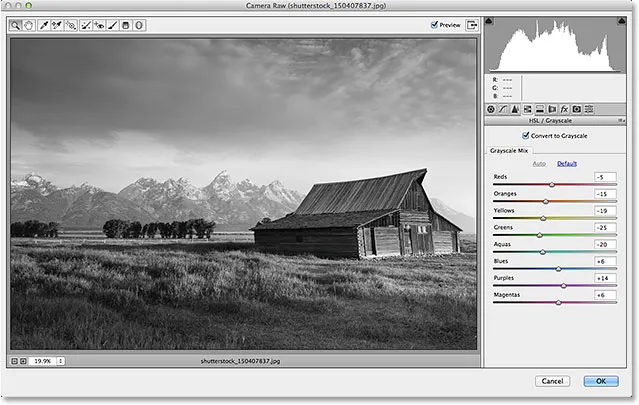
Първоначалното черно-бяло преобразуване.
Стъпка 5: Създайте персонализирана черно-бяла версия
За да настроите ефекта и да създадете собствено персонализирано черно-бяло преобразуване, просто плъзнете отделните цветни плъзгачи (червени, портокали, жълти, зелени и др.) В секцията за смеси в сиви цветове на панела. Плъзгането на плъзгач вдясно ще изсветли всички области на изображението, които първоначално са съдържали този цвят, докато плъзгането на същия плъзгач вляво ще затъмни тези области. Например изображението ми съдържаше доста жълто, особено в тревата, така че когато влача плъзгача Жълти вдясно:
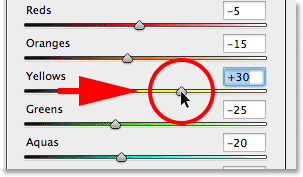
Плъзнете плъзгача Yellows вдясно.
Тревата става по-лека в черно-бялата версия. Можете да експериментирате с различните цветни плъзгачи колкото искате, докато не сте доволни от резултатите:
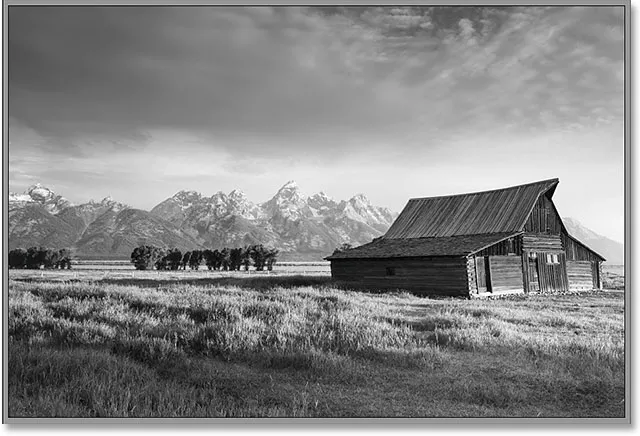
Всички области, първоначално съдържащи жълто, сега са по-леки след плъзгане на плъзгача Yellows.
Стъпка 6: Превключете към сплит панела за тониране
Сега, когато преобразихме изображението в черно и бяло, можем да приложим нашия сепиен тон. За това щракнете върху раздела директно вдясно от раздела HSL / Сиви скали, за да отворите панела за разделяне на тона :
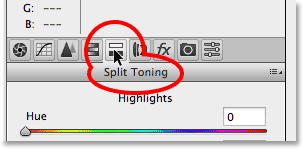
Отваряне на панела за разделяне на тона, като щракнете върху неговия раздел.
Стъпка 7: Задайте стойностите на нюанса и наситеността за сенките
Контролите за панела за разделяне на тонирането са разделени в три секции - плъзгач за нюанс и насищане за акцентите в горната част, отделен плъзгач за оттенък и насищане за сенките в долната част и плъзгач за баланс между секциите „Акценти“ и „Сенки“. За да създадем нашия сепиен тон, можем да игнорираме секцията „Акценти“, оставяйки както плъзгачите за оттенък, така и за насищане, зададени на 0. Това ще остави по-ярките тонове на изображението като области в сиво. Всичко, което трябва да направим, е да приложим цвят върху по-тъмните зони (сенките) и за това използваме плъзгачите Shadows.
Първо избираме цвят за сенките с помощта на плъзгача Hue. За тон на сепия обикновено Hue стойност между 40 и 50 работи добре. Ще разделя разликата и ще определя моята стойност на Hue на 45, което ми дава оранжево-жълто. Всъщност няма да видите цвета, който се прилага към изображението, докато не увеличите плъзгача на насищане. Задайте стойността на насищане на около 40 :
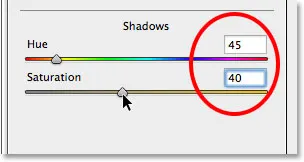
Задаване на Hue на 45 и Saturation на 40 в секцията Shadows.
Ето как изглежда изображението ми в областта за визуализация:

Първоначалният ефект на тонуса на сепия.
Стъпка 8: Коригирайте плъзгача за баланс, ако е необходимо
И накрая, въпреки че пренебрегнахме плъзгачите Hue и Saturation в секцията Highlights в горната част на панела, можем да използваме плъзгача Balance, за да избутаме тона на сепията си повече в по-светлите зони на изображението. По подразбиране плъзгачът Balance седи по средата между сенките и подчертава, но докато плъзнем плъзгача наляво, премествайки го в по-тъмните зони, изместваме баланса на изображението в полза на цвета на сенките. С други думи, цветът на сенките ще започне да достига все повече и в по-ярките тонове. Ако плъзнехме плъзгача Balance докрай вляво, ефективно щяхме да оцветим цялото изображение с цвета на сенките, но не е нужно да стигаме толкова далеч. Ще плъзна плъзгача си Balance приблизително наполовина вляво, като ми даде стойност около -50 :
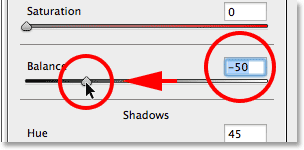
Плъзнете плъзгача Balance отляво.
И сега ефектът на сепия се прилага не само върху най-тъмните тонове, но и върху по-светлите зони. Само най-ярките области на изображението остават в сива скала:

Ефектът след плъзгане на плъзгача Balance вляво.
Когато сте доволни от външния вид на вашето изображение, щракнете върху бутона OK в долния десен ъгъл на диалоговия прозорец, за да приемете вашите настройки и излезте от филтъра Camera Raw:
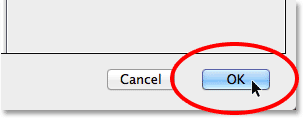
Кликнете върху бутона OK.
Ако си припомните от стъпка 1, преди да приложим филтъра Camera Raw към изображението, първо конвертирахме фоновия слой в интелигентен обект. Това позволи филтърът Camera Raw да бъде добавен като интелигентен филтър и ако погледнем още веднъж в панела Слоеве, можем да видим филтъра Camera Raw, посочен като Smart Filter под изображението. Това означава, че ефектът на нашия сепиен тон всъщност е напълно отделен от самия образ. Можем да включим и изключим ефекта, просто като щракнем върху иконата за малка видимост ( иконата „очна ябълка“) вляво от името на филтъра. Щракнете върху иконата веднъж, за да изключите ефекта и да се върнете към оригиналното изображение. Кликнете отново, за да включите отново ефекта на сепия. Можете също така да кликнете два пъти директно върху името "Camera Raw Filter", за да отворите диалоговия прозорец на филтъра, ако е необходимо, и да редактирате вашите настройки:
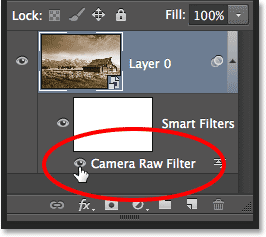
Щракнете върху иконата "очна ябълка", за да включите и изключите ефекта на сепия. Щракнете двукратно върху името на филтъра, за да го отворите отново.
И там го имаме! Ето как лесно да приложите класически сепиен тон върху изображение неразрушително, като използвате филтъра Camera Raw във Photoshop CC (Creative Cloud)! Вижте нашия раздел за ретуширане на снимки за още уроци за редактиране на изображения в Photoshop!