Научете основите на слоевете във Photoshop, включително какви са слоевете, как работят и защо знанието как да използвате слоеве е толкова важно. За Photoshop CC, CS6 и по-ранни версии на Photoshop.
Ако сте съвсем нов за слоевете във Photoshop, избрахте страхотно място за начало. За този първи поглед върху слоевете, ще се съсредоточим върху това какви са слоевете и защо са ни нужни. Вместо да създаваме нещо фантазия, ще използваме някои много прости инструменти, за да нарисуваме някои много прости форми. След това ще научим как можем да манипулираме тези форми в нашия документ, използвайки слоеве! Ще започнем с създаването на нашата композиция без слоеве и разглеждане на предизвикателствата, пред които сме изправени, когато се опитваме да направим дори прости промени. След това отново ще създадем същата композиция, този път използвайки слоеве, за да видим колко голяма разлика правят слоевете.
Основите на слоевете не се променят изобщо през годините, така че въпреки че тук ще използвам Photoshop CS6, всичко е напълно съвместимо с Photoshop CC, както и с по-ранните версии на Photoshop. Така че, ако сте готови да научите за слоевете, нека започнем!
Слоевете са без съмнение най-важният аспект на Photoshop. Нищо, което си струва да направите във Photoshop, не може, или поне би трябвало, да се направи без слоеве. Те са толкова важни, че имат собствен панел за слоеве, както и собствена категория слой в менюто на Photoshop в горната част на екрана. Можете да добавяте слоеве, да изтривате слоеве, да преименувате и преименувате слоеве, да ги групирате, да ги премествате, маскирате, смесвате заедно, да добавяте ефекти към слоевете, да променяте непрозрачността им и други!
Трябва ли да добавите малко текст към оформлението си? Той ще се появи на свой собствен Type слой. Какво ще кажете за векторните форми? Те ще се появят на отделни слоеве Shape. Слоевете са сърцето и душата на Photoshop. Добре е, че слоевете са толкова лесни за използване и лесни за разбиране, поне веднъж увийте главата си около тях.
„Това е страхотно!“, Казвате, „но това не ми казва какви са слоевете“. Добър момент, така че нека разберем!
Photoshop Без слоеве
Преди да разгледаме какви са слоевете и как да ги използваме, нека първо да видим как би работило във Photoshop без слоеве. Това ще улесни разбирането защо слоевете са толкова важни. Ще започнем със създаването на нов документ за Photoshop. За целта отворете менюто Файл в лентата с менюта в горната част на екрана и изберете Ново :
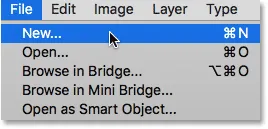 Отидете във Файл> Ново.
Отидете във Файл> Ново.
Това отваря диалоговия прозорец Нов. За документа ни не е необходим конкретен размер, но за да ни държи и двете на една и съща страница, въведете 1200 пиксела за ширината и 800 пиксела за височината . Можете да оставите стойността на резолюцията, зададена на 72 пиксела / инча . И накрая, уверете се, че фоновото съдържание е зададено на бяло, така че новият ни документ да има солиден бял фон. Щракнете върху OK, когато сте готови да излезете от диалоговия прозорец. Вашият нов документ, изпълнен с бяло, ще се появи на екрана:
 Нов диалогов прозорец на Photoshop.
Нов диалогов прозорец на Photoshop.
Рисуване на квадратна форма
Сега, след като вече имаме готов новия си документ, нека нарисуваме няколко прости форми. Първо ще нарисуваме квадрат и за това ще използваме един от основните инструменти за подбор на Photoshop. Изберете инструмента за правоъгълна маркировка от горната част на панела с инструменти вляво на екрана:
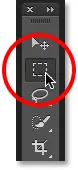 Избор на инструмента за правоъгълна маркировка
Избор на инструмента за правоъгълна маркировка
За да нарисувате квадрат с инструмента за правоъгълна маркировка, щракнете където и да е в горната лява част на вашия документ, за да зададете началната точка за селекцията. След това с натиснат бутон на мишката натиснете и задръжте клавиша Shift и плъзнете диагонално към долния десен ъгъл. Обикновено Rectangular Marquee Tool рисува правоъгълни селекции без форма, но чрез натискане и задържане на клавиша Shift казваме на Photoshop да принуди формата на селекцията в перфектен квадрат.
След като изтеглите избора, пуснете бутона на мишката и след това освободете клавиша Shift. Много е важно първо да пуснете бутона на мишката, след това клавиша Shift, в противен случай идеалният ви квадрат ще се върне обратно в правоъгълник с свободна форма:
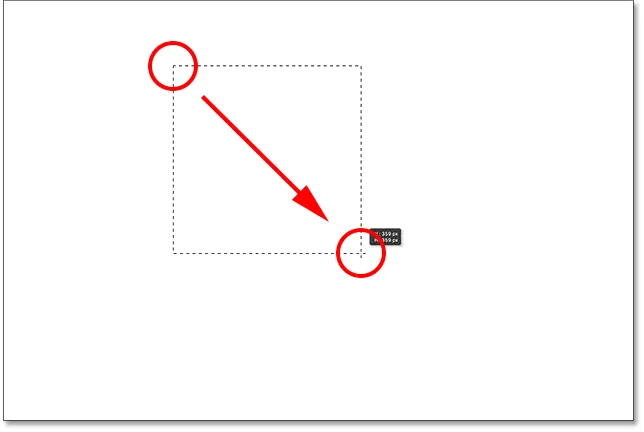 Изчертаване на квадратна селекция с инструмента за правоъгълна маркировка.
Изчертаване на квадратна селекция с инструмента за правоъгълна маркировка.
Сега, когато начертахме нашия контур за избор, нека го запълним с цвят. За целта ще използваме командата Fill за запълване на Photoshop. Отидете до менюто Редактиране в горната част на екрана и изберете Запълване :
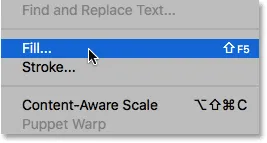 Отидете на Редактиране> Запълване.
Отидете на Редактиране> Запълване.
Това отваря диалоговия прозорец Запълване. Променете опцията Използване в горната част на диалоговия прозорец на Цвят :
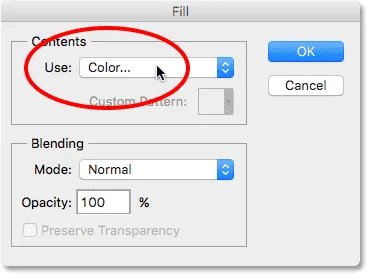 Промяна на използването на цвят.
Промяна на използването на цвят.
Веднага щом изберете Color, Photoshop ще отвори прозореца си за избор на цвят, за да можем да изберем кой цвят да използваме. Можете да изберете всеки цвят, който харесвате. Ще избера нюанс на червено:
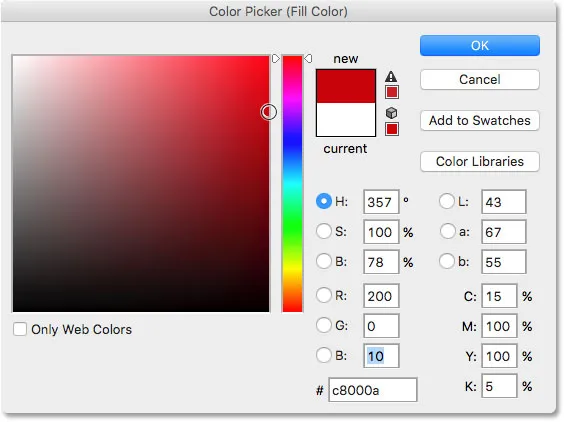 Изберете цвят от Color Picker. Всеки цвят ще направи.
Изберете цвят от Color Picker. Всеки цвят ще направи.
Щракнете върху OK, когато сте готови да излезете от „Избор на цвят“, след което щракнете върху „ОК“, за да излезете от диалоговия прозорец „Запълване“. Photoshop попълва селекцията с избрания от вас цвят, който в моя случай беше червен:
 Документът след попълване на селекцията с червено.
Документът след попълване на селекцията с червено.
Вече не се нуждаем от нашите селекционни очертания около квадрата, така че нека го премахнем, като отидете до менюто Select в горната част на екрана и изберете Deselect :
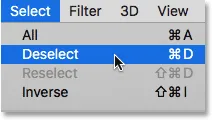 Отидете на Select> Deselect.
Отидете на Select> Deselect.
Рисуване на кръгла форма
Дотук добре. Сега нека добавим втора форма към документа. Вече сме добавили квадрат, така че нека този път да смесим нещата и да добавим кръгла форма този път. За това ще използваме още един от основните инструменти за подбор на Photoshop - инструмента Elliptical Marquee.
Инструментът Elliptical Marquee е вложен зад инструмента за правоъгълна маркировка в панела с инструменти. За да го изберете, щракнете с десния бутон на мишката (Win) / Control и щракнете върху (Mac) на Rectangular Marquee Tool, след което изберете Elliptical Marquee Tool от менюто за прехвърляне:
 Избор на Elliptical Marquee Tool.
Избор на Elliptical Marquee Tool.
Нека нарисуваме нашата кръгла форма, така че да припокрива квадрата. Щракнете в долния десен ъгъл на квадрата, за да зададете началната точка за селекцията. След това с натиснат бутон на мишката натиснете и задръжте Shift + Alt (Win) / Shift + Option (Mac) на клавиатурата си и плъзнете далеч от началната точка.
Обикновено инструментът Elliptical Marquee рисува елиптични селекции в свободна форма, но като задържаме клавиша Shift, докато плъзнем, принуждаваме формата в перфектен кръг. Задържането на клавиша Alt (Win) / Option (Mac) казва на Photoshop да изтегли формата навън от мястото, където първоначално щракнахме.
Издърпайте формата, така че да е приблизително същия размер като квадрата. Когато приключите, освободете клавиша Shift и клавиша Alt (Win) / Option (Mac), след което пуснете бутона на мишката. Отново, уверете се, че първо пуснете клавишите, а след това бутона на мишката:
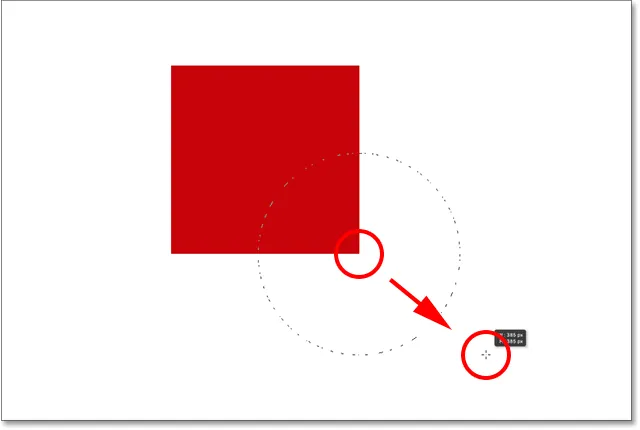 Изчертаване на кръгла селекция, която припокрива квадрата.
Изчертаване на кръгла селекция, която припокрива квадрата.
След като нарисувате кръговия си контур за избор, върнете се обратно в менюто Edit в горната част на екрана и изберете Fill, за да запълните селекцията с цвят. Опцията Използване в горната част на диалоговия прозорец Запълване вече трябва да е настроена на Цвят, тъй като това е, което ние го настроихме по-рано. Но ако просто щракнете върху OK, за да затворите диалоговия прозорец, Photoshop ще запълни селекцията със същия цвят, който сте избрали миналия път, и това не е това, което искаме.
Искаме различен цвят за кръглата форма, така че кликнете върху думата Цвят, след което изберете отново Цвят от списъка с опции (знам, изглежда странно да изберете нещо, което вече е избрано), в който момент Photoshop ще се отвори отново Цветникът . Този път изберете друг цвят. Ще избера оранжево. Отново, не се колебайте да изберете всеки цвят, който харесвате:
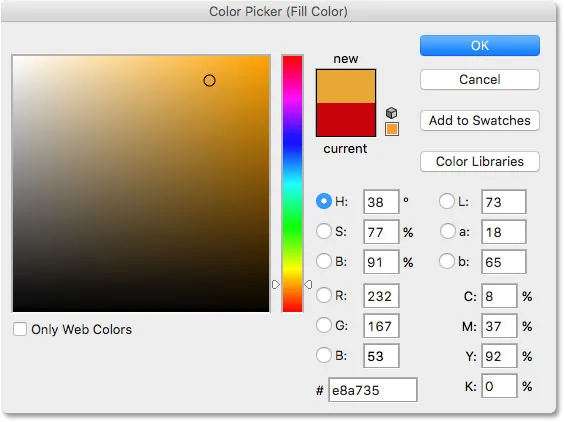 Изберете различен цвят за втората форма.
Изберете различен цвят за втората форма.
Щракнете върху OK, за да излезете от Color Picker, след това щракнете върху OK, за да се затвори от диалоговия прозорец Fill, в който момент Photoshop попълва селекцията с цвят. За да премахнете контура за избор от формата, отидете до менюто Select в горната част на екрана и изберете Deselect, точно както направихме миналия път. Сега имаме две форми - един квадрат и един кръг - с кръга, припокриващ квадрата:
 Документът с добавени и двете форми.
Документът с добавени и двете форми.
Проблемът…
Начертахме нашите форми и всичко изглежда страхотно. Макар че…
Сега, когато го гледах известно време, не съм сигурен, че съм доволен от нещо. Вижте как оранжевата форма припокрива червената? Знам, че направих това нарочно, но сега мисля, че е било грешка. Може да изглежда по-добре, ако червената форма беше пред оранжевата форма. Мисля, че искам да ги разменя. Това трябва да е достатъчно лесно, нали? Всичко, което трябва да направя, е да вземете червеното и да го преместите над оранжевото.
За да направим това, ние … хм … хм. Чакай малко, как да направим това? Нарисувах червеното, после нарисувах оранжевото, а сега просто трябва да преместя червеното пред оранжевото. Звучи достатъчно лесно, но … как?
Простият отговор е, че не мога. Няма как да преместите тази червена форма пред оранжевата, защото оранжевата изобщо не е пред червената. Това е просто илюзия. Оранжевата форма просто се изрязва в червената и тези пиксели, които първоначално бяха оцветени в червено, когато попълних квадрата, бяха променени в оранжеви, когато попълних кръга.
Всъщност двете форми всъщност не седят и пред белия фон. Отново, това е просто илюзия. Цялата композиция не е нищо повече от едно плоско изображение . Всичко в документа - квадратната форма, кръглата форма и белият фон - са залепени заедно.
Нека да разгледаме нашия панел за слоеве, за да видим какво се случва. Панелът Слоеве е мястото, където разглеждаме слоевете в нашия документ. Забележете, че въпреки че все още не сме разгледали слоевете и не сме правили опит да добавим един, Photoshop автоматично създаде слой по подразбиране за нас. Слоят по подразбиране се нарича Background, защото служи като фон за нашата композиция.
Ако погледнем вляво от името на слоя, виждаме миниатюрно изображение. Това е миниатюрата за визуализация на слоя. Показва ни малък преглед на това, което е на слоя. В този случай виждаме както нашите форми, така и белия фон. Тъй като ние сами не добавихме други слоеве, Photoshop постави всичко, което сме направили досега, на този, основен слой по подразбиране:
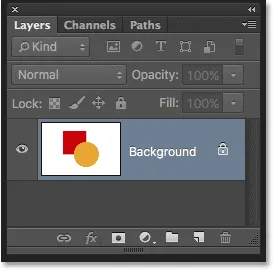 Панелът Слоеве показва всичко на фоновия слой.
Панелът Слоеве показва всичко на фоновия слой.
И това е проблемът. Всичко, което направихме, беше добавено към този един слой. С цялата ни композиция на един слой нямаме много възможности, ако искаме да променим нещо. Можем да отменим пътя си назад през стъпките, за да стигнем до точката, в която можем да направим нашата промяна, или бихме могли да бракуваме цялото нещо и да започнем отначало. Нито една от тези опции не звучи много привлекателно. Трябва да има по-добър начин за работа във Photoshop, който ще ни даде свободата и гъвкавостта да променим състава си, без да е необходимо да отместваме куп стъпки или да започнем отначало.
За щастие, има! Решението е да се използват слоеве. Нека опитаме същото, но този път използвайки слоеве!
Вземете две, този път с слоеве
След като видяхме какво е да работиш във Photoshop без слоеве, нека видим какво може да направи за нас слоевете. Първо ще изчистим двете форми, които сме добавили. Тъй като всичко е на един слой, можем да направим това лесно само като запълним слоя с бяло.
Отидете до менюто Редактиране в горната част на екрана и отново изберете Запълване . Когато се появи диалоговият прозорец Запълване, променете опцията Използване от Цвят на Бял :
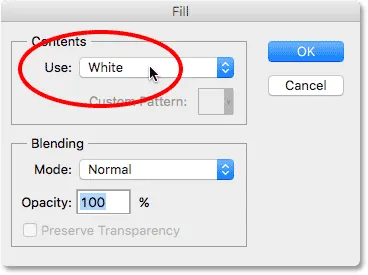 Отидете на Редактиране> Запълване, след което променете Използване на Бяло.
Отидете на Редактиране> Запълване, след което променете Използване на Бяло.
Щракнете върху OK, за да затворите диалоговия прозорец. Photoshop попълва документа с бяло и ние се връщаме на мястото, където започнахме:
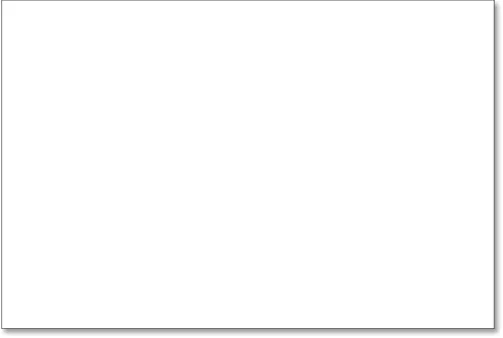 Документът отново се запълва с бяло.
Документът отново се запълва с бяло.
Плъгин за къси кодове, действия и филтри: Грешка в краткия код (реклами-основни средата)
Панел на слоевете
Преди малко споменах, че панелът Слоеве е мястото, където отиваме, за да разгледаме слоевете в нашия документ. Но наистина панелът Слоеве е много повече. Всъщност това е наистина Command Central за слоеве. Ако във Photoshop има нещо, което трябва да направим, което има нещо общо със слоевете, панелът Слоеве е мястото, където го правим. Използваме панела Слоеве за създаване на нови слоеве, изтриване на съществуващи слоеве, преименуване на слоеве, преместване на слоеве, включване и изключване на слоеве в документа, добавяне на маски на слоя и ефекти на слоя …. списъкът продължава. И всичко е направено от панела на слоевете.
Както вече видяхме, панелът Слоеве ни показва, че в момента имаме един слой в нашия документ - фонов слой по подразбиране. Миниизображението за визуализация вляво от името на слоя ни показва, че фоновият слой е изпълнен с бяло:
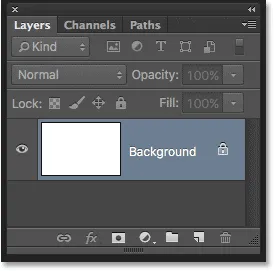 Панелът "Слоеве" показва белият фонов слой.
Панелът "Слоеве" показва белият фонов слой.
Когато първоначално добавихме нашите две форми към документа, и двете бяха добавени към фоновия слой и затова нямаше начин да ги преместите независимо един от друг. Всички форми и бял фон бяха залепени върху плоско изображение. Този начин на работа във Photoshop, при който всичко се добавя в един слой, е известен в техническо отношение като "погрешен", защото когато трябва да се върнете и да направите промени, изпадате в "проблем" (друг технически термин). Нека видим какво ще се случи, ако създадем същото оформление като преди, но този път ще поставим всичко на собствения си слой.
Нашият бял фон вече е на фоновия слой, така че нека добавим нов слой над него за първата ни форма. За да добавим нов слой към документа, просто кликваме върху иконата New Layer в долната част на панела Layers (втора икона отдясно):
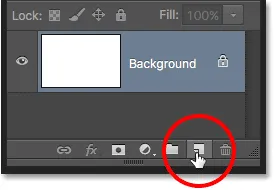 Кликнете върху иконата на нов слой.
Кликнете върху иконата на нов слой.
Нов слой се появява над фоновия слой. Photoshop автоматично именува новия слой Layer 1 . Ако погледнем миниатюрата за визуализация вляво от името на слоя, виждаме, че той е запълнен с шаблон на шахматна дъска . Моделът на пулта е начинът на Photoshop да представя прозрачност. С други думи, това ни казва, че новият слой е празен. Там ни чака да направим нещо с него, но в момента няма нищо:
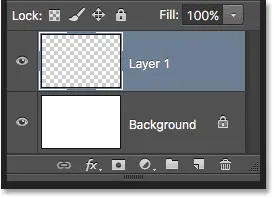 Нов празен слой, наречен "Layer 1", се появява над фоновия слой.
Нов празен слой, наречен "Layer 1", се появява над фоновия слой.
Забележете, че слой 1 е подчертан в синьо. Това означава, че в момента е активният слой . Всичко, което добавим към документа в този момент, ще бъде добавено към активния слой (Layer 1), а не фоновия слой под него. Нека добавим първата си форма, точно както преди. Тъй като първата ни форма беше квадратът, ще трябва отново да изберете инструмента за правоъгълна маркировка от панела с инструменти.
Панелът Инструменти ни показва последния инструмент, който избрахме от групата. Под „група“ имам предвид всички инструменти, които са вложени заедно на едно и също място. Тъй като последният инструмент, който избрахме от групата, беше Elliptical Marquee Tool, иконата му е тази, която в момента се вижда на панела с инструменти. За да се върнете обратно към инструмента за правоъгълна маркировка, ще трябва да щракнете с десния бутон на мишката (Win) / Control / щракнете върху Mac (Mac) на Elliptical Marquee Tool и след това да изберете инструмента за правоъгълна маркировка от менюто на полета:
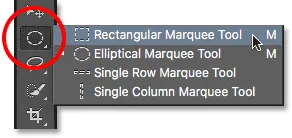 Избиране на инструмента за правоъгълна маркировка зад инструмента Elliptical Marquee.
Избиране на инструмента за правоъгълна маркировка зад инструмента Elliptical Marquee.
С инструмента за правоъгълна маркировка в ръка щракнете и издърпайте квадратна селекция, подобна на предишната, като натиснете и задръжте клавиша Shift, докато плъзнете, за да форсирате формата в перфектен квадрат. Когато приключите, освободете клавиша Shift и след това пуснете бутона на мишката. Тук виждаме очертанията на моя избор:
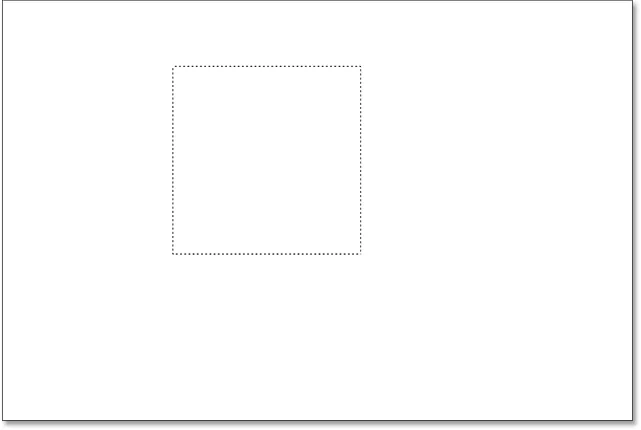 Изчертаване на друга квадратна селекция.
Изчертаване на друга квадратна селекция.
Отидете до менюто Редактиране в горната част на екрана и изберете Запълване . Когато се отвори диалоговият прозорец Запълване, променете опцията Използване на Цвят, след което изберете цвят за квадрата от Цветния подбор . Ще избера същия червен цвят, който избрах миналия път. Щракнете върху OK, за да излезете от Color Picker, след това щракнете върху OK, за да излезете от диалоговия прозорец Fill.
Photoshop попълва селекцията с избрания от вас цвят. За да премахнете очертанията на селекцията от формата, отидете до менюто Select в горната част на екрана и изберете Deselect (Изпълнявам тези стъпки бързо тук, просто защото те са абсолютно същите като това, което направихме преди). Сега имам първата си форма, изпълнена с червено, точно както преди:
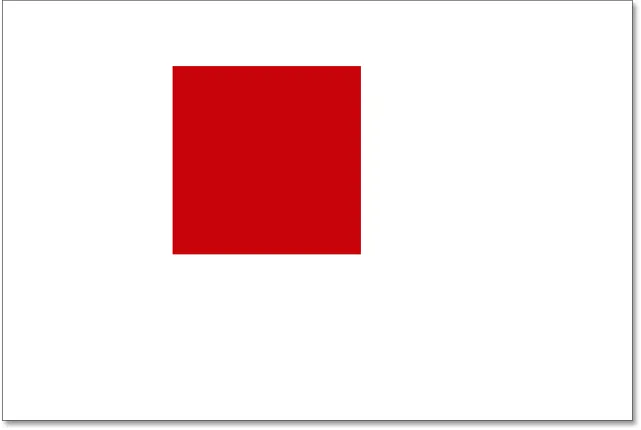 Документът след повторно изчертаване на същата квадратна форма.
Документът след повторно изчертаване на същата квадратна форма.
Не изглежда, че нещо е различно, само ако разгледате самата композиция. Имаме квадратна форма, седнала на бял фон, точно както предишния път. Но панелът за слоеве сега разказва различна история. Миниатюрите за визуализация ни показват, че фоновият слой все още е запълнен с плътно бяло, докато квадратът вече е на напълно отделен слой (слой 1) над него. Това означава, че белият фон и квадратната форма вече не са част от едно и също плоско изображение. Изглежда, че са в документа, но наистина са два напълно отделни елемента:
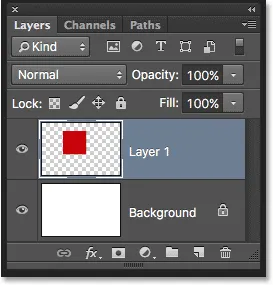 Квадратната форма и белият фон вече са независими един от друг.
Квадратната форма и белият фон вече са независими един от друг.
Нека добавим втората си форма. Отново искаме да го поставим на неговия собствен слой, което означава, че първо трябва да добавим нов слой към документа, като щракнем върху иконата на нов слой в долната част на панела Слоеве:
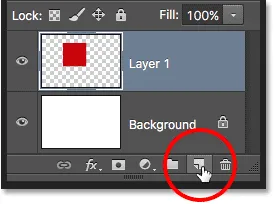 Добавяне на още един нов слой.
Добавяне на още един нов слой.
Втори нов слой, Layer 2, се появява над Layer 1. Обикновено бихме искали да преименуваме слоевете си, тъй като имена като „Layer 1“ и „Layer 2“ не ни казват нищо за това, което всъщност е на всеки слой. Но за нашите цели тук, автоматичните имена са добре. Забележете, че още веднъж шаблонът на шахма в миниатюрата за визуализация ни казва, че новият слой в момента е празен:
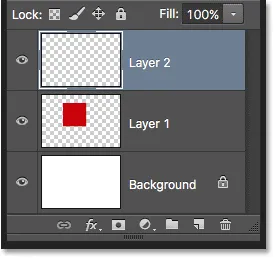 Новият празен слой се появява над Layer 1.
Новият празен слой се появява над Layer 1.
Забележете също, че слой 2 е подчертан в синьо, което означава, че сега е активният слой. Всичко, което добавим до документа, ще бъде добавено към Layer 2. Вземете Elliptical Marquee Tool от панела Tools (вложен зад Rectangular Marquee Tool) и издърпайте кръгъл избор, както направихме преди. Уверете се, че част от него се припокрива с квадрата. След това се върнете обратно към менюто Редактиране и изберете Запълване . Изберете отново Color за опцията Use, за да отворите Color Picker и да изберете цвят за формата. Ще избера същото оранжево.
Щракнете върху OK, за да излезете от Color Picker, след това щракнете върху OK, за да излезете от диалоговия прозорец Fill. Photoshop запълва селекцията с цвят. Отидете до менюто Select и изберете Deselect, за да премахнете контура на селекцията от формата. И сега се върнахме към начина, по който нещата изглеждаха по-рано с добавени и двете ни форми:
 И двете форми са прекроени.
И двете форми са прекроени.
Разглеждайки панела на слоевете, виждаме, че квадратната форма остава сама по себе си на слой 1, докато новата кръгла форма е поставена на слой 2. Белият фон остава на фоновия слой, което означава, че и трите елемента, които съставляват нашия документ (белият фон, квадратната форма и кръглата форма) вече са отделни слоеве и са напълно независими един от друг:
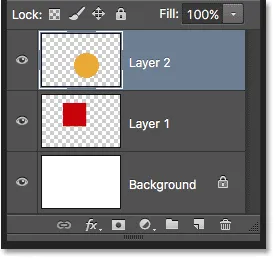 Всеки елемент в документа вече е на свой собствен слой.
Всеки елемент в документа вече е на свой собствен слой.
Промяна на реда на слоевете
Преди, когато всичко беше на един слой, открихме, че няма начин да преместим квадратната форма пред кръглата, защото те наистина не са две отделни форми. Те бяха просто области с различен цвят пиксели, смесени с области от бели пиксели на едно и също плоско изображение. Но този път, с всичко на своя слой, ние наистина имаме две отделни форми, заедно с напълно отделен фон. Нека да видим как можем да използваме слоевете си, за да заменим лесно реда на формите.
В момента кръглата форма се появява пред квадратната форма в композицията, тъй като слоят на кръглата форма (слой 2) е над слоя на квадратна форма (слой 1) в панела Слоеве. Представете си, че гледате слоевете отгоре надолу в панела Слоеве, които гледате надолу през слоевете в документа. Всеки слой над друг слой в панела Слоеве се появява пред него в документа. Ако съдържанието на два слоя се припокрива един с друг, както правят нашите форми, тогава който и да е слой под другия в панела Слоеве ще се появи зад другия слой в състава.
Това означава, че ако искаме да сменим реда на формите си, така че квадратният да се появи пред кръглата, всичко, което трябва да направим, е да преместим слоя на квадратна форма (слой 1) над слоя на кръглата форма (слой 2), За да направите това, просто кликнете върху Layer 1,
след това задръжте бутона на мишката и го плъзнете нагоре и над слой 2, докато видите, че хоризонталната лента за маркиране се появява директно над слой 2. Лентата ни казва къде ще бъде преместен слоят, когато пуснем бутона на мишката:
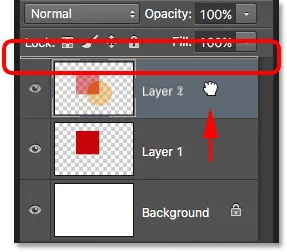 Плъзгане на слой 1 над слой 2.
Плъзгане на слой 1 над слой 2.
Вървете напред и освободете бутона на мишката, след което Photoshop спуска слой 1 на място над слой 2:
 Layer 1 се появява над Layer 2 в панела Layers.
Layer 1 се появява над Layer 2 в панела Layers.
С слоя на квадратната форма сега над слоя на кръглата форма, техният ред в композицията е обърнат. Сега квадратната форма се появява пред кръглата:
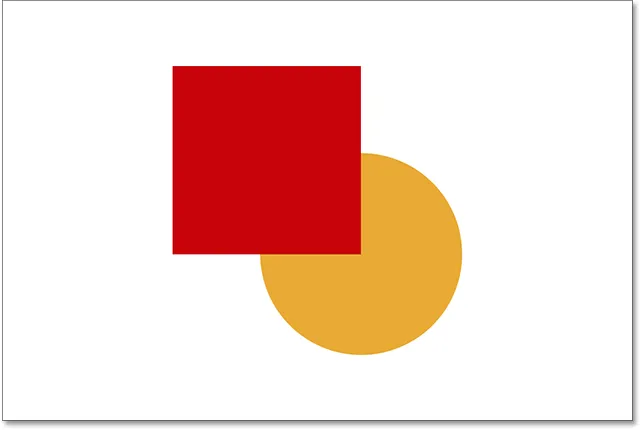 Благодарение на слоевете беше лесно да се движи едната форма пред другата.
Благодарение на слоевете беше лесно да се движи едната форма пред другата.
Без слоеве, преместването на един елемент пред другия по този начин не би било възможно. Но с всичко на свой слой, не можеше да е по-лесно. Слоевете пазят всичко разделно, което ни позволява да правим промени в отделни елементи, без да засягаме цялата композиция.
Ами ако реша по-късно за това, знаете ли какво? Всъщност ми хареса по-добре преди. Искам да преместя кръглата форма, така че да е отново пред квадратната. Благодарение на слоевете, това не е проблем! Точно както можем да влачим слоеве над други слоеве, така и ние можем да ги влачим под други слоеве.
Ще щракна върху слоя с квадратна форма (слой 1) и ще го преместя обратно под слоя на кръглата форма (слой 2). За пореден път лентата за осветяване ми показва къде ще бъде преместен слоят, когато пусна бутона на мишката:
 Плъзгане на слой 1 под слой 2.
Плъзгане на слой 1 под слой 2.
Ще пусна бутона на мишката, за да може Photoshop да изпусне слой 1 под слой 2:
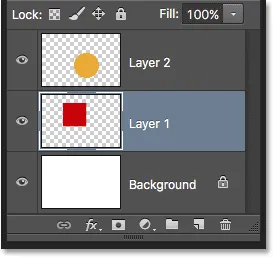 Слоят на квадратната форма е обратно под слоя на кръглата форма.
Слоят на квадратната форма е обратно под слоя на кръглата форма.
И се връщаме към виждането на кръглата форма пред квадратната в композицията:
 Формите се връщат към първоначалния си ред.
Формите се връщат към първоначалния си ред.
Подвижни слоеве
Ами ако наистина не искаме формите да се припокриват една с друга? Може би щяха да изглеждат по-добре, ако се разпространят по-далеч. Отново, тъй като те са на отделни слоеве, лесно можем да ги движим наоколо.
За да преместите съдържанието на слой, изберете инструмента за преместване на Photoshop от горната част на панела с инструменти:
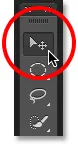 Избор на инструмента за преместване
Избор на инструмента за преместване
След това се уверете, че сте избрали правилния слой в панела Слоеве. Ще преместя кръглата форма вдясно от квадратната форма, така че ще щракна върху слоя на кръглата форма (слой 2), за да я избера и да я активирам. Отново знам, че сега е активният слой, защото Photoshop го подчертава в синьо, когато щракнете върху него:
 Кликнете върху слой 2, за да го изберете.
Кликнете върху слой 2, за да го изберете.
При избран слой 2 ще щракнете с инструмента за преместване върху кръглата форма и ще го преместя вдясно от квадрата:
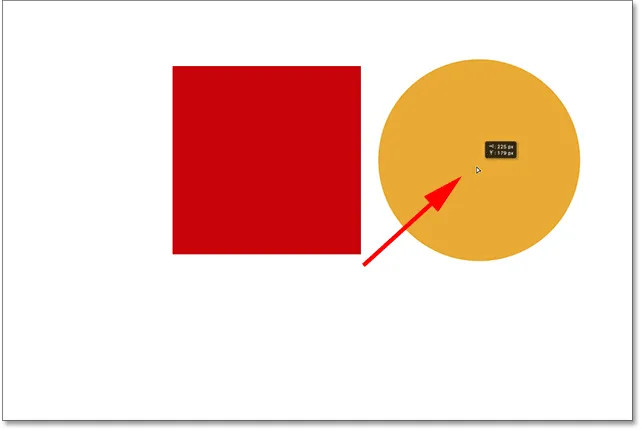 Слоевете улесняват преместването на елементи в композицията.
Слоевете улесняват преместването на елементи в композицията.
Можем дори да движим и двете форми наведнъж. За това ще трябва да имаме избрани и двата слоя форма едновременно. Вече имам избран слой 2 в панела Слоеве. За да изберете Layer 1, всичко, което трябва да направя, е да натиснете и задръжте клавиша Shift и да кликнете върху Layer 1. Двата слоя вече са подчертани в синьо, което означава, че и двамата са избрани:
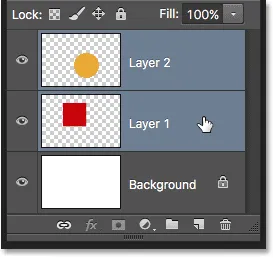 Избиране на двата слоя форма наведнъж.
Избиране на двата слоя форма наведнъж.
Ако двата слоя са избрани, ако щракнем и плъзнем единия от тях с инструмента за преместване, и двете форми се движат заедно:
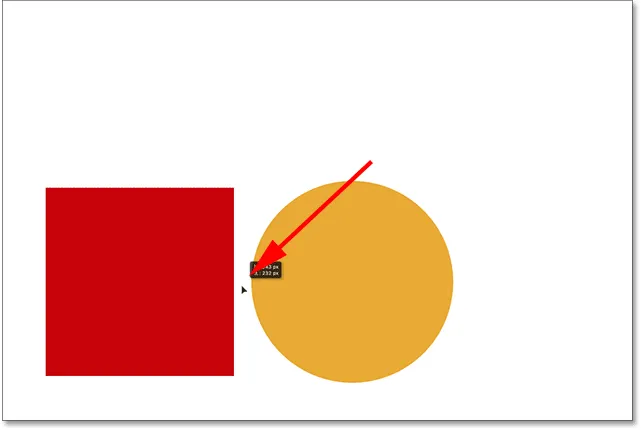 Преместване на двете форми едновременно.
Преместване на двете форми едновременно.
Изтриване на слоевете
Едно последно нещо, което ще разгледаме в този урок е как да изтриете слоевете. Ако решим, че не се нуждаем от една от формите, можем да я премахнем от състава, просто като изтрием нейния слой. Ще щракнете върху слоя на квадрата (слой 1), за да го изберете. След това, за да изтрием слоя, всичко, което трябва да направим, е да го плъзнем в кошчето в долната част на панела „Слоеве“ (иконата, най-отдалечена вдясно):
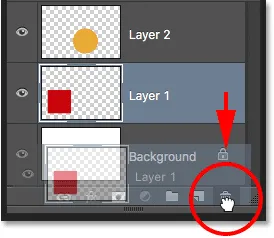 Плъзгане на слой 1 в кошчето.
Плъзгане на слой 1 в кошчето.
С изтрития слой на квадрат, в документа остава само кръглата форма (заедно с белия фон, разбира се):
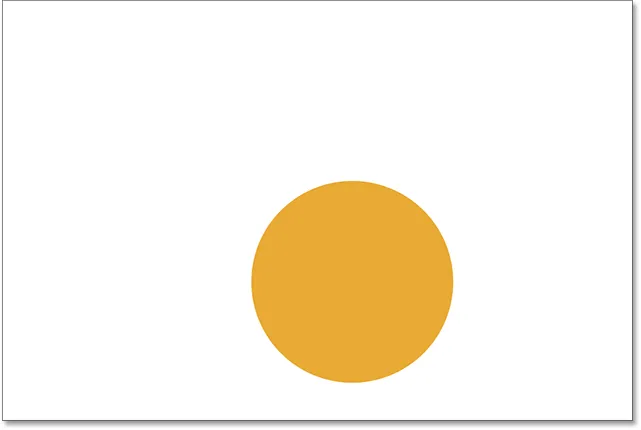 Изтриването на слой премахва съдържанието му от документа.
Изтриването на слой премахва съдържанието му от документа.
Ще направя същото с кръглата форма, като влача слоя си надолу в кошчето:
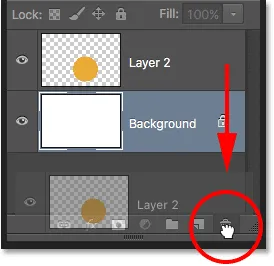 Плъзгане на слой 2 в кошчето.
Плъзгане на слой 2 в кошчето.
И сега, с изтритите и двата слоя форма, отново се връщаме към нищо повече от нашия солиден бял фон:
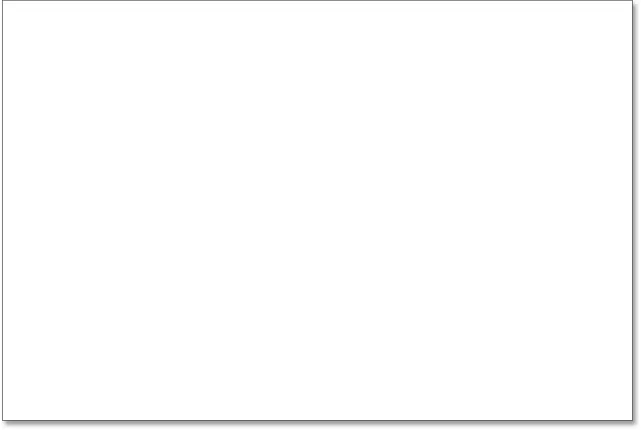 И двете форми са премахнати. Остава само фонът.
И двете форми са премахнати. Остава само фонът.
Къде да отида от тук …
И там го имаме! Почти не сме надраскали повърхността, когато става въпрос за всички неща, които можем да правим със слоеве, но се надяваме, че сега имате по-добър усет какви са слоевете и защо те са толкова съществена част от работата с Photoshop. Слоевете ни позволяват да държим всички различни елементи в състав отделно, за да можем да ги добавим, преместваме, редактираме и дори да ги изтриваме, без да засягаме нищо друго. И тъй като слоевете поддържат нашия работен процес гъвкав, те ни предлагат ниво на креативност, което просто не би било възможно без слоеве.
Както споменах по-рано, всичко, което има нещо общо със слоевете във Photoshop, се прави от панела Слоеве. Така че сега, когато имаме основно разбиране за това какви са слоевете и как работят, нека да преминем към следващия урок в нашето Ръководство за обучение на слоевете и да научим всичко, което трябва да знаем за панела за слоеве! Или, вижте нашата секция Основи за Photoshop за още уроци!