Забележка към версията: Този урок за използване на Content-Aware Fill е за Photoshop CS5 и CS6. Потребителите на Photoshop CC ще искат да проверят актуализираното и подобрено попълване на съдържанието в Photoshop CC 2019.
В предишен урок разгледахме модернизираната Spot Healing четка на Photoshop CS5 с чисто новата си опция Content-Aware Healing, която позволява на Photoshop да изследва действителното съдържание на вашето изображение, тъй като се опитва да разбере най-добрия начин да премахнете или поправите повреденото или нежеланото област, върху която сте кликнали.
Този път разглеждаме още една нова функция във Photoshop CS5 - Content-Aware Fill. Неслучайно и двете нови функции споделят подобни имена, тъй като правят почти едно и също нещо. Основната разлика е в това как ги използваме.
И двете функции позволяват на Photoshop да анализира съдържанието на изображението, за да разбере как би изглеждала снимката, ако нежеланият обект или зона никога не е бил там. Но дори и с новите си Content-Aware способности, точковото лечебна четка все още е най-подходяща за по-малки зони, на които лесно можем да кликнем или боядисаме. Content-Aware Fill, от друга страна, ни позволява да поправяме или заменяме по-големи, по-сложни области и дори няколко области наведнъж, просто като начертаем селекции около тях и оставим Photoshop да направи останалото!
Ето снимка, която страда от няколко разсейващи елемента, особено големият дървен стълб, блокиращ гледката към планините над табелата на Центъра за посетители:
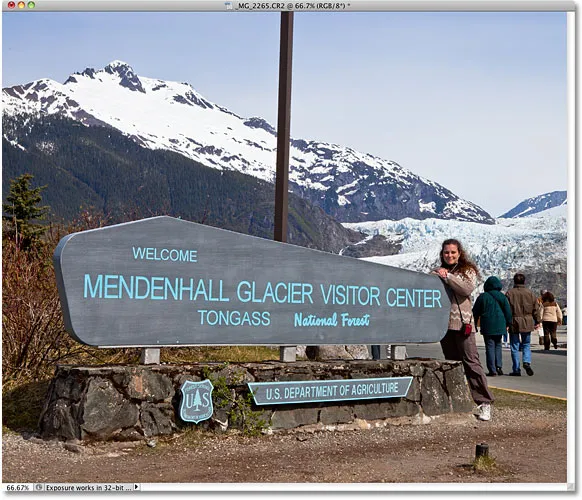
Приятна гледка към планината. Жалко, че публикацията е на път.
Традиционният начин за премахване на публикацията ще бъде с инструмента за клониране на печат, но нека да видим дали новата опция за запълване на съдържание в Photoshop CS5 може да ни улесни работата. Както винаги, първо ще натисна Ctrl + J (Win) / Command + J (Mac) на клавиатурата си, за да създам копие на изображението си, така че да не правя никакви промени в оригинала. Ако погледнем в панела Слоеве, виждаме, че сега имам два слоя, всеки от които съдържа едно и също изображение. Оригиналната снимка ще остане в безопасност на фоновия слой и цялата работа по редактиране, която предстои да свърша, ще бъде извършена с копието на изображението на слой 1 над него:
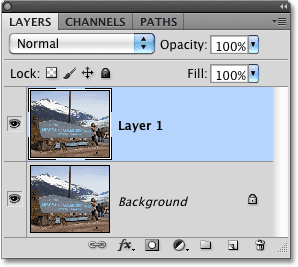
Работа върху копие на изображението за защита на оригинала.
Тъй като "Layer 1" не е много описателен, ще щракна двукратно директно върху името на слоя в панела "Слоеве" и ще го променя на "запълване със съдържание", натискайки Enter (Win) / Return (Mac), когато I " Направих да приема промяната на името:
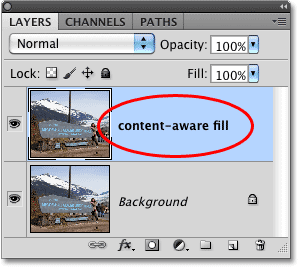
Преименуване на слоя, за да поддържат нещата организирани.
За да използваме Content-Aware Fill, първо трябва да направим избор около обекта или областта, които искаме да премахнем или заменим. Тъй като публикацията е проста, едностранна форма, ще използвам многоъгълния инструмент Lasso, който се крие зад стандартния инструмент Lasso в панела с инструменти. За достъп до него ще щракна и задържам Ласо Инструмента, докато се появи излишното меню, след което ще избирам полигоналния инструмент Ласо от списъка:

Полигоналният инструмент Lasso все още се крие зад стандартния Lasso Tool във Photoshop CS5.
При избран инструмент Polygonal Lasso, ще натисна буквата F на клавиатурата си, за да се измъкна от прозореца на документа и в режим на цял екран, което ще улесни избора в горната част на публикацията. Тогава просто ще щракна по пътя около публикацията, за да го избера. Ще искате да останете близо до краищата на обекта, който избирате за Content-Aware Fill, за да работи най-добре, но няма нужда да бъдете прецизно хирургически:
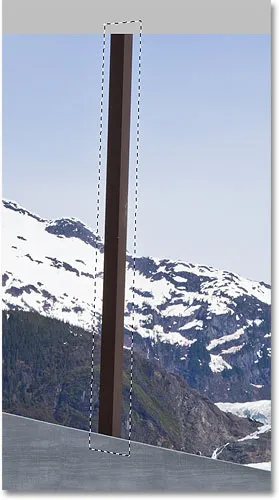
Сега около публикацията се появява контур за избор.
С избрания избор ще отида до менюто Редактиране в горната част на екрана и ще избере командата Запълване :

Избор на командата Fill от менюто Edit.
Точно както Content-Aware Healing е нова опция за четка за точково заздравяване във Photoshop CS5, Content-Aware Fill е нова опция в диалоговия прозорец Fill. Избираме го, като избираме Content-Aware в секцията Съдържание в горната част:
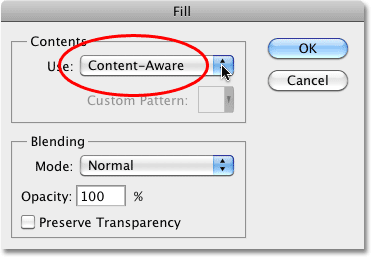
Photoshop CS5 сега ни предоставя опция Content-Aware в диалоговия прозорец Fill.
В Photoshop CS4 или по-рано всичко, с което можехме да запълним селекция, беше един плътен цвят или модел, но със Content-Aware, избран в CS5, Photoshop вече може да проучи съдържанието на изображението и да се опита да попълни избраната област с действителни детайли на изображението, сякаш обектът, който премахваме, никога не е съществувал! Поне това е идеята за това. Нека да видим какво се случва, когато щракнете върху OK, за да изляза от диалоговия прозорец Запълване:
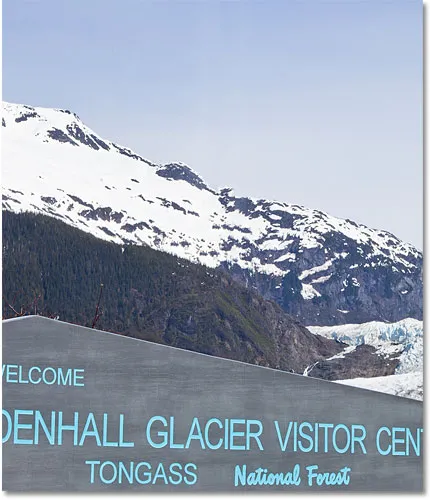
Content-Aware Fill лесно успя да премахне публикацията от снимката.
Просто така, постът го няма! Photoshop CS5 свърши изключителна работа, като го премахна и запълни областта с подробности за изображението, сякаш публикацията никога не е била там. Всичко, което трябваше да направя, беше да направя селекция около нея и да изберете Content-Aware от диалоговия прозорец Fill. 100% перфектен ли е? Не точно. Върхът на планината изглежда малко странно и няколко области изглеждат като повтарящ се модел, но това, което ни остава сега, не е нищо повече от бързо почистване със стандартната лечебна четка или инструмент за клониране на печат, а не да вложим много повече време и усилия, като правим всичко сами.
В долния десен ъгъл на снимката има друг разсейващ обект от някакъв вид, който бих искал да премахна, така че този път ще използвам стандартния инструмент Lasso, за да нарисувам бърз избор около него:

Изчертаване на селекция около обекта с Lasso Tool.
С избрания обект ще се върна обратно към менюто Редактиране и още веднъж ще избера командата Запълване . Когато се появи диалоговият прозорец Запълване, отново ще избера новата опция за съдържание. Накрая щракнете върху OK, за да изляза от диалоговия прозорец, и Photoshop CS5 върши друга чудесна работа по премахването на обекта от снимката, запълвайки областта с нови данни за изображението:

Друг разсейващ обект отстранен с почти никакви усилия.
Ако не харесвате резултатите, след като стартирате Content-Aware Fill, просто го отменете, като натиснете Ctrl + Z (Win) / Command + Z (Mac), след което го стартирайте отново. Всеки път ще получавате различен резултат.
В предишен урок разгледахме как да зашием няколко снимки заедно, за да създадем панорамно изображение с помощта на командата Photomerge във Photoshop CS4. Тук няма да навлизаме в подробности как да създаваме панорамни изображения, тъй като ги покрихме в другия урок, но ако преди сте използвали Photomerge, ще сте запознати с проблема, видян на изображението по-долу.
Това е панорамата, която създадох в урока, тъй като се появи веднага след изпълнение на командата Photomerge, която ме остави с много празно празно пространство около изображението:
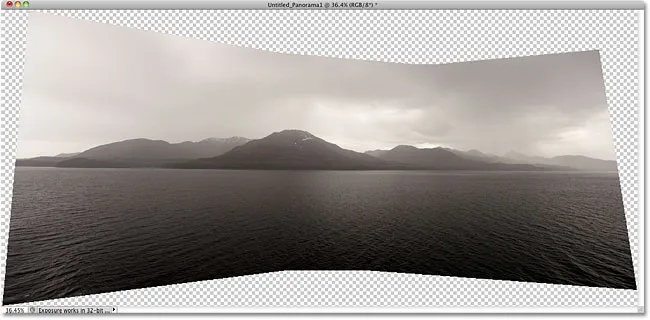
Фотомержът е чудесен за съчетаване на изображения заедно, но оставя много празно пространство около резултата.
Обикновено (както преди в Photoshop CS5), ние ще се отървем от цялото празно пространство, като просто го изрежем с инструмента за изрязване, но нека да видим какво се случва, когато оставим Photoshop да се опита да замени празните области с действителни детайли на изображението, използвайки Content-Aware Fill.
Продължих и обединих всички слоеве в един слой и бързо ще избера изображението, като задържах клавиша Ctrl (Win) / Command (Mac) и щракнете директно върху миниатюрата за визуализация в панела Слоеве:
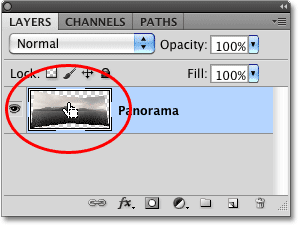
Задръжте Ctrl (Win) / Command (Mac) и кликнете върху миниатюрата за визуализация.
Щом щракнете върху миниатюрата, около изображението се появява контур за избор:
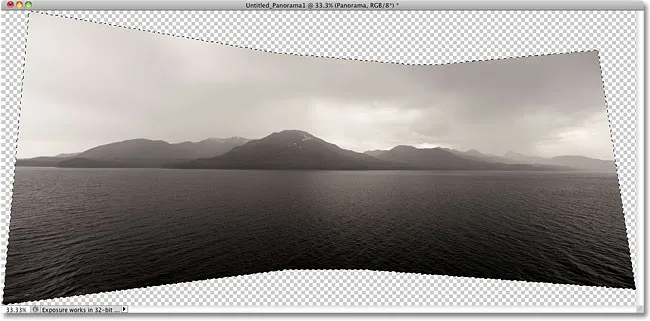
Изображението вече е избрано. Празните области не са.
В момента изображението е избрано, но не искам да запълвам изображението с нищо. Искам да запълня празното пространство около него, така че трябва да обърна моята селекция, която ще избере празните области и ще премахне избора на изображението. За целта бих могъл да отида до менюто Select в горната част на екрана и да избера Inverse, но ще използвам по-бързата клавишна комбинация Shift + Ctrl + I (Win) / Shift + Command + I (Mac):
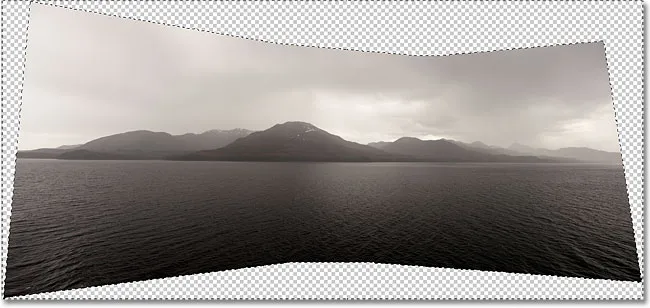
Сега са избрани празните области. Изображението не е.
Когато вече е избрана празната зона, ще отида до менюто „ Редактиране “ и ще избера „ Запълване“, както направих преди, и ще избирам новата опция за съдържание, съдържаща в горната част:
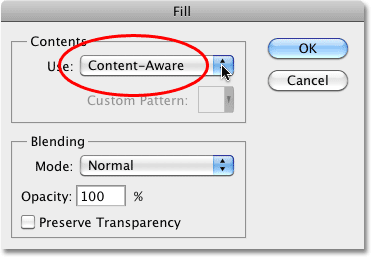
Избор на Content-Aware в диалоговия прозорец Запълване.
Ще щракнете върху OK, за да изляза от диалоговия прозорец и след като изчакаме няколко момента за Photoshop да анализира изображението, получаваме резултатите. Ще натисна Ctrl + D (Win) / Command + D (Mac), за да премахна контура на селекцията, за да можем да виждаме изображението по-добре:
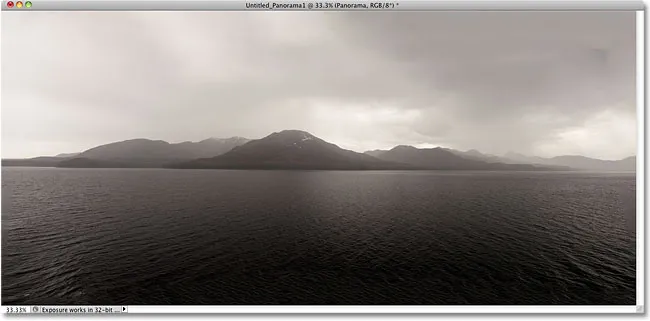
Content-Aware Fill успя да разшири изображението в празната област.
Photoshop CS5 има ли някакъв сериозен уау фактор? Бих казал така. Отново резултатите не са перфектни. В облаците в горния десен ъгъл на изображението има очевидно тъмно петно, а част от водата по протежение на крайния ляв и десен ръб изглежда размазана, но запълването със съдържание беше в състояние да свърши 80-90% от работата за мен само за секунди, като не ми остава нищо друго освен бързо почистване с един от другите инструменти за ретуширане. Бих нарекъл това впечатляващо!
И там го имаме! Това е погледът ни към новата функция за запълване на съдържание, съдържаща се във Photoshop CS5! Вижте нашия раздел за ретуширане на снимки за още уроци за редактиране на изображения в Photoshop!