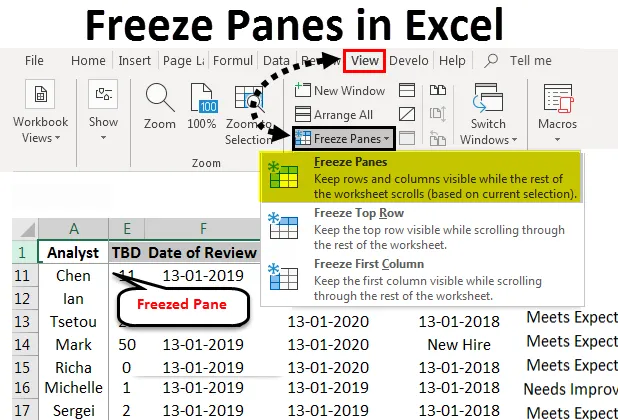
Excel Freeze Panes (Съдържание)
- Замразяване на панели в Excel
- Как да замразите панели в Excel?
Замразяване на панели в Excel
Excel е една от най-популярните програми за електронни таблици от средата на 90-те. Част от тази популярност е поддръжката на функции, които позволяват бърз анализ и работа с множество набори от данни едновременно. Excel има много функции, които поддържат ефективен анализ на данните. Една такава характеристика, която отличава excel от много други програми за електронни таблици, е възможността за замразяване на панели по време на работа.
Замразяването на панелите улеснява сравняването на данните по време на работа. Това е особено полезно, когато имаме работа с голям обем от данни, типичен за наборите от данни за предприятия. Функциите на панелите за замразяване ни позволяват да разделим работната книга на множество части, както и да замразим отделни клетки, редове или колони, за да улесним сравняването и анализа на данните.
- Замръзнал горен ред, за да знаем кои параметри гледаме по време на преглед:
Преди замразяване на горния ред.
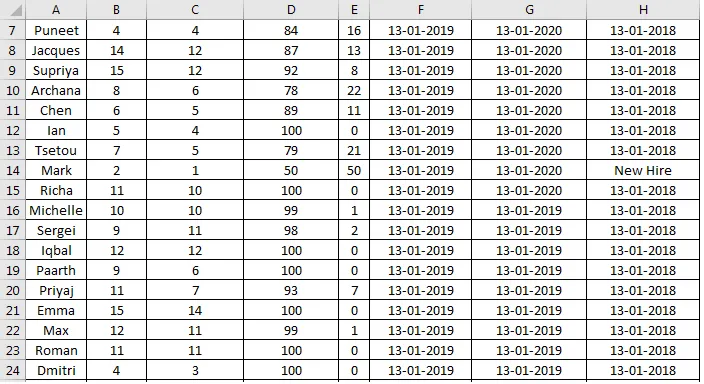
След замразяване на горния ред.
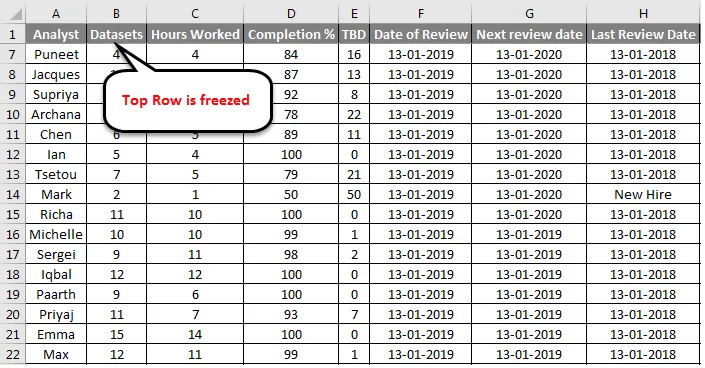
Това показва как изглежда един и същ набор данни със замразен ред. Това улеснява разбирането на кой параметър се отнасяме, когато се опитваме да анализираме данни извън първите няколко записа в работната книга.
- Замразена първа колона, за да знаем кой запис оценяваме за определен параметър.
Преди замразяване на първата колона:
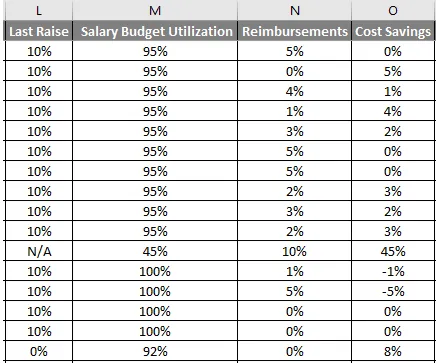
След замразяване на първата колона:
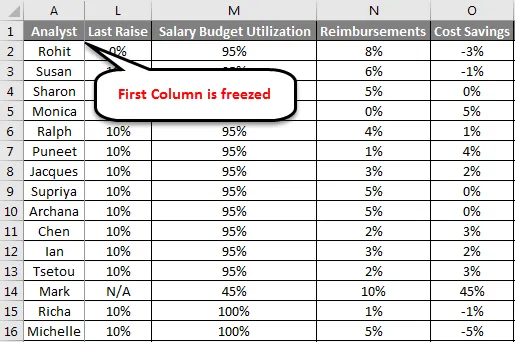
Фигурата по-горе сравнява същия набор от данни с и без първата колона, замразена на мястото си. Замразяващите панели също ни позволяват да разделим набора от данни на множество части, за да улесним анализа:
Работният лист се разделя на различни части, които могат да се разглеждат независимо. Сивите линии в средата на работния лист указват къде са замразени редовете и колоните.
Как да замразите панели в Excel?
Функцията Freeze Panes не е много сложна за използване, ако знаем базата данни, с която работим. В следващите няколко абзаца ще научим как да използваме функциите, свързани със стъклата за замразяване и да ги използваме за анализ.
Ето няколко примера за Freeze Panes в Excel:
Можете да изтеглите този шаблон на Freeze Panes Excel тук - Freeze Panes Excel шаблонFreeze Panes в Excel - Пример №1
Замразяване на горния ред:
За да направите това, трябва да извършим следните стъпки:
- Изберете Изглед от лентата с инструменти на Excel. Изберете Freeze Panes от опциите за изглед, това ще отвори падащо меню, където има опции за избор на редове или колони, които искаме да замразим. Изберете Замразяване на горния ред, това ще замрази горния ред на активния работен лист на място и ще ни позволи да разглеждаме останалите данни, без да нарушаваме горния ред.
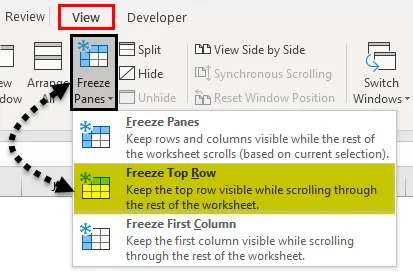
- Малко сива права линия ще се появи точно под първия ред. Това означава, че първият ред е заключен или замразен.
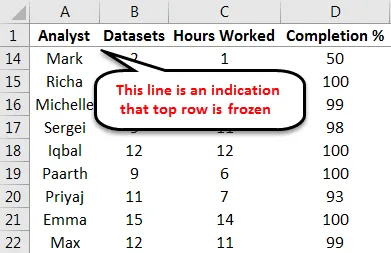
Freeze Panes в Excel - Пример №2
Замразяване на първата колона:
На следващо място, ние разглеждаме следващата най-често използвана функция във функцията Freeze Pane, замразявайки първата колона. Това може да стане чрез следните стъпки:
- Изберете Freeze Panes от опциите за изглед. От падащото меню изберете Замразяване на първата колона и това ще замрази първата колона на място, което ни позволява да разглеждаме останалите данни, без да нарушаваме първата колона.
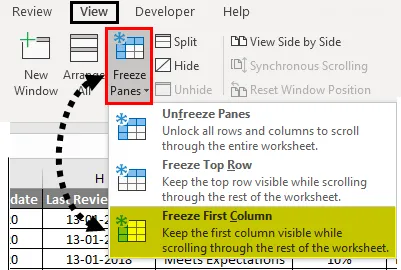
Малко сива права линия ще се появи точно под 1- ва колона. Това означава, че първата колона е заключена или замразена.
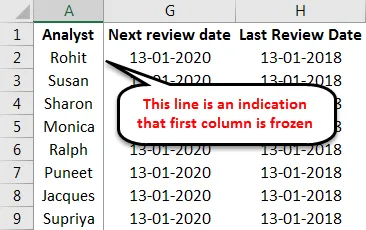
И двете функции могат да се използват едновременно и да ни улеснят при анализа на данните. Както видяхме в примерите, познаването на основната структура на таблицата ни помага да решим какво искаме да замразим.
Freeze Panes в Excel - Пример №3
Замразяване на първия ред и първата колона:
Ето пример за таблицата с практически упражнения с първия ред и първата колона.
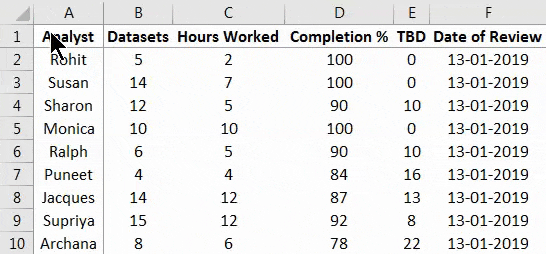
Това ни води до най-полезната функция във функциите на панелите за замразяване, която е замразяване на няколко колони и редове на място.
Това е функция, която обичам да използвам най-много, защото дава възможност на потребителя да замразва редове и да размразява редове и колони въз основа на произволен брой параметри в зависимост от структурата на данните в работния лист.
За да замразим първия ред и първата колона, трябва да извършим следните стъпки:
- Изберете Cell B2 от работния лист
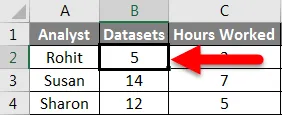
- Сега от опциите за преглед изберете Freeze Panes. От падащото меню, което се показва, изберете първата опция, Freeze Panes
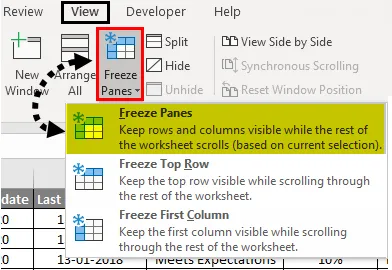
Тези действия замразяват първия ред и първата колона на място.
Freeze Panes в Excel - Пример №4
Замразяване на няколко колони:
Можем да използваме подобни стъпки за замразяване на няколко реда и колони. Следващите стъпки илюстрират това:
- Изберете всяка клетка, над която редовете и колоните трябва да останат на мястото си:

- Повторете стъпки 2 и 3 от предишната илюстрация, за да замразите всички редове и колони отгоре и вляво от избраната клетка.
Пълните сиви линии, които се появяват, показват, че редовете и колоните в горната лява част на листа са замразени. Можем също да изберем или цял ред, над който се нуждаем от данни, за да останем на мястото си, или колона.
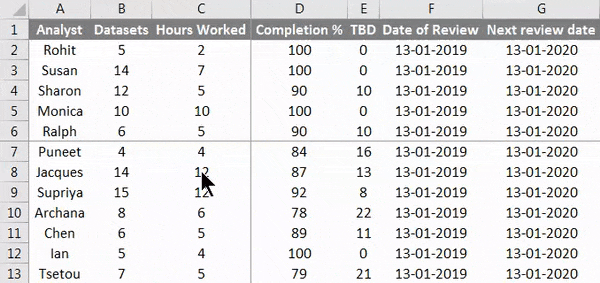
Размразяване на редове и колони до тяхното стандартно състояние е много просто. Просто трябва да влезем в падащото меню и да кликнете върху Размразяване на панелите, както е показано по-долу:
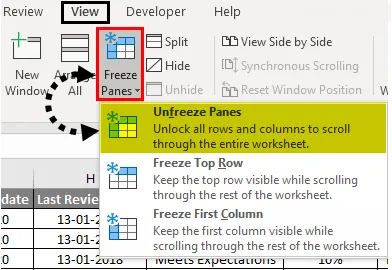
Freeze панели в excel е опция, която ни прави много лесно да сравняваме данни в големи набори от данни. В действителност, замразяване на панели в excel е толкова полезно, че има доставчици на софтуер, които предоставят допълнителни функции, базирани изцяло на стъкла за замразяване в excel. Един такъв пример е възможността за замразяване и размразяване на няколко работни листове и таблици наведнъж, която се предоставя като продукт от много производители на софтуер.
Неща, които трябва да запомните
- Freeze Panes не работи, докато редактираме нещо вътре в клетката, така че трябва да се внимава, докато избираме клетката, която искаме като граница на замразените данни, никога не щракнете двукратно върху тази клетка, преди да замразяваме данните.
- Панелите за замразяване в excel са конфигурация по подразбиране, която може да замрази данни вляво от граничната колона или над граничния ред в зависимост от това какво избираме за граница. Има добавки, достъпни от различни доставчици на софтуер за подобряване на тях.
Препоръчителни статии
Това е ръководство за Freeze Panes в Excel. Тук обсъдихме Как да замразим панели в Excel и различни методи за замразяване на панели в Excel, заедно с практически примери и изтеглящ шаблон на excel. Можете да разгледате и другите ни предложени статии -
- Freeze Panes и Split Panes в Excel
- Как да обединим две таблици в Excel?
- Ръководство за Excel Unmerge клетки
- Как да премествате колони в Excel?
- Как да замразите колони в Excel?