Научете колко лесно е да преоразмерите снимки за изпращане по имейл до семейството и приятелите си и за споделяне онлайн, като използвате командата Размер на изображението във Photoshop!
В този четвърти урок в моята поредица за размера на изображението ще научите как да преоразмерите изображенията за имейл и за споделяне онлайн с Photoshop! Оразмеряването на снимка за мрежата е различно от оразмеряването й за печат, което научихме как да направим в предишния урок. При печат често няма нужда да променяте броя на пикселите в изображението. Вместо това ние контролираме размера на печата, като просто променяме разделителната способност на снимката.
Но когато изпращаме имейл или споделяме изображение онлайн, почти винаги трябва да намалим размера му и да го намалим по няколко причини. Първо, трябва да се уверим, че размерите на изображението (ширината и височината, в пиксели) са достатъчно малки, за да може да се побере изцяло на екрана на зрителя, без да е необходимо да превъртате или да намалявате мащаба. И второ, размерът на файла на изображението в мегабайти трябва да бъде достатъчно малък, за да можем да изпращаме или качваме снимката без никакви проблеми. За щастие, както ще видим в този урок, като се грижи за първия брой (размерите на пикселите на изображението) обикновено се грижи за втория (размера на файла) едновременно.
След като приключим с оразмеряването на изображението, ще ви покажа как да запазите снимката си, за да постигнете най-добри резултати. За да следвате, можете да отворите всяко изображение във Photoshop. Ще използвам тази снимка, която изтеглих от Adobe Stock:

Оригиналното изображение. Кредит за снимки: Adobe Stock.
Това е урок 4 в серията ми за промяна на размера на изображенията. Да започваме!
Дублиране на изображението, преди да го преоразмерите
Тъй като преоразмеряването на изображение за имейл или в мрежата обикновено означава, че ще изхвърляме пиксели, добре е първо да направите копие на изображението, преди да го оразмерите. За да дублирате изображението, отидете до менюто Изображение в лентата с менюта и изберете Дублиране :
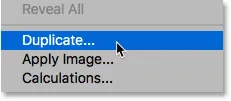
Отидете на Image> Duplicate.
В диалоговия прозорец Дублиране на изображение дайте име на копието или просто приемете оригиналното име с думата „копиране“ в края. Ако вашият документ съдържа повече от един слой, изберете Само дублиращи се обединени слоеве, за да създадете сплескано копие на изображението:
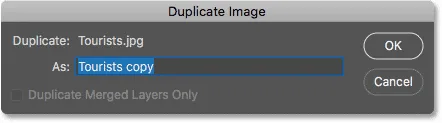
Диалогов прозорец Дублиращо се изображение.
Щракнете върху OK, за да затворите диалоговия прозорец и копие на изображението се отваря в отделен документ. Името на текущо активния документ е маркирано в раздели в горната част:

Копието на изображението се отваря в отделен документ.
Диалоговият прозорец Размер на изображението
За да преоразмерите изображението, върнете се обратно към менюто на изображението и този път изберете Размер на изображението :
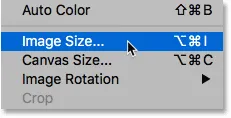
Отидете на Image> Image Size.
Това отваря диалоговия прозорец Размер на изображението, който в Photoshop CC включва прозорец за преглед вляво и опции за промяна на размера на изображението вдясно:

Диалоговият прозорец Размер на изображението в Photoshop CC.
Получаване на по-голям преглед на изображението
За да си осигурите по-голям прозорец за визуализация, можете да направите самия диалогов прозорец по-голям. Просто плъзнете диалоговия прозорец в горната лява част на екрана и след това плъзнете долната дясна дръжка навън. След като промените размера на диалоговия прозорец, щракнете и плъзнете вътре в прозореца за визуализация, за да го центрирате върху вашия обект:
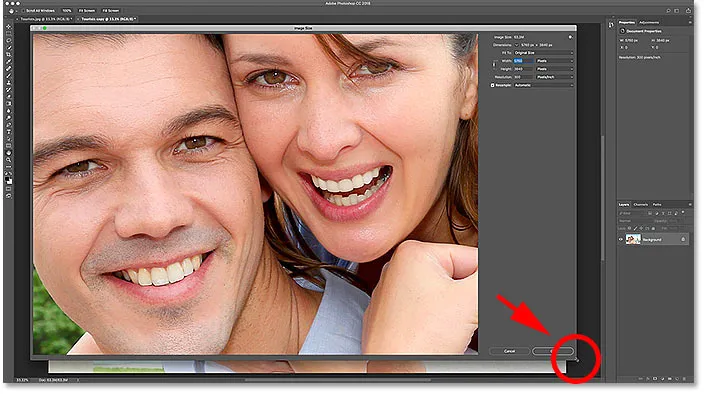
Оразмеряване на диалоговия прозорец Размер на изображението.
Свързани: Команда Размер на изображението на Photoshop - функции и съвети
Преглед на текущия размер на изображението
В горната част на колоната вдясно ще намерите текущия размер на изображението, както в пиксели, така и в мегабайти. Числото до думите Image Size показва текущия размер в мегабайти (M), а до думата Dimensions виждаме текущия размер в пиксели.
В момента изображението ми заема 63, 3 мегабайта в паметта и има ширина 5760 пиксела и височина 3840 пиксела. И двата размера са твърде големи, за да изпратите изображението или да го споделите онлайн, но ще научим как да ги промените в един миг:
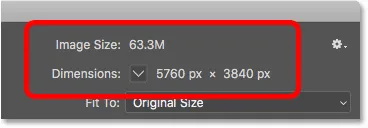
Текущият размер на изображението.
Промяна на типа за измерване на размерите
Ако размерите са показани в вид на измерване, различен от пиксели, щракнете върху малката стрелка вдясно от думата "Размери", за да видите списък на всички видове измервания, от които можете да изберете. След това изберете Пиксели от списъка:
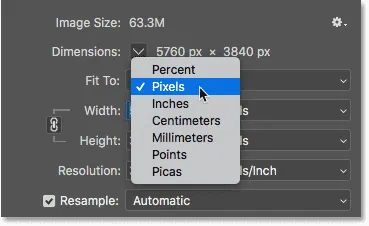 х
х
Избор на пиксели като вид на измерване.
Преоразмеряване спрямо преустановяване на изображение
Преди да научим как да преоразмерявате изображение в мрежата, нека се уверим, че разбираме разликата между преоразмеряването на изображението и повторното оформяне на изображение. Покрих разликата в предишните уроци в тази поредица, но бързо ще я прегледаме тук.
Какво е оразмеряване на изображението?
Оразмеряването означава, че не променяме броя на пикселите в изображението или неговия размер на файла. Оразмеряването само променя размера, който ще отпечата изображението. Ние контролираме размера на печат не чрез промяна на броя на пикселите, а чрез промяна на резолюцията на снимката. Можете да научите повече за размера и разделителната способност на изображението в първия урок от тази серия и как да преоразмерите изображение за печат в третия урок.
Какво е преразпределяне на изображения?
Ресорблирането означава, че променяме броя на пикселите. Добавянето на повече пиксели към изображението се нарича upsampling, а изхвърлянето на пиксели е известно като downsampling . Рядко ще ви се наложи рядко да правите примерни изображения за имейл или в мрежата. Но почти винаги ще трябва да го преобразувате. И както ще видим, чрез сваляне на изображението, за да направим по-малка ширината и височината му, правим размера на файла едновременно по-малък!
Как да преименувате изображението
Сега, когато знаем разликата между преоразмеряването и повторното оформяне, нека да научим как да препроизведем образа отново, за да можем да го оптимизираме за споделяне на имейл и снимки.
Стъпка 1: Включете Resample
В диалоговия прозорец Размер на изображението избираме между преоразмеряване и прекомпониране с помощта на опцията Resample, която ще намерите директно под опцията Разделителна способност. Тъй като искаме да намалим броя на пикселите в изображението, уверете се, че Resample е отметнат:
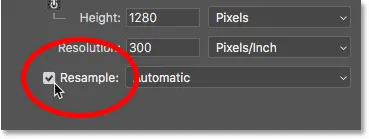
Включване на „Resample“.
Стъпка 2: Въведете новата ширина и височина
Когато Resample е включен, също така се уверете, че типът на измерване и за опциите Width и Height е зададен на Pixels :
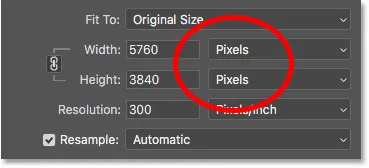
Задаване на ширина и височина на пиксели.
След това въведете необходимата ширина и височина. Тъй като полетата Ширина и Височина са свързани заедно, промяната на едното автоматично ще промени другото в зависимост от съотношението на изображението на вашето изображение.
Какви стойности на ширина и височина трябва да използвам?
Разбира се, въпросът е коя е най-добрата ширина и височина, която да използвате за изпращане по имейл на изображението или за споделянето му онлайн? Повечето платформи за споделяне на снимки и социални медии имат свои собствени препоръчителни размери, а бързото търсене с Google за любимата ви платформа ще ви даде необходимия размер.
За електронната поща наистина зависи от размера на екрана, който използва човекът, на когото изпращате изображението. Докато мониторите с 4K и 5K резолюции набират популярност, най-често срещаната резолюция на екрана все още е 1920 x 1080, по-известна като 1080p. В идеалния случай ще искате изображението да се побира изцяло на екрана на зрителя, без да е необходимо да ги превъртате или намалявате. Така че, ако се придържаме към най-често срещания размер на екрана (1920 х 1080), ще искате ширината на вашето изображение да бъде не повече от 1920 пиксела, а височината - не повече от 1080 пиксела.
Промяна на ширината и височината
Ще понижа стойността на Width от 5760 пиксела до 1920 пиксела. Photoshop запазва съотношението на формата непокътнато, като автоматично намалява височината, от 3840 пиксела надолу до 1280 пиксела:
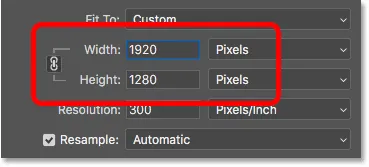
Промяната на ширината също променя височината.
Проверка на новия размер на изображението
Забележете, че новите размери на пикселите (1920 px x 1280 px) сега се появяват в раздела Dimensions в горната част на диалоговия прозорец. Но по-важното е, че намалявайки броя на пикселите в изображението, разделът Размер на изображението показва, че също сме намалили размера на файла на изображението. Преминахме от 63, 3 мегабайта до едва 7, 03 мегабайта.
Обърнете внимание, че числото, което виждате до Размер на изображението, не е окончателният размер на изображението. Това е просто количеството пространство, което изображението заема в момента в паметта на вашия компютър. Няма да знаете действителния размер на файла, докато не запазите изображението като JPEG.webp или друг тип файл, а крайният размер ще бъде дори по-нисък от този, който виждаме тук. Ще разгледаме как да запазите изображението в края на този урок:
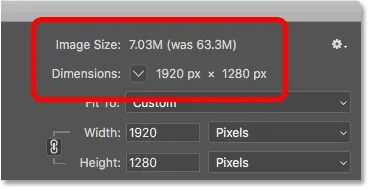
Намаляването на размерите на пикселите също намалява размера на файла.
Преглед на новите измерения като процент
Ако предпочитате да видите новите измерения на изображението като процент, а не в пиксели, щракнете върху стрелката до думата „Размери“ и изберете Процент от списъка:
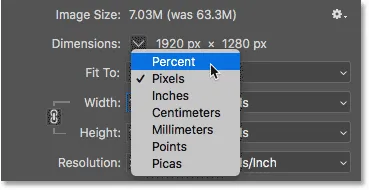
Промяна на типа за измерване на размерите на процент.
И сега можем да видим, че ширината и височината на изображението са намалени до само 33, 33% от първоначалния им размер:
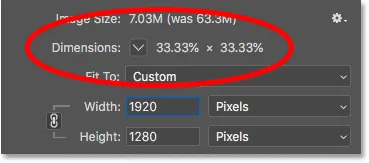
Преглед на новите размери на изображението като процент от първоначалния размер.
Намаляване на размерите на пикселите още повече
По-рано научихме, че ако искаме изображението да се побере на стандартен 1080p дисплей, трябва Широчината да е не повече от 1920 пиксела, а Височината - не повече от 1080 пиксела. Намалих Width до 1920 px, но поради съотношението на изображението на моето изображение, Height беше понижен до само 1280 пиксела, което означава, че все още е твърде висок за 1080p дисплей.
Премахване на връзката на ширината и височината
Бих могъл да се опитам да отстраня проблема, като изключвам Ширината и Височината. По подразбиране те са свързани заедно, но можете да включите или изключите връзката, като щракнете върху иконата на връзката между тях. След това с връзката Width и Height ще оставя Width на 1920 px, но ще променя височината на 1080 px:
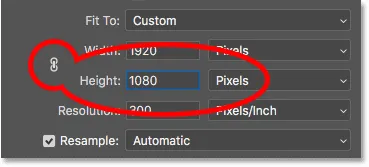
Премахване на връзката на ширината и височината и след това промяна на височината отделно.
Проблемът е, че като свързвам височината от ширината, промених съотношението на моите изображения. И както виждаме в прозореца за визуализация, снимката вече е опъната хоризонтално, което не е това, което искаме:

Премахването на връзката на ширината и височината обикновено е лоша идея.
Относно ширината и височината
Тъй като това не е, което исках да направя, ще свържа отново ширината и височината, като щракна отново върху иконата на връзката . Това също връща изображението обратно в оригиналния му размер:
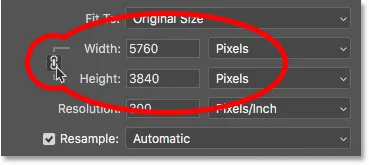
Преосмисляне на ширината и височината и нулиране на техните стойности.
След това, за да се вмести изцяло изображението на 1080p дисплей, този път ще променя височината на 1080 пиксела. Това намалява Ширината до 1620 пиксела и как някой, който го гледа на дисплей с размери 1920 x 1080, ще вижда цялото изображение, без да увеличава или превърта:
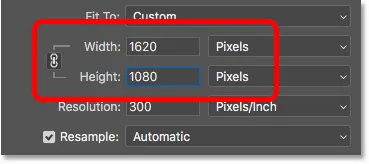
Преоразмеряване на изображението, за да пасне изцяло на стандартен 1080p монитор.
Проверка на новия размер на изображението
И ако погледнем размера на изображението и размерите в горната част, виждаме, че ширината и височината вече са приблизително 28% от първоначалния размер, а размерът на изображението в паметта е до едва 5 М, което е дори по-добре от преди:
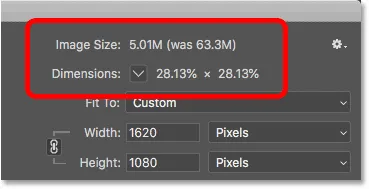
Размерът на изображението след понижаване на изображението.
Стъпка 3: Изберете метода на интерполация
Една последна, но важна опция при прекомпониране на изображение е методът на интерполация . Ще го намерите до опцията Resample и по подразбиране е зададено на Automatic:
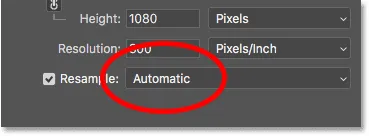
Методът на интерполация до опцията Resample.
Какво е интерполация на изображение?
Когато възобновим изображение, Photoshop трябва да добави или премахне пиксели. А методът, който използва, за да направи това, е известен като метод на интерполация . Има няколко метода за интерполация, от които можете да избирате, и можете да ги видите, като щракнете върху опцията. Някои методи са най-добри за по-голямо опростяване, а други - за понижаване на проби:

Методи за интерполация на изображенията на Photoshop.
Кой метод на интерполация да избера?
Всеки метод на интерполация дава различни резултати, някои по-меки или по-остри от други. И изборът на грешен може да има отрицателно въздействие върху повторно приготвеното изображение. Ако не сте сигурни кой да изберете, оставянето на тази опция на Автоматично е най-сигурният избор. Photoshop автоматично ще избере това, което смята за най-добрият метод за работата, който при снижаване на броя изображения е Bicubic Sharper :
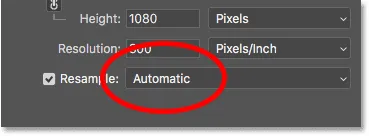
Оставяйки метода на интерполация, зададен на Автоматично.
Кой е най-добрият метод за интерполация за понижаване на сигнала?
Въпреки че Photoshop ще избере Bicubic Sharper като най-добрият избор за изображения с намален образ, това всъщност не е най-добрият избор, ако наистина искате най-добрите резултати. Ако просто искате най -острите резултати с най-малко караница, тогава да, придържайте се с Bicubic Sharper. И под това искам да кажа, оставете метода на интерполация, зададен на Automatic.
Но, за абсолютните най-добри резултати при сваляне на изображението, вместо това ще искате да изберете Bicubic (гладки градиенти) . Това ще създаде най-гладкото, най-чисто изглеждащо изображение. Имайте предвид обаче, че след това ще трябва да приложите по-голяма резкост към изображението, в противен случай то ще изглежда твърде меко. Но ако ви е приятно с заточване на изображенията и искате най-професионални резултати, променете метода на интерполация от автоматичен на бикубичен:
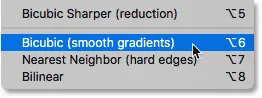
Изберете Bicubic (гладки градиенти) за най-чисти резултати.
Какво ще кажете за резолюцията на изображението?
Една от опциите, които не сме разгледали в този урок, е Резолюция, намираща се директно под опциите Ширина и Височина. И причината да не сме го разгледали е, защото разделителната способност влияе само на размера, който ще отпечата изображението. Разделителната способност изобщо не влияе върху размерите на пикселите или върху размера на файла на изображението.
Затова когато преоразмерявате изображение за имейл, за споделяне онлайн или за всякакъв вид преглед на екрана, игнорирайте разделителната способност. Можете да научите повече за разделителната способност на изображението в първия урок от тази серия. И за да научите повече за това, защо разделителната способност не оказва влияние върху размера на файла, вижте моя мит урок за уеб резолюция 72ppi:
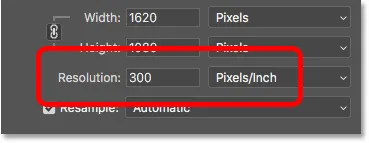
Пренебрегвайте стойността на разделителната способност, когато пренасочвате изображения за имейл или в мрежата.
Стъпка 4: Щракнете върху OK, за да преобразувате отново изображението
След като сте въвели необходимите размери на пикселите и сте избрали метода на интерполация, щракнете върху OK, за да затворите диалоговия прозорец Размер на изображението и да приложете отново изображението:
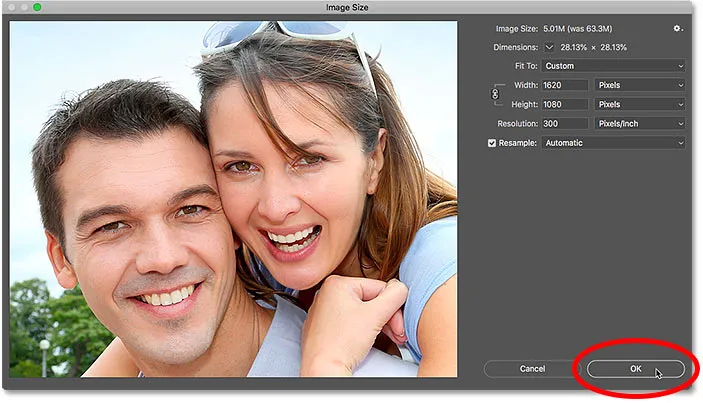
Щракнете върху OK, за да препробвате образа отново.
Стъпка 5: Запазете изображението като JPEG.webp файл
Когато сте готови да запазите изображението, за да можете да го изпратите по имейл или да го споделите, отворете менюто Файл в лентата с менюта и изберете Запиши като :
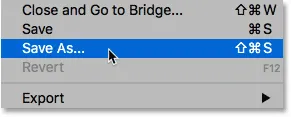
Отидете във Файл> Запазване като.
В диалоговия прозорец Запиши като, задайте Формат (типа на файла) на JPEG.webp . Дайте име на изображението си (аз ще нарека моя „Tourists-small.jpg.webp“) и изберете къде искате да го запишете на вашия компютър. След това щракнете върху Запазване :
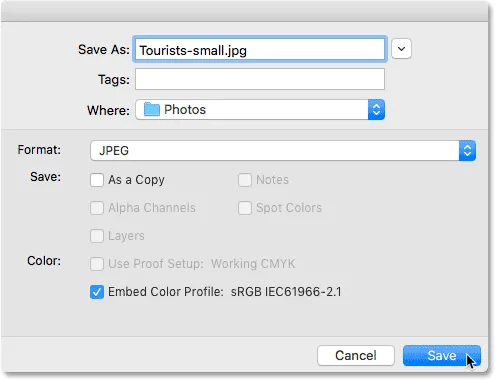
Опциите Запиши като.
И накрая, в диалоговия прозорец Опции JPEG.webp задайте Качество на максимално и в Опции за формат изберете Базова линия оптимизирана . Ако погледнете по-долу думата „Визуализация“, ще видите крайния размер на изображението, който в моя случай е само 1.0M, което означава, че няма да имам проблеми с електронната поща или споделянето му. Щракнете върху OK, за да запазите изображението като JPEG.webp и затворете диалоговия прозорец:
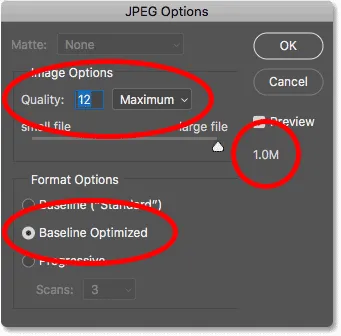
Избор на най-висококачествени JPEG.webp опции.
И там го имаме! Ето как да преоразмерите изображение за имейл и за споделяне онлайн с Photoshop! В следващия урок от тази серия ще научите как точно Photoshop изчислява размера на файла на вашето изображение и колко лесно е сами да разберете размера на файла!
Или разгледайте предишните уроци от тази серия:
- 01 - Пиксели, размер на изображението и разделителна способност
- 02 - Команда за размер на изображението на Photoshop - функции и съвети
- 03 - Как да преоразмерите изображенията за печат
- 04 - Как да преоразмерите изображенията за споделяне на имейл и снимки
- 05 - Как се изчислява размера на изображението
- 06 - Истината за разделителната способност на изображението, размера на файла и мрежата
- 07 - Как да промените размера на пикселното изкуство
- 08 - Най-добрият начин за увеличаване на изображенията в Photoshop CC
И не забравяйте, всички наши уроци вече са достъпни за изтегляне като PDF файлове!