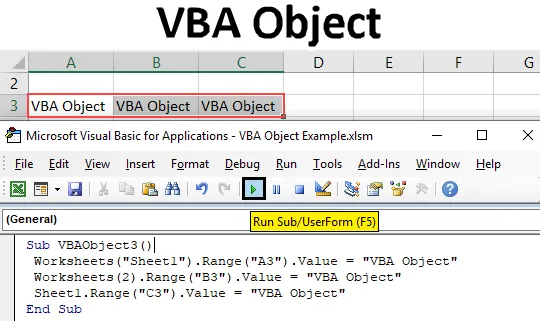
VBA обект
В Microsoft Excel VBA обектът може да съдържа един или повече от един обект. Такива като една работна книга могат да имат един или повече работни листа. Работна книга, работен лист, диапазон и клетки са обектите в Excel. Всеки обект има свои собствени свойства. И всички те имат различен метод на приложение. Да речем работна книга е основният обект, който има 2 работни листа. Тези 2 работни листа ще бъдат неговият дъщерен обект. Един от листовете има един диапазон, така че този лист ще се превърне в основен обект, а диапазонът ще бъде неговият дъщерен обект.
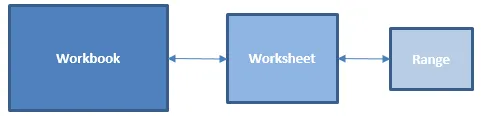
Как да използвате обект в VBA
Нека да видим примерите на обект в Excel VBA.
Можете да изтеглите този VBA Object Excel шаблон тук - VBA Object Excel шаблонПример №1 - VBA обект
VBA обектът може да бъде написан по много начини. Да предположим, че трябва да отпечатаме всеки текст в клетка, така че това може да стане по различни начини. Можем директно да използваме стойността на обхвата към тази клетка. Този директен метод не е част от VBA Object, а процес на изпълнение на задача, която може да бъде извършена и от VBA Object. За това:
Стъпка 1: Отидете на VBA и поставете модул от менюто Вмъкване, както е показано по-долу.

Стъпка 2: Сега напишете Подкатегорията на изпълняваната функция, като VBA Object в всяко друго име според вашия избор, както е показано по-долу.
Код:
Sub VBAObject2 () End Sub
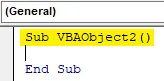
Стъпка 3: Сега изберете функцията за диапазон, като се има предвид всяка клетка, да кажем клетка B3 със стойност, както е показано по-долу.
Код:
Под VBAObject2 () Обхват ("B3"). Стойност = Край Sub
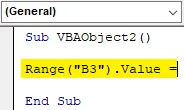
Стъпка 4: Сега добавете текст или дума в тази клетка в диапазона, както е показано по-долу.
Код:
Sub VBAObject2 () Обхват ("B3"). Value = "VBA Object" End Sub
Стъпка 5: Сега компилирайте кода и го стартирайте, като натиснете бутона за възпроизвеждане, разположен под лентата на менюто.
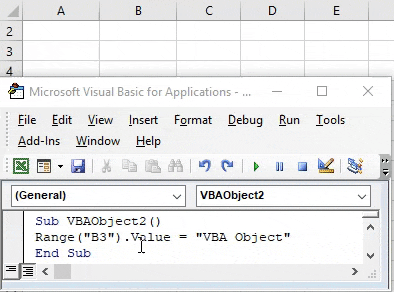
Пример №2 - VBA обект
Това е нормалният начин за отпечатване на текст във всяка клетка. Как ще видим как може да се направи същия процес, когато използваме VBA Object. За това ще ни е необходим още един свеж модул. И в това,
Стъпка 1: Отидете на VBA и поставете модул от менюто Вмъкване, както е показано по-долу.
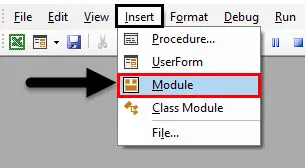
Стъпка 2: Напишете подкатегорията на VBA обекта, както е показано по-долу.
Код:
Sub VBAObject1 () End Sub
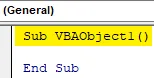
Стъпка 3: Тук ще видим завършен VBA обект от основна до детска категория. Първо изберете текущо отворената работна книга с помощта на командата ThisWorkBook с приложение, както е показано по-долу. Това ще избере работната книга, която е действително отворена и последно избрана.
Код:
Sub VBAObject1 () Application.ThisWorkbook End Sub
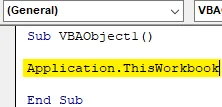
Стъпка 4: Сега изберете листа, който в момента е отворен в работната книга, или можем да напишем и името на работния лист. Тук сме написали името на лист Sheet1 в обърнати запетаи, както е показано по-долу.
Код:
Под VBAObject1 () Application.ThisWorkbook.Sheets ("Sheet1") End Sub
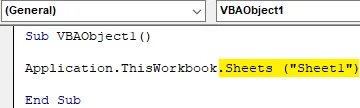
Стъпка 5: Сега идва гамата. Изберете обхвата на клетката, където трябва да отпечатаме или вмъкнем текста. Тук избираме клетка B4, както е показано по-долу.
Код:
Под VBAObject1 () Application.ThisWorkbook.Sheets ("Sheet1"). Обхват ("B4"). Value End Sub

Стъпка 6: Най-накрая добавете текста, който трябва да видим в избраната клетка на диапазона, както е показано по-долу.
Код:
Под VBAObject1 () Application.ThisWorkbook.Sheets ("Sheet1"). Обхват ("B4"). Value = "VBA Object" End Sub

Стъпка 7: Сега компилирайте и стартирайте кода. Ще видим, че клетка B4 има текст „VBA Object“.
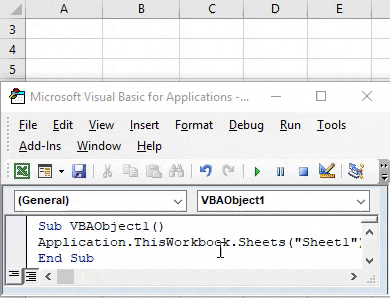
Този завършен процес се нарича VBA Object. В който първо сме избрали основния обект, т.е. Workbook, който има своя дъщерен обект, т.е. Sheet1 и който има друг обхват на дъщерния обект, т.е. клетка B4.
Пример №3 - VBA обект
Има много различни начини за добавяне на текст към всяка клетка. Едни могат да бъдат с Excel VBA Object, а други могат да бъдат без него. В тези категории отново има много начини да го направите. Нека видим друг начин за добавяне на VBA обект. За това ще ни трябва модул.
Стъпка 1: В този модул добавете подкатегория VBA Object, по-добре го направете с пореден номер, както е показано по-долу.
Код:
Sub VBAObject3 () Край Sub
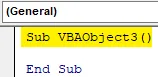
Стъпка 2: Изберете работния лист, като добавите името на текущия работен лист, който е Sheet1, както е показано по-долу.
Код:
Под VBAObject3 () работни листове („Sheet1“). Край Sub
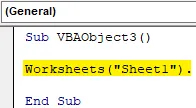
Стъпка 3: Сега добавете диапазона на клетката, където искаме да видим изхода, както е показано по-долу.
Код:
Под VBAObject3 () Работни листове ("Sheet1"). Обхват ("A3"). Стойност Край Sub

Стъпка 4: Най-накрая му дайте стойност, която можем да видим, след като стартираме кода. Ние разглеждаме същия текст, както се вижда в пример 1.
Код:
Под VBAObject3 () Работни листове ("Sheet1"). Обхват ("A3"). Value = "VBA Object" End Sub
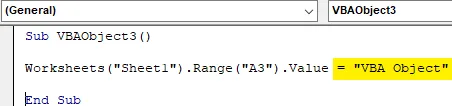
Стъпка 5: Сега стартирайте кода. Ще видим, клетка A3 получи текста, който искахме да добавим там, както е показано по-долу.
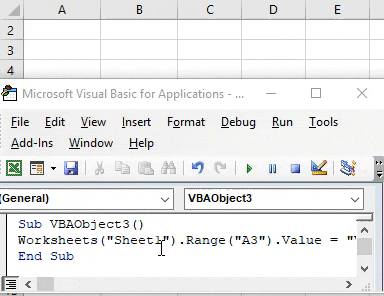
В този процес директно добавихме работния лист. Така Работният лист ще стане наш Обект и Обхватът ще се превърне в негов детски обект.
Стъпка 6: Има друг начин за изпълнение на същата задача. В скобата на работния лист вместо да напишем името на листа можем да напишем последователността на листа, която е 1, както е показано по-долу.
Код:
Под VBAObject3 () 'Работни листове ("Sheet1"). Обхват ("A3"). Стойност = "VBA обект" Работни листове (1) .Ранг ("B3"). Value = "VBA Object" End Sub
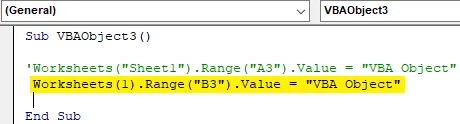
Стъпка 7: Сега стартирайте модифицирания код. Ще видим клетка B3 има същия текст VBA обект като клетка A3, както е показано по-долу.

Поддържайки и двата кода в ред, можем да видим и сравним промените, които направихме. По друг начин,
Стъпка 8: Вместо функция Работен лист, ако използваме Лист с последователност и избираме клетка C3 като диапазон, както е показано по-долу.
Код:
Под VBAObject3 () 'Работни листове ("Sheet1"). Обхват ("A3"). Стойност = "VBA обект"' Работни листове (1). Ранг ("B3"). Стойност = "VBA обект" Sheet1.Range ("C3 ") .Value =" VBA обект "End Sub
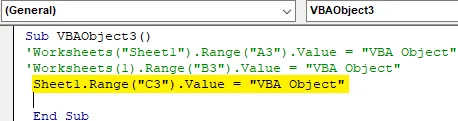
Стъпка 9: Сега стартирайте този код. Ще видим, отново същия текст ще бъде добавен в клетка С3.
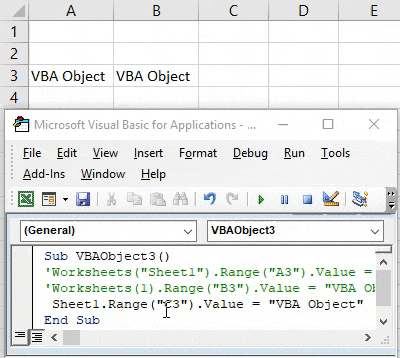
Във всички методи, които видяхме в този пример, Работен лист е нашият обект и обхватът на клетката е дъщерен обект или Под-обект.
Плюсове и минуси на Excel VBA обект
- Можем да направим колкото се може повече обекти и да ги свържем заедно, за да ги потопим.
- Обектът VBA прави лесно използването на Workbook, Sheet и Range.
- Това позволява на потребителя да прави промени в конкретна работна книга, работен лист или диапазон.
- Същият процес може да се извърши от много по-кратък код с един и същ резултат.
Неща, които трябва да запомните
- Работният лист и листът, и двете имат една и съща употреба.
- Можем да изберем всеки работен лист от една и съща работна книга с произволна числова последователност.
- Докато пишете големи редове от код, е важно да се формира обект, в който да са свързани работната книга, работни листове и диапазони от различни клетки.
- Трябва да запишете файла във формат Excel с макрос активиран Позволява ни да използваме кода и да променяме кода, когато е необходимо.
Препоръчителни статии
Това е ръководство за VBA Object. Тук обсъждаме как да използваме Object в Excel VBA заедно с практически примери и шаблон за Excel, който може да се сваля. Можете да разгледате и другите ни предложени статии -
- Как да използвам VBA IsNumeric функция?
- Създаване на Combo Box в Excel
- Поставете CheckBox в Excel
- VBA UCASE функция в Excel