
Въведение в 3D текст в Blender
Blender е безплатно и с отворен код приложение в областта на 3D Компютърно графично създаване за игри, анимация и други творения на системен графичен визуален ефект. Софтуерът се разработва и поддържа от Фондация Блендер от 1998 г. Всички 3D визуални произведения и проекти като 3D анимация за игри и филми, 3D печат, изкуство, gif, реклама, визуални ефекти и много други неща могат да бъдат направени от блендера. Много студия използват инструмента за 3D моделиране, текстуриране, УВ разгръщане, Растерна редакция на графика, дим, флуид, коса, кожа, динамика, такелаж, визуализация, меко тяло, графика на движение и създаване и компостиране на видео и за много други ефекти.
Днес ще видим как да направите 3D текста за реклами и създаване на заглавия за филми и много други цели в долния раздел.
Как да създадете 3D текст в блендер?
Кликнете върху иконата на Blender и премахнете кубчето по подразбиране, което се отваря с екрана на проекта по подразбиране. Запишете проекта на място и след това продължете да работите като стъпка по стъпка, описана по-долу: -
Стъпка 1: Shift A и Добавяне на текст. Щракнете върху „ Shift + A “ от клавиатурата, отваря се списък на екрана и изберете „Text“ от там.
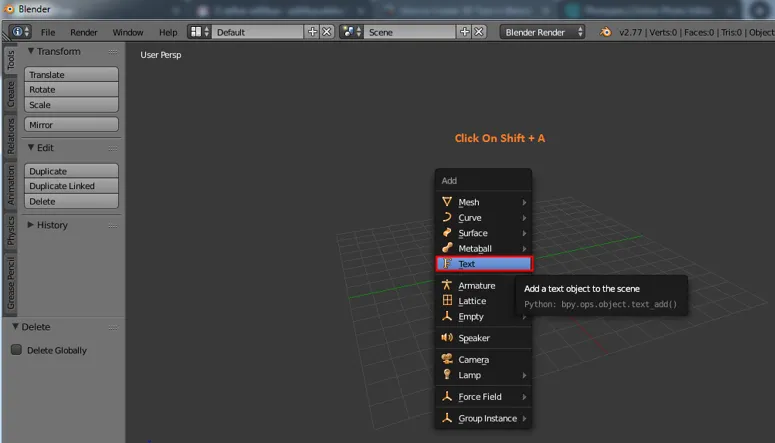
Текстът и курсорът по подразбиране ще бъдат създадени от блендер след избор. Клавиш Tab от клавиатура, който помага при промяна на текста в текстов режим и твърд режим според нуждите, за да редактирате текста за избор на текст и щракнете върху раздела. Curser директно се откроява в ъгъла, тъй като текстът е същият като думата на прозореца, сега можем да щракнете върху обратно пространство или да изберете цял текст наведнъж и да го изтрием. Въведете текста, който трябва да се появи според нуждите.
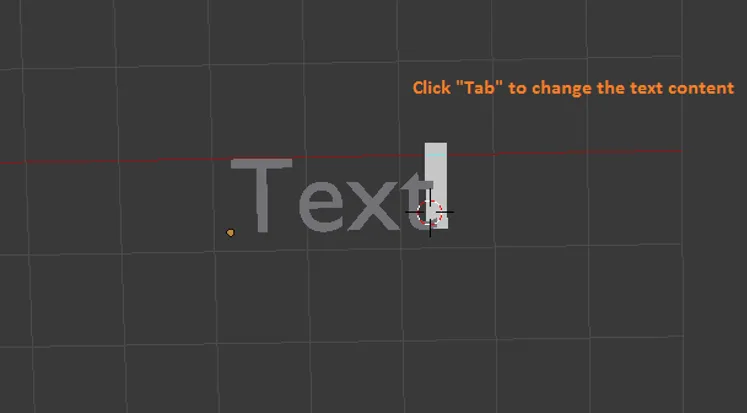
Стъпка 2: След като попълните необходимия текст в областта, щракнете върху TAB, текстът се променя в режим на обект. Сега трябва да научим няколко основи на Blender такива
- Pan = Shift + среден бутон на мишката
- Преместване = ос + плъзгане с десен бутон за преместване на обекти
- Завъртане = Горещ клавиш R
- Размер на мащаба = Горещ клавиш S
- Избор = Лев щракване с мишката
- Завъртете изглед = централен бутон на мишката и преместете мишката.
Тези клавиши помагат при създаването и преместването на обекти и разглеждането им под различни ъгли.
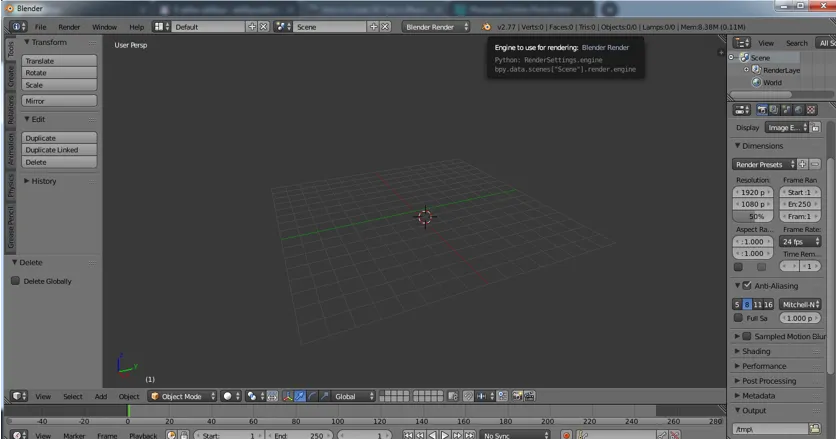
Стъпка 3: Изберете текст и щракнете върху „Tab“, за да включите текстов режим.
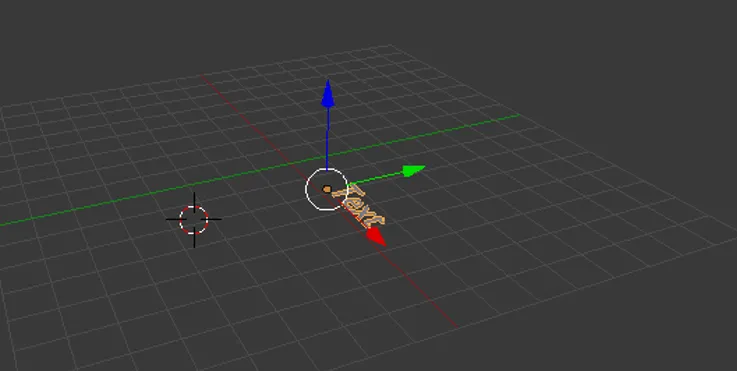
Въведете необходимия текст и премахнете нежеланите думи или букви за това как се справяме във файла с текста на Windows.
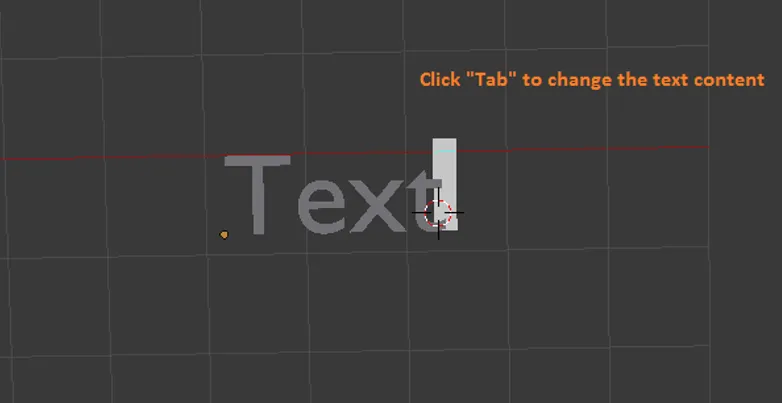
След като въведете думата пчелини на екрана и щракнете върху „Tab“, за да го направите, след това го преместете в центъра на мрежата.
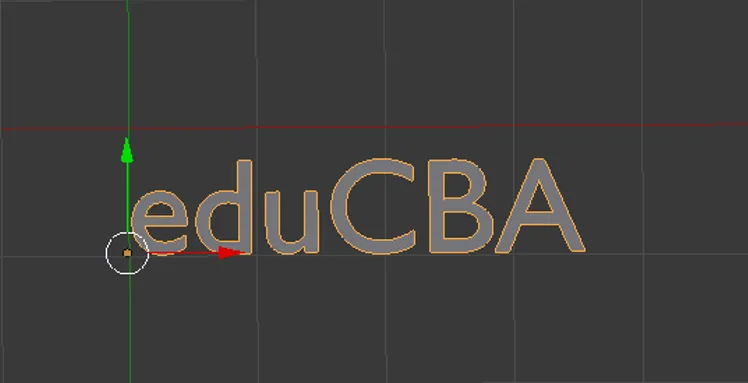
Стъпка 4: Изключването на 3D текст може да бъде направено, както е показано по-долу.

Изберете изключване и дайте необходимата стойност на изключване на височината, необходима за текста.
Можем дори да максимизираме прозореца, като щракнете върху повдигане и изберете опция Максимизиране или използваме стрелка нагоре и стрелка надолу за увеличаване и намаляване на стойностите.
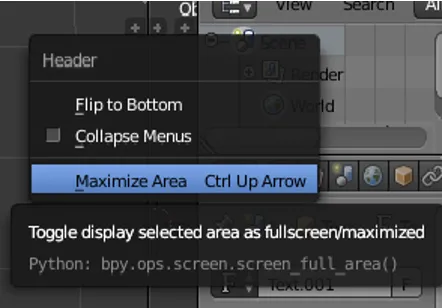
От левия прозорец можем да увеличим максимално и да изберем иконата “ F ”, за да изберем всички текстови и фронтални атрибуции за нашия текст.
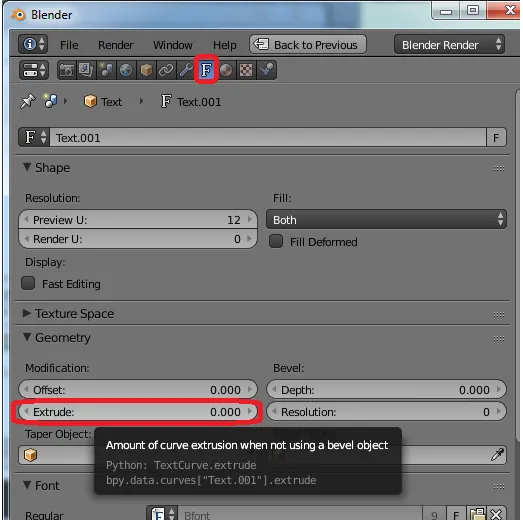
Стъпка 5: - Завъртане на текст
До този момент нашият текст беше плосък с решетката, сега нека направим текста видим от предния изглед (нека го събудим).
Отидете да въртите опции и по оста X дайте стойността като 90 градуса. Текстът променя ориентацията си, както е показано.
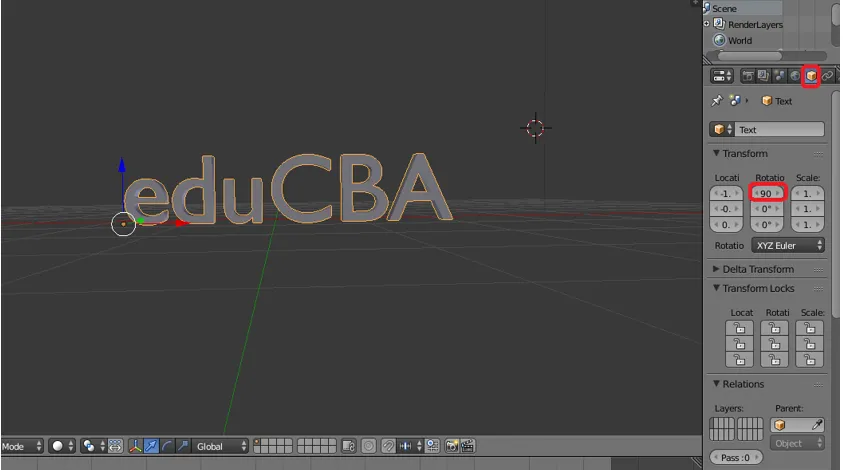
Стъпка 6: Отидете на слой Fronts в левия панел за всички свързани с текста атрибути в панела.
Отпред -> кликнете върху Зареждане на файл (символ на папката)
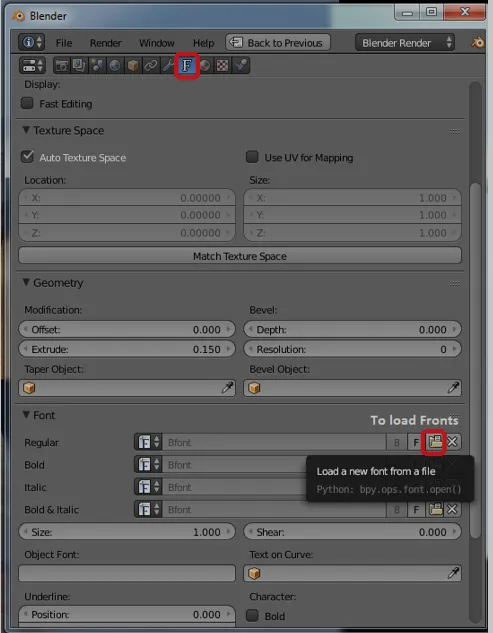
Отваря се файлов браузър на Blender, след което кликва върху C устройство
C диск -> щракнете върху папката на Windows
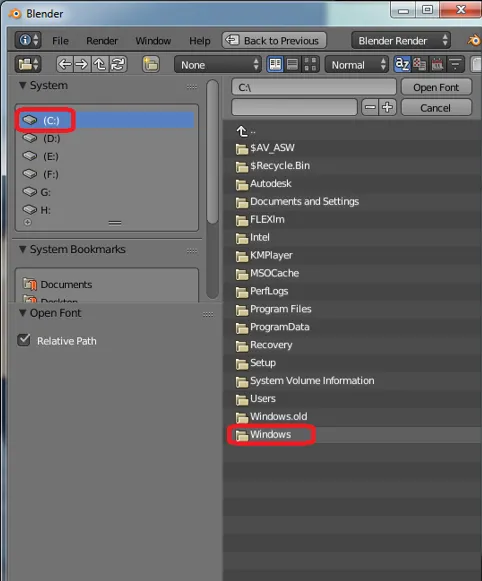
C: - windows -> изберете папка Fonts
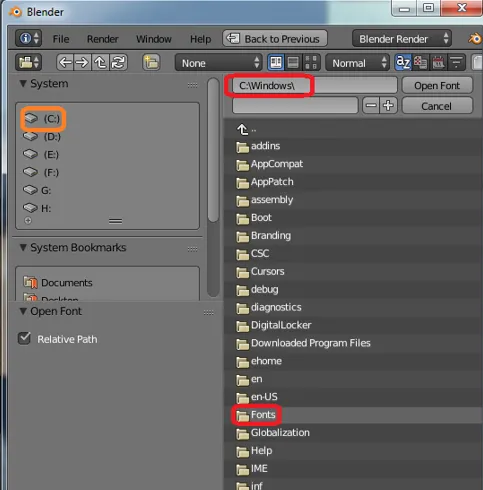
C: \ windows \ шрифтове тук ще бъдат достъпни всички шрифтове за достъп по подразбиране на инсталатора на смесителя.
Много онлайн плъгини също са достъпни за използване в Blender, за да имат уникален стил заглавия. Приложението съдържа всички повечето фронтове по подразбиране.

Стъпка 7: След прилагането на подходяща предна част към текста, след това в левия прозорец имаме 2 опции Level и Bevel. И двете помагат при оформянето на ъглите на текста, ако има твърде остри в ъглите.
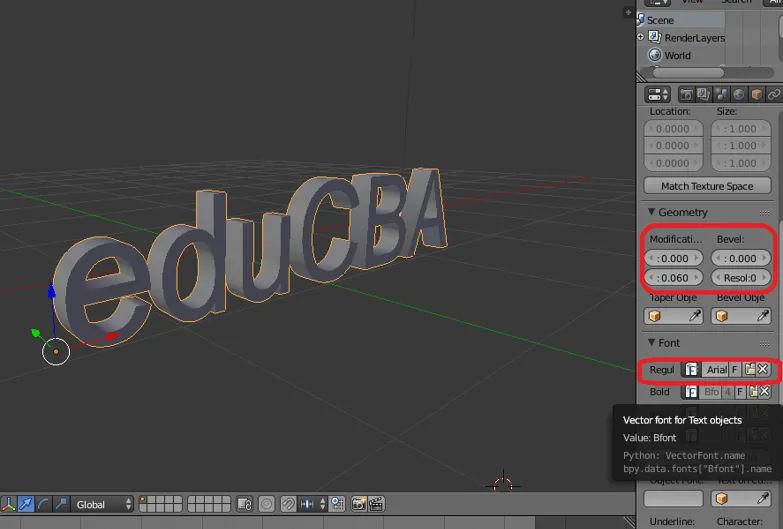
Стъпка 8: Добавянето на разделителна способност добавя кривина и гладък радиус в ъгъла на текста.

Стъпка 9: Преобразуване от текст в мрежест обект
Тук ще променим Text към Object, като дадем мрежово приписване на целия текст.
ALT + C от клавиатурата е бърза клавиша, за да промените съдържанието на мрежата.
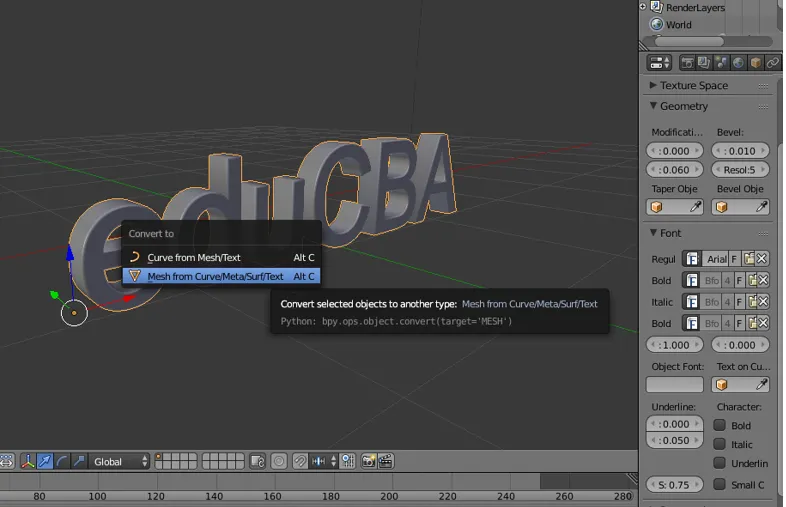
След като текстът стане окото, той се прилага с множество точки, линии и лице. Ако променим режима от обект в режим на редактиране

Стъпка 10: С промяна на текста в окото ще се създадат няколко дублиращи се вектора (върхове или точки), за да ги изтриете, поддържайте екрана в режим на редактиране и изберете текста и щракнете върху клавиш W от опциите изберете Премахване на двойки
Редактиране -> Избор на текст -> W -> Премахване на двойки.
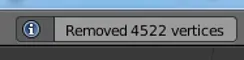
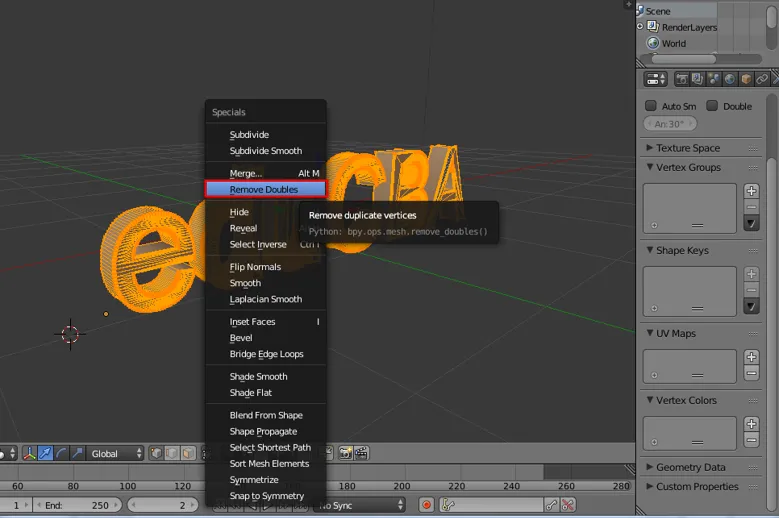
В горната част на лентата с менюта можем да видим колко точки са премахнати като съобщение за блендер на екрана.
Стъпка 11: Лесно е да добавите текстура към текста Кликнете върху символа на Lambert в левия прозорец.
Отидете до дифузния прозорец и кликнете върху опцията по-долу дифузно и до Lambert. Ще се появи пълен цветен прозорец, от който можем да изберем точния цвят.
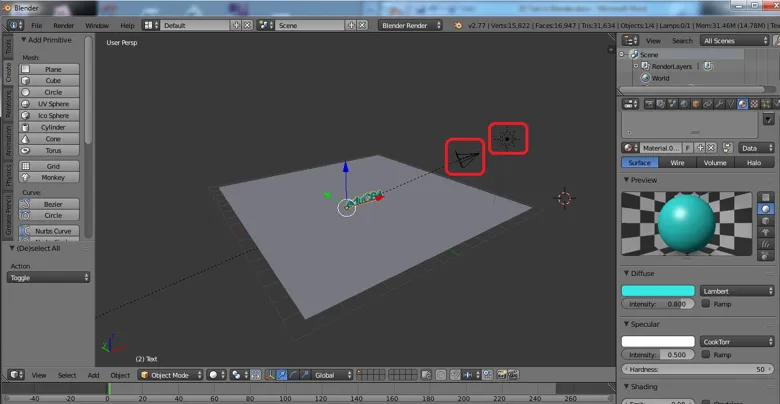
Ако имаме наличен .png.webp или .jpg.webp текстурен файл за текстура, можем да го вмъкнем към обекта, като използваме + нова опция в същата област.
Тук сме дали аква цветен пръст на думата ламберт.
Стъпка 12: Кликнете върху опцията за изобразяване в горния десен ъгъл на екрана с приложения, за да имате визуализиран изглед на текста.

Добавяне и позициониране Камерата и осветлението също играят ключова роля за показване на изгледа на направения текст и неговите детайли в сянка.
заключение
Този процес на създаване на 3D текст помага при създаването на визуални 3D имена за реклама, екранизиране на заглавия на филма и за много други проекти могат да ги използват. Повечето от мултимедийните студия и новинарски канали използват за промоции и превъртане на екрана. Непрекъснатото практикуване кара потребителите да обработват лесно интерфейса и атрибуцията.
Препоръчителни статии
Това е ръководство за 3D текста в Blender. Тук обсъждаме концепцията и поетапно обяснение как да създадете 3D текст в Blender. Можете да разгледате и другите ни предложени статии, за да научите повече -
- Острият инструмент във Photoshop
- Алтернативи на Blender
- Adobe Photoshop Tools
- Инструменти за тестване на автоматизация