В този урок ще научим всичко за новата функция Face-Aware Liquify във Photoshop CC, която носи мощни възможности за разпознаване на лица във филтъра Liquify, като ни позволява лесно да прекрояваме или изкривяваме очите, носа, устата и други хора чертите на лицето!
Face-Aware Liquify за първи път беше добавен към Photoshop CC като част от актуализациите на Creative Cloud от юни 2016 г., които, ако поддържате резултат, доведоха Photoshop CC до версия 2015.5. За да го използвате, ще трябва да стартирате Photoshop CC и ще искате да се уверите, че вашето копие е актуално.
Има две основни части към това ново попълнение към филтъра Liquify. Първо, имаме нови плъзгачи Face-Aware Liquify, които правят прекрояването на лицето едновременно просто и интуитивно. Има плъзгачи за регулиране на размера, ъгъла и разстоянието на очите. Други плъзгачи за регулиране на височината и ширината на носа. Още повече плъзгачи за преобразуване на устата (включително усмивката на човек) и още повече за неща като повдигане или спускане на челото и брадичката, разширяване или свиване на челюстната линия и регулиране на ширината на лицето. Както ще видим, всички тези неща вече могат да бъдат направени чрез плъзгане на плъзгачи наляво или надясно.
Филтърът Liquify също получава чисто нов Face Tool, който ни позволява да контролираме плъзгачите, просто като щракнем и влачим директно върху самото изображение. Face Tool дори ни позволява да правим неща, които не можем да направим с плъзгачите, като настройка на бузите, преместване на носа и дори движение на очите на човек в различни посоки!
След като разгледаме всичко, което трябва да знаем за използването на Face-Aware Liquify, ще завършим урока, като научим как да го използваме не само със снимка на един човек, но и с групови снимки и как можем лесно превключвайте между няколко лица в снимка, за да изберете точно това, от което се нуждаем. Има много за покриване, така че нека започнем!
Ето изображение, което отворих на екрана си. Изтеглих го от Adobe Stock, но можете лесно да следвате заедно с всяка портретна снимка:
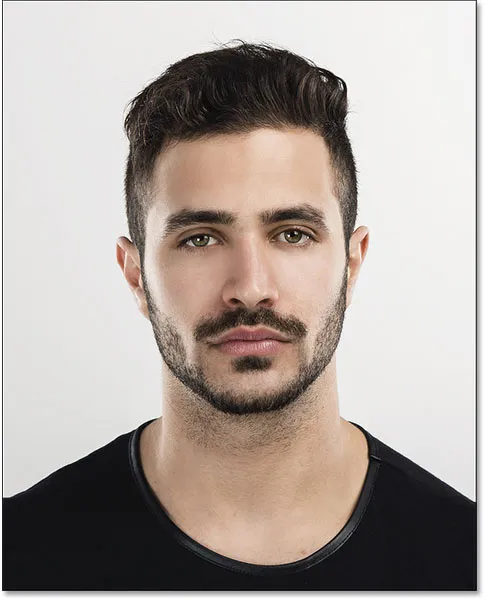
Оригиналното изображение.
Прилагане Liquify като интелигентен филтър
Ако погледнем в моя панел Слоеве, виждаме изображението, седнало на фоновия слой:
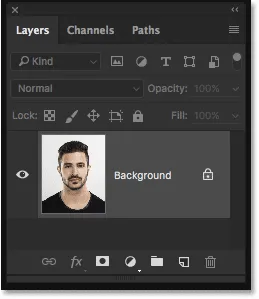
Панелът Слоеве, показващ снимката на фоновия слой.
След миг ще прилагам филтъра Liquify към моето изображение. Но ако приложим филтър директно към нормален слой във Photoshop, филтърът ще бъде приложен като статичен филтър, което означава, че ще правим постоянни промени в изображението. По-добър начин за работа е да поддържаме напълно редактируемите настройки на филтъра и можем да направим това просто като приложим филтъра не към нормален слой, а към интелигентен обект .
За да конвертирате слоя в Smart Object, кликнете върху малката икона на менюто в горния десен ъгъл на панела Слоеве:
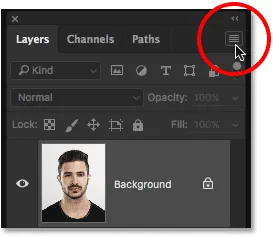
Кликнете върху иконата на менюто на панела Слоеве.
След това изберете Превръщане в интелигентен обект от менюто, което се показва:
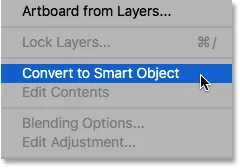
Избор на „Преобразуване в интелигентен обект“ от списъка.
Изглежда нищо не се е случило с изображението, но ако погледнем отново в панела Слоеве, сега виждаме икона на Smart Object в долната дясна част на миниатюрата за визуализация . Тази икона ни казва, че слоят всъщност е преобразуван в интелигентен обект:
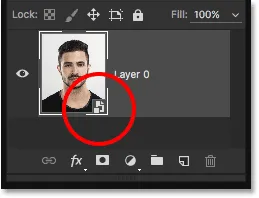
Новата икона на Smart Object.
Сега, когато сме превърнали слоя в Smart Object, всеки филтър, който приложим към него, автоматично ще се преобразува в неразрушителен Smart Filter, което означава, че ефектът ще остане напълно редактируем дори след прилагането на филтъра. За да приложите Liquify филтър, отидете до менюто Filter в лентата с менюта в горната част на екрана и изберете Liquify :
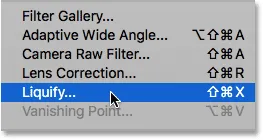
Отидете на Filter> Liquify.
Това отваря диалоговия прозорец на Liquify filter, който е съставен от основната област на изображението в центъра, лентата с инструменти вляво и цял куп опции в панела Properties вдясно. Тук няма да обхващаме всичко, което трябва да знаете за филтъра Liquify. Вместо това, ще се съсредоточим конкретно върху новите функции на Face-Aware Liquify:
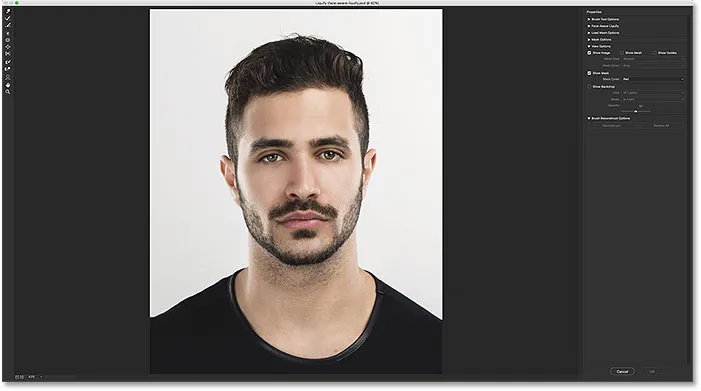
Диалоговият прозорец Liquify filter в Photoshop CC.
Плъзгачите за ликвидиране на лицето, които знаят
Както споменах по-рано, има две нови допълнения към филтъра Liquify във Photoshop CC 2015.5; нов инструмент за лице, разположен в лентата с инструменти, и нов набор от плъзгачи за контрол на различни области на лицето на човек. Ще започнем с плъзгачите, които се намират в новата секция Face-Aware Liquify на панела Properties отдясно:

Новата секция Face-Aware Liquify.
В момента (поне за мен) секцията е затворена. За да го завъртите отворете, щракнете върху триъгълника вляво от името му:
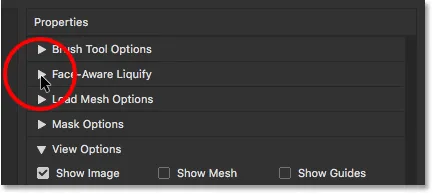
Въртене отворете раздела Face-Aware Liquify.
Когато се отвори раздела Face-Aware Liquify, ние откриваме четири основни категории, всяка от които е насочена към различна област на лицето. Като започнем от върха, имаме Очите, следвани от Носа, след това Устата и след това цялостната форма на лицето :
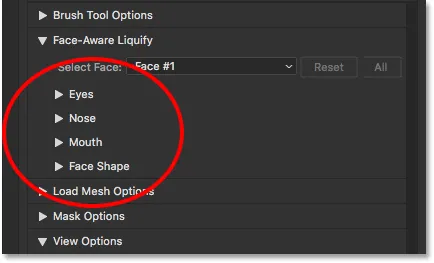
Категориите Очи, нос, уста и лице.
очи
Да започнем с очите. Ще завъртя категорията на очите отворена, като щракна върху триъгълника вляво от името му. Можете да щракнете върху същия триъгълник отново по-късно, ако трябва да затворите категория, за да спестите място на екрана си. Тук откриваме серия плъзгачи, всеки от които контролира различно свойство на очите. Отново отгоре имаме Размер на очите, Височина на очите, Ширина на очите, Наклон на очите и Разстояние на очите . По подразбиране всички плъзгачи са зададени на стойност 0 в центъра, което означава, че в момента нямат ефект върху изображението:
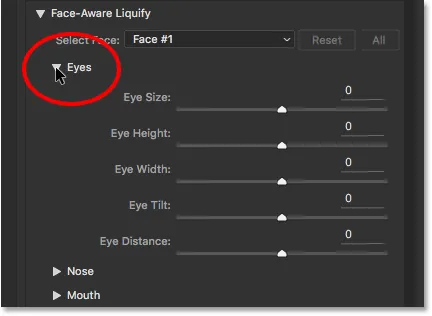
Петте плъзгачи за очи (размер, височина, ширина, наклон и разстояние).
Всички плъзгачи в секцията Face-Aware Liquify, не само за очите, но и за формата на носа, устата и лицето, споделят еднакъв диапазон от стойности. Можем да ги плъзнем вдясно до максимална стойност 100 или можем да ги плъзнем наляво до максимална стойност от -100 . Плъзгането на плъзгач обратно към центъра ще го върне на 0 . Разбира се, всеки плъзгач контролира различен аспект на лицето, така че нека видим какво прави всеки от тях.
Размер на очите
Плъзгачът за размер на очите увеличава или намалява общия размер на очите. Ако плъзнем плъзгача вдясно, правим очите по-големи:
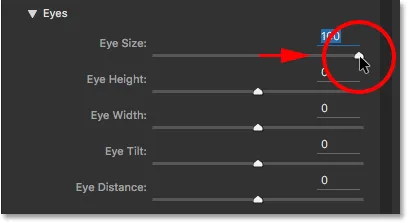
Плъзнете плъзгача за размер на очите вдясно.
И ако плъзнем същия плъзгач наляво, правим очите по-малки:
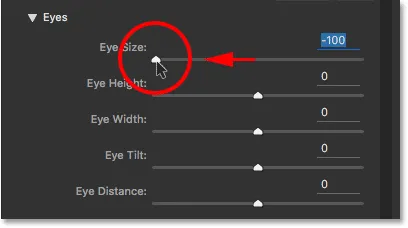
Плъзнете плъзгача за размер на очите вляво.
Ето сравнение, показващо ефекта, който всяка настройка оказва върху изображението. Ще използвам подобно сравнение за всеки от плъзгачите, докато вървим заедно. Изображението в центъра показва плъзгача в неговото централно положение по подразбиране (със стойност 0, където няма ефект). Версията отляво показва резултата от плъзгача, когато се влачи докрай наляво (до максималната му стойност от -100). Изображението вдясно показва ефекта с плъзгача, влачен докрай до … познахте, дясно (до максималната му стойност от +100). И така, ляво изображение = плъзгач наляво; изображение в центъра = плъзгач център; дясно изображение = плъзгач вдясно.
Разбира се, не е нужно да влачите плъзгачите докрай до техните максимални стойности. По-ниските стойности ще ви дадат по-фини резултати. Просто е по-лесно да видим ефекта при максималните настройки, така че това ще използвам:
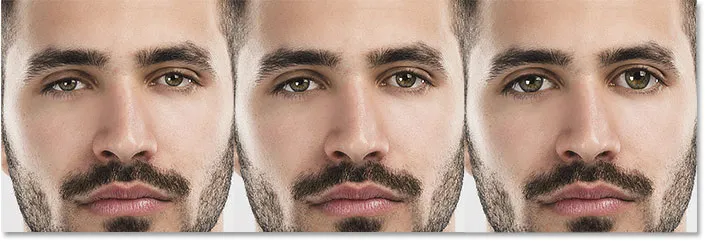
Размер на очите = -100 (вляво); Размер на очите = 0 (в центъра); Размер на очите = +100 (вдясно).
Височина на очите
Плъзгачът Eye Height разширява или свива очите вертикално. Плъзнете плъзгача надясно, за да разширите височината им, или наляво, за да го свиете. Отново ето сравнение на ефекта, като изображението вляво показва резултата от плъзгача, който се влачи до лявата на -100, централното изображение показва плъзгача в централна позиция на 0, а дясното изображение показва какво се случва като плъзгачът се влачи по цялата дължина надясно на +100:
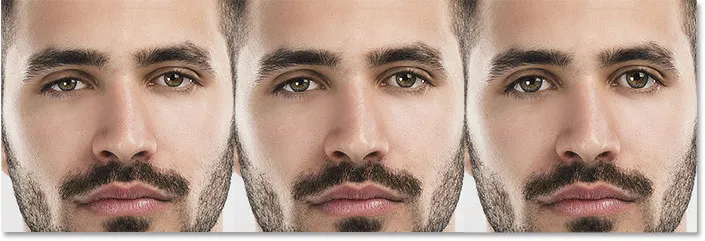
Височина на очите = -100 (вляво); Височина на очите = 0 (в центъра); Височина на очите = +100 (вдясно).
Ширина на очите
Плъзгачът за широчина на очите разширява или свива очите хоризонтално. Плъзгането надясно разширява тяхната ширина, докато влаченето вляво го свива. Когато забележим, че някои от плъзгачите ни дават по-фини резултати от други, дори при техните максимални настройки:

Ширина на очите = -100 (вляво); Ширина на очите = 0 (в центъра); Ширина на очите = +100 (вдясно).
Наклон на очите
Плъзгачът Eye Tilt регулира ъгъла на очите. Плъзгането надясно наклонява очите надолу и навътре, докато плъзгането вляво ги наклонява в обратна посока, правейки ги да изглеждат по-"безпарни":

Наклон на очите = -100 (вляво); Наклон на очите = 0 (в центъра); Наклон на очите = +100 (вдясно).
Разстояние от очите
Плъзгачът Eye Distance настройва количеството пространство между очите. Плъзнете надясно, за да избутате очите по-далече или наляво, за да ги приближите по-близо:

Разстояние на очите = -100 (вляво); Разстояние на очите = 0 (в центъра); Разстояние от очите = +100 (вдясно).
нос
На следващо място, ние имаме категорията на носа само с два плъзгача, височина на носа и ширина на носа :
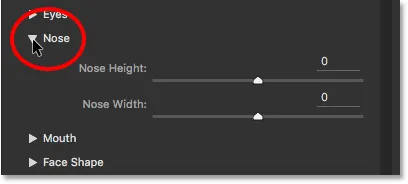
Двата плъзгача за регулиране на носа (височина и ширина).
Височина на носа
И двата плъзгача са доста ясни. Плъзгачът Nose Height регулира дължината на носа. Плъзнете плъзгача надясно, за да го скъсите, или наляво, за да го удължите:
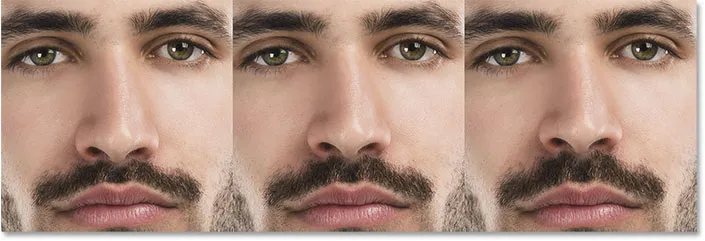
Височина на носа = -100 (вляво); Височина на носа = 0 (в центъра); Височина на носа = +100 (вдясно).
Ширина на носа
Плъзгачът за ширина на носа се разширява или свива ширината на носа. Плъзгането надясно прави носа по-тънък, докато влаченето вляво го прави по-дебел:
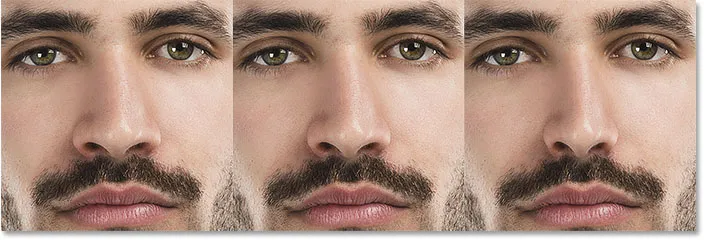
Ширина на носа = -100 (вляво); Ширина на носа = 0 (в центъра); Ширина на носа = +100 (вдясно).
уста
След това ще завъртя категорията на устата, където откриваме плъзгачи за регулиране на усмивката (повече за това за миг), горната устна, долната устна, височината на устата и ширината на устата :

Петте плъзгачи за устата (усмивка, горна устна, долна устна, ширина на устата, височина на устата).
Усмихни се
Един от по-интересните плъзгачи в раздела Face-Aware Liquify е Smile, който увеличава или намалява извивката на устата на човека. За да го увеличите, извеждайки повече от усмивка, плъзнете плъзгача надясно. За да намалите кривата и да добавите още мръщене, плъзнете наляво:
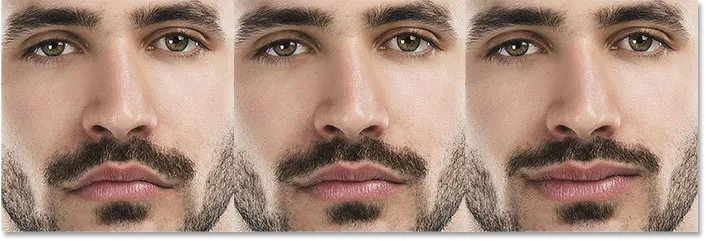
Усмивка = -100 (вляво); Усмивка = 0 (в центъра); Усмивка = +100 (вдясно).
Горна устна
Използвайте плъзгача за горна устна, за да регулирате дебелината на горната устна. Плъзгането надясно го прави по-дебел, докато влаченето вляво го прави по-тънък:
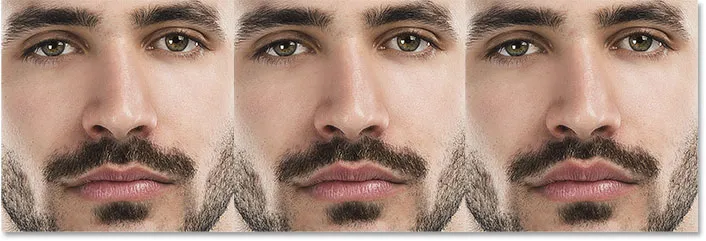
Горна устна = -100 (вляво); Горна устна = 0 (в центъра); Горна устна = +100 (вдясно).
Долна устна
Плъзгачът на долната устна прави същото, но за долната устна и работи в обратна посока. Плъзгането надясно ще направи по-тънка долната устна. За да го направите по-дебел, плъзнете наляво:
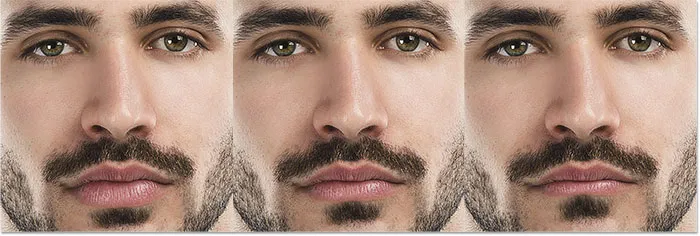
Долна устна = -100 (вляво); Долна устна = 0 (в центъра); Долна устна = +100 (вдясно).
Ширина на устата
Плъзгачът за ширината на устата разширява или свива устата хоризонтално, правейки я да изглежда по-широка (влачене надясно) или по-тясна (влачене вляво):
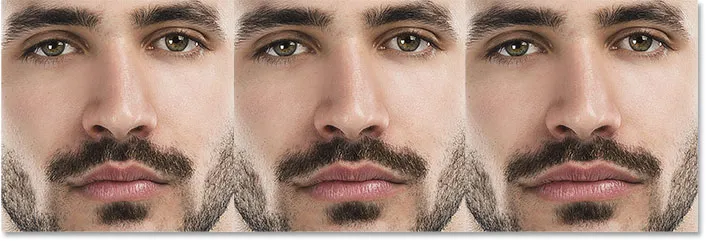
Ширина на устата = -100 (вляво); Ширина на устата = 0 (в центъра); Ширина на устата = +100 (вдясно).
Височина на устата
Плъзгачът на височината на устата ще разшири устата вертикално чрез влачене надясно и ще го свие вертикално чрез влачене вляво. Внимавайте обаче това, тъй като влаченето твърде далеч вдясно понякога може да разтегне устните твърде далеч и да причини странни шарки или артефакти:
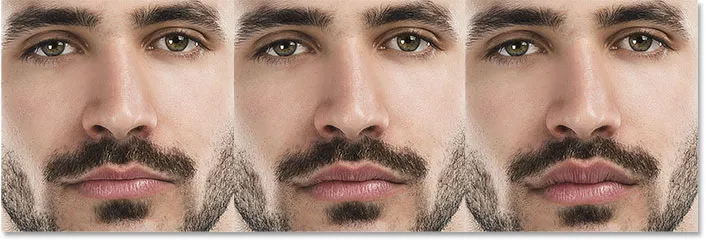
Височина на устата = -100 (вляво); Височина на устата = 0 (в центъра); Височина на устата = +100 (вдясно).
Форма на лицето
Последната (но в никакъв случай не най-малка) от четирите категории Face-Aware Liquify е Shape Face, с плъзгачи за регулиране на челото, височината на брадичката, челюстта и широчината на лицето . От всички плъзгачи в секцията Face-Aware Liquify, плъзгачите Face Shape ни дават някои от най-драматичните резултати:
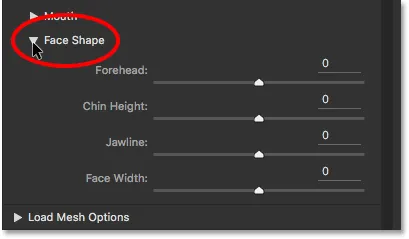
Четирите плъзгачи за формата на лицето (челото, височината на брадичката, челюстта и широчината на лицето).
чело
Плъзгачът на челото повдига или спуска челото. Плъзнете надясно, за да извадите повече от челото (и повдигнете IQ на човека) или плъзнете наляво, за да го спуснете, но им дайте по-впечатляваща линия на косата:
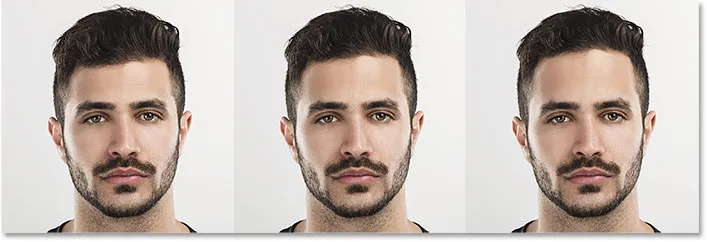
Челото = -100 (вляво); Челото = 0 (в центъра); Челото = +100 (вдясно).
Височина на брадичката
Плъзгачът за височина на брадичката повдига (плъзнете надясно) или понижава (плъзнете наляво) брадичката:

Височина на брадичката = -100 (вляво); Височина на брадичката = 0 (в центъра); Височина на брадичката = +100 (вдясно).
челюст
Използвайте плъзгача Jawline за разширяване или свиване на челюстта. Плъзгането надясно го прави по-широк; влаченето вляво го прави по-тесен:
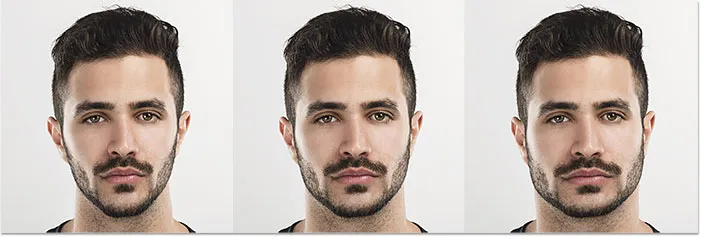
Челюстна линия = -100 (вляво); Челюстна линия = 0 (в центъра); Челюстна линия = +100 (вдясно).
Ширина на лицето
И накрая, плъзгачът Face Width се разширява или свива общата ширина на лицето. Плъзнете надясно, за да разширите лицето, или вляво, за да го присвиете навътре:
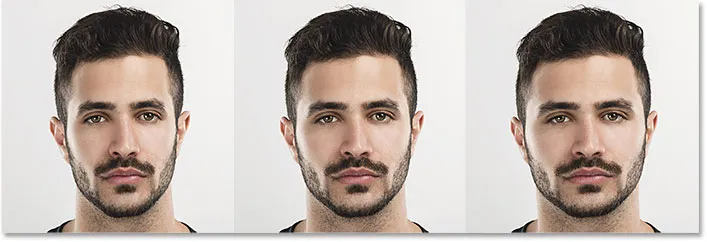
Ширина на лицето = -100 (вляво); Ширина на лицето = 0 (в центъра); Ширина на лицето = +100 (вдясно).
Преди и след
Основната цел на плъзгачите Face-Aware Liquify е да коригират нежелани изкривявания в изображение, които карат някой да изглежда различно от това, как изглежда в реалния живот. Но плъзгачите могат също толкова лесно да се използват, за да направят човек да изглежда като някой друг изцяло!
Ето още веднъж моето първоначално изображение вляво. Вдясно е същият човек (или поне това беше същия човек), след като се забавляваше с плъзгачите:
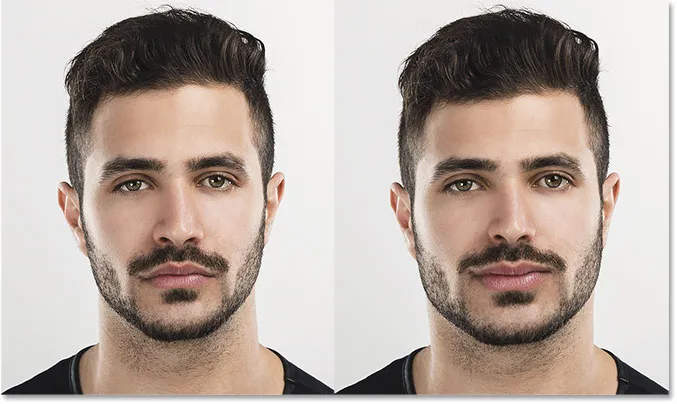
A преди (вляво) и след (вдясно) сравнение.
Нулиране на плъзгачите
За да възстановите бързо всички плъзгачи обратно на 0, щракнете върху бутона Reset . Това незабавно ще върне лицето в първоначалното му състояние:
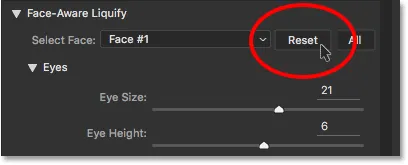
Кликнете върху бутона Reset.
Инструментът за лице
Другата нова функция Face-Aware Liquify е Face Tool, която се намира в лентата с инструменти вляво на диалоговия прозорец. Можете също да изберете Face Tool, като натиснете буквата A на клавиатурата си:
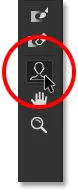
Избор на Face Tool.
Когато избираме инструмента за лице, Photoshop рисува тънки очертания от двете страни на лицето, което е открил. Очертанието се появява дори когато на снимката има само един човек, но както ще видим по-нататък, наистина е по-полезно при работа върху снимки на множество хора, тъй като очертанията ни казват кои лица Photoshop успя да открие (и кои от тях пропусна):
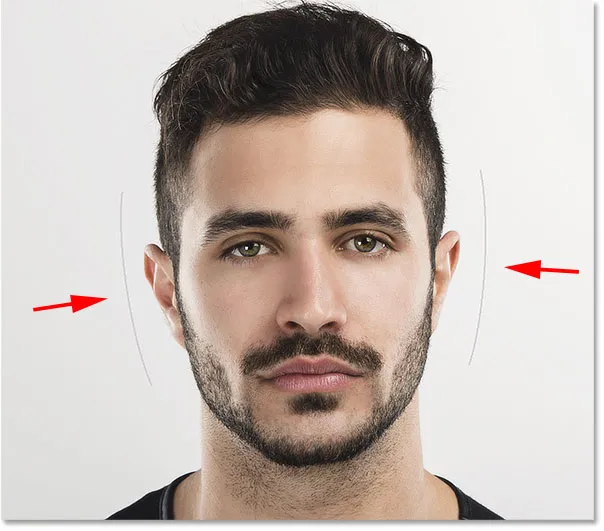
Photoshop очертава насоченото лице, дори когато е единственото лице.
Причината, за която научихме за плъзгачите, преди да разгледаме Face Tool, е, че Face Tool наистина ни дава още един начин да коригираме плъзгачите. Разликата е, вместо да плъзнете самите плъзгачи, Face Tool ни позволява да кликваме и влачим директно върху изображението.
Ако задържам инструмента за лице върху едно от очите, например, се появяват различни дръжки . Има една кръгла над и под окото, друга кръгла отстрани, диамантена форма в горния ъгъл и пунктирана извита линия по външния ръб. Подобни дръжки щяха да се появят, ако навестя над другото око:
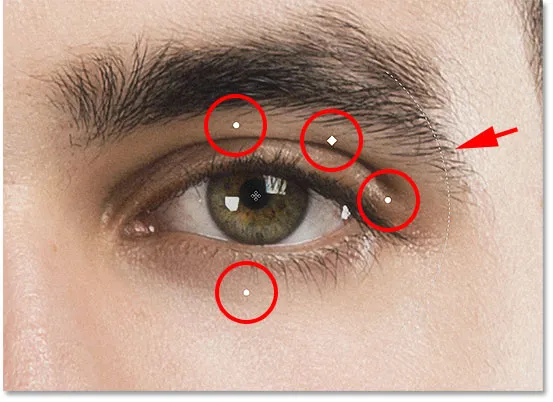
Дръжките се появяват около окото, когато се задържите върху него с инструмента за лице.
Всяка дръжка е свързана с един от плъзгачите и влаченето на дръжка има същия ефект като плъзгането на плъзгача. Кръглите дръжки над и под окото са свързани с плъзгача Eye Height . Ако плъзнете или единия, коригира височината на очите (очите ще бъдат коригирани заедно, независимо кое око изберете) и ще видите плъзгача Eye Height на панела Properties, който се движи заедно с вас, докато влачите. За да видите по-лесно какво правите, дръжките избледняват веднага след като започнете да влачите, поради което не се виждат на екрана:

Плъзгането на дръжката Eye Height движи плъзгача Eight Height.
Кръглата дръжка отстрани е свързана с плъзгача Широчина на очите . Диамантената дръжка в горния ъгъл контролира плъзгача Размер на очите . И ако щракнем и плъзнем по извитата пунктирана линия по външния ръб, преместваме плъзгача Eye Tilt . Ако имате активирани Съвети за инструменти в предпочитанията на Photoshop, можете да задържите курсора на мишката върху всяка дръжка и името на съответстващия му плъзгач ще се появи. Единственият плъзгач, който няма дръжка, свързана с него, е Eye Distance.
Ето, щраквам и влача надолу по дръжката Eye Tilt (извитата пунктирана линия), и не само променям ъгъла на очите, но можем да видим, че плъзгачът Eye Tilt се е движил заедно с мен. Ако случайно щракнете и плъзнете грешна дръжка, просто натиснете Ctrl + Z (Win) / Command + Z (Mac) на клавиатурата, за да я отмените:
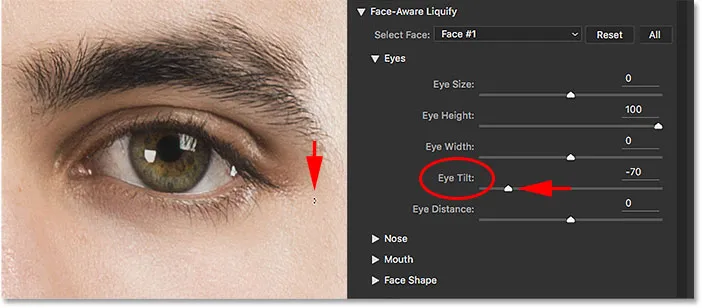
Плъзгане на дръжката Eye Tilt премества плъзгача Eye Tilt.
Подобни дръжки ще се появят, когато закачим инструмента за лице върху носа. Дръжката отдолу е свързана с плъзгача Nose Height, докато дръжките от двете страни контролират плъзгача Nose Width :

Ширината на носа (отляво и отдясно) и Височината на носа (отдолу).
Задържането на инструмента за лице над устата показва дръжки за регулиране на различните свойства на устата. Плъзнете някоя от кръглите дръжки отстрани, за да регулирате ширината на устата . Извитите пунктирани линии по левия и десния ръб контролират ъгъла на усмивката . Повдигнете или спуснете горната устна, като плъзнете извитата линия директно над нея, или долната устна, като плъзнете извитата линия под нея. Плъзгачът на височината на устата няма съвпадаща дръжка, така че за тази, ще трябва да плъзнете самия плъзгач:
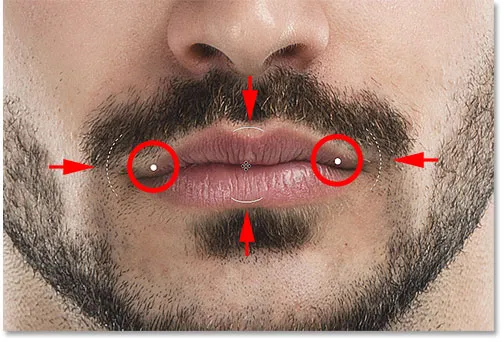
Различните дръжки за собственост на устата.
И накрая, когато приведем инструмента за лице по-близо до ръба на лицето, виждаме различни дръжки за коригиране на свойствата на формата на лицето . Дръжката в горната част повдига или спуска Челото, докато дръжката в долната част повдига или понижава височината на брадичката . Двете дръжки от двете страни разширяват или свиват ширината на лицето, а дръжките в долните ъгли коригират челюстта :
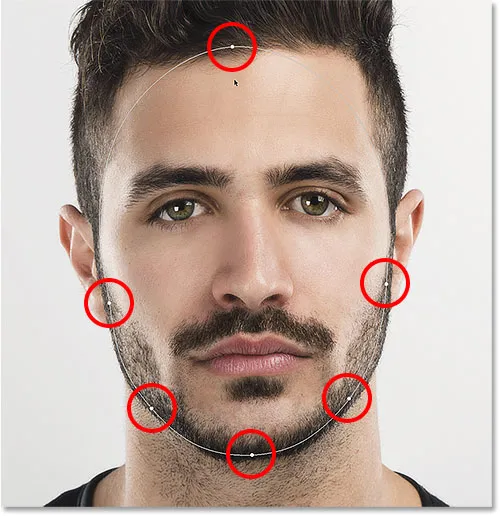
Face Shape дръжки.
Ето, аз плъзгам дръжката на Face Width вдясно, за да разширим лицето и виждаме плъзгача Face Width на панела Properties също да се движи:
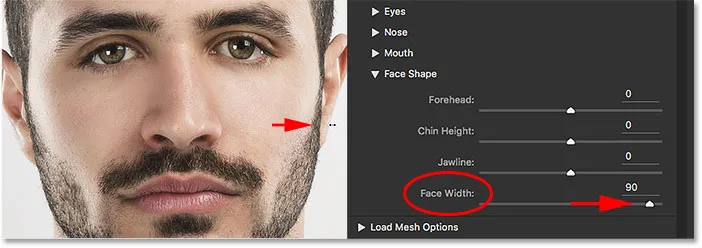
Друг пример за това как дръжките и плъзгачите са свързани помежду си.
Повече корекции на инструмента за лице
Истинската полза от Face Tool е, че заедно с възможността да регулирате плъзгачите чрез плъзгане директно върху изображението, той отваря и допълнителни области, които можем да коригираме; области, които не са достъпни с плъзгачите. Но и тук нещата могат да станат странни доста бързо.
Например, ако наведем инструмента за лице директно над око, забележете, че курсорът се променя в четириточкова стрелка :

Задръж на курсора над определени области превръща курсора на Face Tool в стрелка за насочване.
Всеки път, когато видим тази стрелка, това означава, че можем да кликнем върху областта и да я влачим свободно във всяка посока. В този случай това означава, че можем да движим окото. Но за разлика от плъзгачите, които регулират и двете очи наведнъж, Face Tool всъщност ни позволява да влачим и двете очи отделно един от друг, във всяка посока:
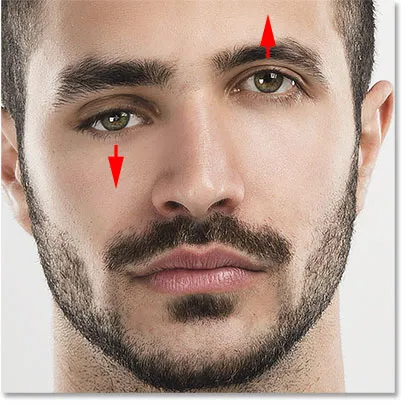
Плъзнете едното око нагоре, а другото надолу, само защото можем.
Същият насочен курсор се появява, когато задържаме инструмента за лице върху носа, което означава, че можем да щракнем и издърпаме носа във всяка посока. Ето, аз го влачих надолу и надясно:
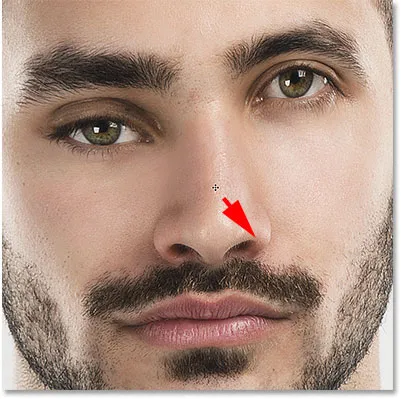
Плъзгане на носа с инструмента за лице. Изглежда добре.
Ще видите и курсора на посоката, когато задържите курсора над лявата и дясната буза, устата и брадичката, всеки от които може да бъде свободно променен:

Бузите, устата и брадичката могат да се движат точно като очите и носа.
Когато се използва за фини настройки, Face Tool може да върши чудеса. Но също така може да се измъкне доста бързо, както виждаме в това преди (вляво) и след (дясно) сравнение:
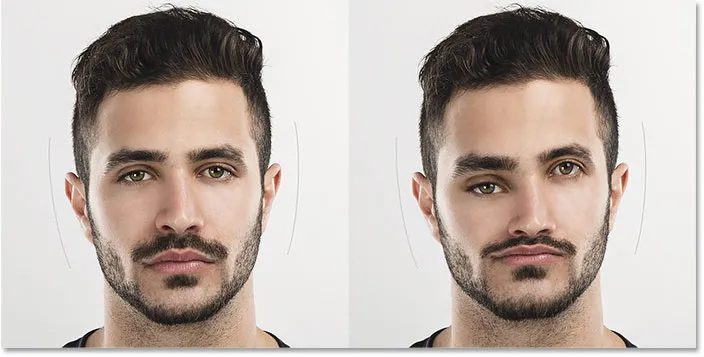
Как да впечатлим абсолютно никой с Face-Aware Liquify.
Има няколко неща, които можете да направите, ако нещата започнат да се объркат. За да отмените последната си стъпка, натиснете Ctrl + Z (Win) / Command + Z (Mac) на вашата клавиатура. За да отмените няколко стъпки една по една, натиснете Ctrl + Alt + Z (Win) / Command + Alt + Z (Mac) неколкократно. Или, както научихме по-рано, можете незабавно да върнете лицето обратно в първоначалното му състояние, като кликнете върху бутона Reset над плъзгачите в панела Properties:
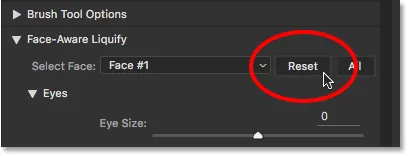
Кликнете върху бутона Reset.
Прилагане на вашите настройки
Когато сте доволни от резултатите, щракнете върху OK, за да извършите настройките си и да излезете от филтъра Liquify:
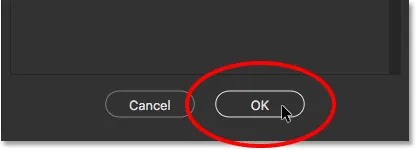
Кликнете върху бутона OK.
Редактиране на вашите настройки
Върнете се в началото на урока, преди дори да приложим филтъра Liquify, първо преобразихме изображението си в Smart Object. Направихме това, за да можем да приложим Liquify като редактируем Smart Filter. Сега, когато приложихме нашите настройки и затворихме от диалоговия прозорец Liquify, ако погледнем в панела Слоеве, виждаме Liquify, посочен като Smart Filter под изображението.
Ако трябва да направим допълнителни промени, всичко, което трябва да направим, е да щракнете два пъти директно върху името на филтъра:
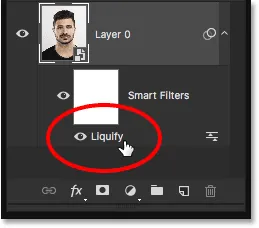
Щракнете двукратно върху Liquify Smart Filter на панела Слоеве.
Това отново отваря филтъра Liquify с всичките ви текущи настройки, което ви позволява лесно да правите каквито и да е промени, от които се нуждаете:
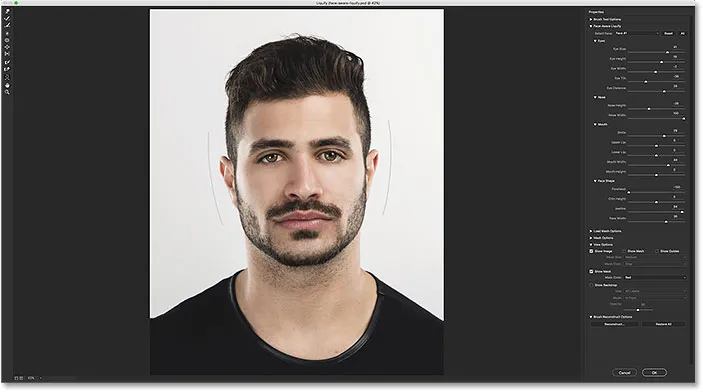
Редактиране на настройките на Face-Aware Liquify благодарение на силата на Smart Filters.
Работа с групови снимки
В този момент ние разгледахме всичко, което трябва да знаем за използването на новата функция Face-Aware Liquify във Photoshop. Научихме се как да регулирате очите, носа, устата и цялостната форма на лицето с помощта на различните плъзгачи в панела Properties. Освен това научихме как да настройваме едни и същи плъзгачи, като щракнете и плъзнете директно върху изображението с инструмента за лице, както и как можем да използваме инструмента за лице, за да движим свободно и да прекрояваме и други области.
Досега използвахме изображение само на един човек, но Face-Aware Liquify също работи със снимки на двама или повече души. Ето групова снимка, която изтеглих от Adobe Stock:

Face-Aware Liquify работи също толкова добре с груповите снимки.
Веднага щом отворим снимка като тази във филтъра Liquify, Photoshop я анализира и търси лица. След това тя очертава онези тънки очертания, които видяхме по-рано около всяко лице, което засича (за да видите очертанията, ще трябва да бъде избран Face Tool Обърнете внимание, че ако главата на някого е обърната твърде много настрани или той е под някакъв странен ъгъл, Photoshop може да не успее да разпознае лицето им, като в този случай няма да видите очертанията около него. С това изображение обаче той нямаше проблем с никого:

Photoshop очертава очертания около всяко лице, което засича на снимката.
За да превключвате между лица, използвайте падащото меню Select Face над плъзгачите (директно вляво от бутона Reset). Избор на лице е наличен само когато е открито повече от едно лице:
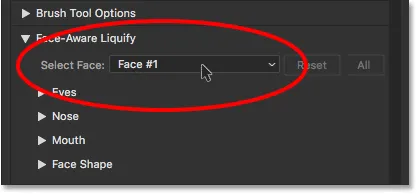
Опцията Избор на лице.
Photoshop изброява лицата отляво надясно, така че човекът отляво на снимката ще бъде Face # 1. Лицето, което е вдясно от тях, ще бъде Лице №2 и т.н. В моя случай на снимката има петима души, така че виждам пет лица, от които да избирате в списъка:
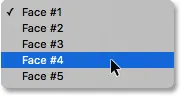
Пет души на снимката, пет лица в списъка.
Или още по-бързият начин да изберете лицето, от което се нуждаете, е просто да щракнете върху него с Face Tool. За да изберете жената в долния център на снимката, например, всичко, което трябва да направя, е да се уверите, че съм избрал Face Tool и щракнете върху лицето й:
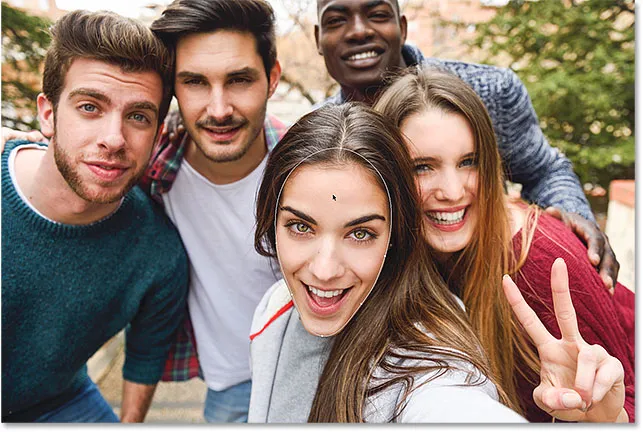
Кликнете върху жената в центъра с инструмента за лице.
Тъй като тя е третият човек отляво, опцията Select Face автоматично преминава към Face # 3. Сега бих могъл да направя каквито и да е промени, които ми трябват, без да засягам лицето на някой друг в образа:
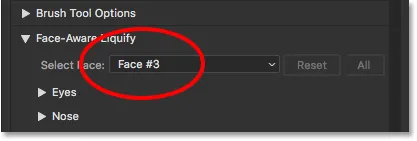
Избиране на жената в центъра, като щракнете върху нея с Face Tool.
И накрая, вече знаем, че можем незабавно да върнем лице обратно в първоначалното му състояние, като кликнем върху бутона Reset над плъзгачите. Но ако сте направили промени в няколко лица и трябва бързо да отмените всички от тях наведнъж, вместо това щракнете върху бутона Всички :
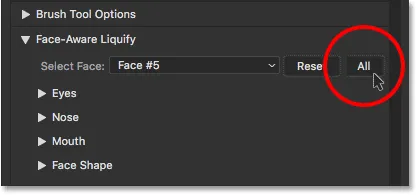
Щракнете върху Възстановяване, за да отмените промените в едно лице или Всички, за да нулирате всички лица наведнъж.
И там го имаме! Това е пълният ни поглед върху това как да използвате чисто новата функция Face-Aware Liquify, част от актуализациите на Creative Cloud за юни 2016 г. за Photoshop CC! Вижте нашия раздел за ретуширане на снимки за повече уроци за редактиране на изображения!