В този урок за текстови ефекти на Photoshop ще създадем някакъв нокаутиран текст. Под това искам да кажа, че ще разгледаме как да използваме една от по-интересните опции на Photoshop за да избием части от букви, които се припокриват една с друга! Разбира се, не можете да използвате опции за фигури, освен ако не работите с форми, така че по протежение на пътя ще видим как да преобразувате текст във форма, което ни отваря много повече възможности, когато става въпрос за създаване на готино текстови ефекти.
Ето пример за резултата, за който се стремим:

Финалният ефект на „нокаутиране“.
Да започваме!
Стъпка 1: Създайте нов празен документ
Първо, създайте нов документ в Photoshop, като отидете до менюто File в горната част на екрана и изберете New или натиснете клавишната комбинация Ctrl + N (Win) / Command + N (Mac). Така или иначе се появява диалоговият прозорец Нов документ на Photoshop. Въведете размерите, необходими за вашия документ. За този урок, ако искате да следвате, ще въведем 4 инча за моята Ширина, 2 инча за моята височина и стойност на резолюцията от 300 пиксела / инча . Ще настроя и моето фоново съдържание на бяло, което ще запълни фона на новия ми документ с бяло. Когато приключите, щракнете върху OK в горния десен ъгъл на диалоговия прозорец, за да излезете от него. Новият ви документ ще се появи на вашия екран:
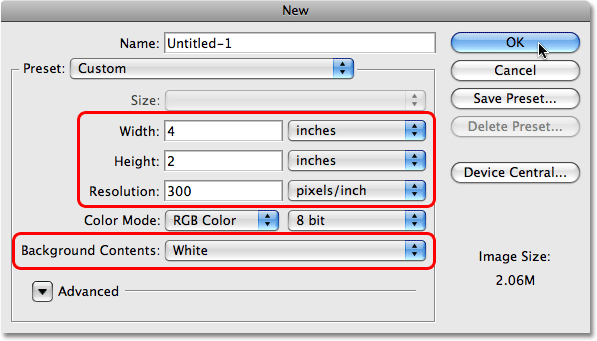
Създайте нов документ в Photoshop, като използвате диалоговия прозорец Нов документ.
Стъпка 2: Изберете инструмента за тип
С нашия нов документ, създаден, можем да започнем да работим върху нашия ефект. Тъй като това е текстов ефект, ще ни трябва малко текст и за това ще ни трябва Photoshop Type Too l. Вземете го от палитрата Инструменти или просто натиснете буквата Т на клавиатурата си, за да я изберете с пряк път:
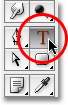
Изберете инструмента за тип.
Стъпка 3: Изберете шрифт
При избран инструмент Tool, лентата с опции в горната част на екрана се променя, за да покаже опции специално за инструмента за тип. Отляво на лентата с опции е мястото, където можем да изберем шрифт. Изберете шрифта, който искате да използвате за вашия ефект. Вашият избор на шрифтове ще зависи от това кои шрифтове сте инсталирали в момента на вашия компютър. Този ефект работи най-добре с шрифтове, които имат големи, дебели букви, така че ще избера Cooper Std . За сега не се притеснявайте за размера на шрифта:

Изберете шрифт от лентата с опции.
Стъпка 4: Изберете цвят за текста
След това трябва да изберете цвят за нашия текст. Ако се придвижите по-надясно в лентата с опции, ще намерите цветен кръг . Този цветен образ ви показва текущо избрания цвят на текста. За да промените цвета на вашия текст, просто кликнете директно върху цветовата папка:

Цветовата картинка показва текущия цвят на текста. Кликнете върху цветовия фиш, за да промените цвета.
Това извежда цветовия подбор на Photoshop. Изберете цвят за вашия текст. Ще избера среден нюанс на синьото. Когато сте готови, щракнете върху ОК, за да излезете от „ Избор на цветове“ и ще видите, че цветовата палка в лентата с опции е променила показването на избрания от вас цвят:
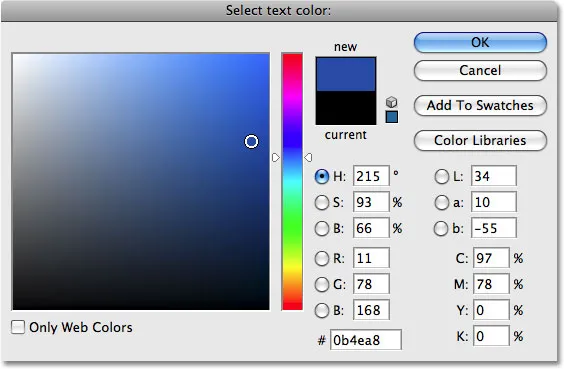
Изберете цвят за текста си от инструмента за избор на цвят.
Стъпка 5: Добавете своя текст
С инструмента за тип, шрифт и цвят за избрания текст щракнете вътре в документа си и добавете своя текст. Ще напиша думата "PHOTOSHOP", всички с главни букви:
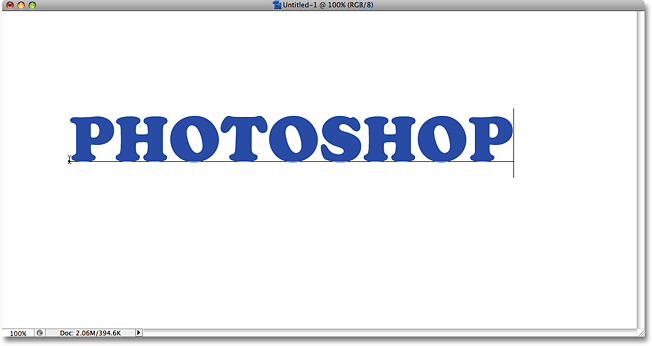
Добавете своя текст към документа.
След като добавите вашия текст, щракнете върху отметката в лентата с опции, за да го приемете и да излезете от режим на редактиране на текст.

Щракнете върху отметката в лентата с опции, за да приемете текста.
Стъпка 6: Преоразмерете текста, ако е необходимо с безплатна трансформация
Ако трябва да преоразмерите или преместите текста си или и двете, отидете до менюто Редактиране в горната част на екрана и изберете Безплатна трансформация или за по-бърз начин за достъп до командата Безплатна трансформация, натиснете Ctrl + T (Win) / Command + T (Mac):
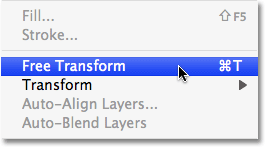
Отидете на Редактиране> Безплатна трансформация.
Ще видите полето Безплатна трансформация и дръжките се появяват около вашия текст в документа. За да преоразмерите текста, задръжте клавиша Shift, който ще ограничи пропорцията на текста, докато го преоразмерите, след това щракнете върху някоя от ъгловите дръжки (малките квадратчета) и плъзнете дръжката навътре или навън, в зависимост от това дали имате нужда за да направите текста по-голям или по-малък. За да преместите текста, щракнете навсякъде в полето Безплатна трансформация и плъзнете текста на ново място. Ще направя текста си малко по-голям, като влача дръжката в долния десен ъгъл навън:
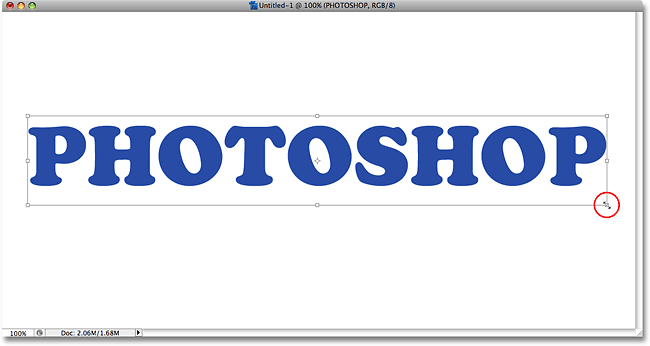
Преоразмерете и преместете текста, ако е необходимо, с Безплатна трансформация.
Натиснете Enter (Win) / Return (Mac), когато сте готови да приемете трансформацията и да излезете от командата Free Transform.
Стъпка 7: Преобразувайте текста във форма
Уверете се, че имате всичко написано правилно, защото в този момент трябва да преобразуваме текста си във форма. След като се преобразува във форма, текстът вече няма да може да се редактира, така че проверете два пъти, за да сте сигурни, че не сте направили грешки. За да преобразувате текста във форма, отидете до менюто Слое в горната част на екрана, изберете Тип и след това изберете Преобразуване във форма :
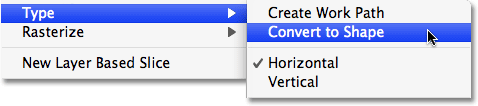
Отидете на Layer> Type> Convert to Shape.
Ако погледнем сега в палитрата на слоевете, можем да видим, че текстовият ни слой се е превърнал във фигурен слой . Въпреки че текстът все още изглежда като, добре, текст в документа, буквите вече са индивидуални форми, което означава, че сега можем да работим с тях по същия начин, както бихме могли да работим с всяка друга форма във Photoshop:
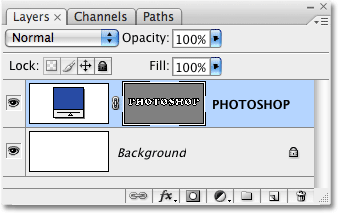
Текстът сега се появява като слой Shape в палитрата на слоевете.
Стъпка 8: Изберете инструмента за избор на път
Трябва да подберем всички наши букви (форми) наведнъж. Може да мислите, че бихме могли да използваме инструмента за правоъгълна маркировка, но тъй като работим с форми, всъщност ще ни е необходим различен инструмент за подбор - инструмент за избор на път . Вземете го от палитрата Инструменти или натиснете буквата А на клавиатурата си, за да я изберете с пряк път:
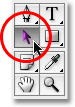
Изберете Инструмента за избор на път.
Стъпка 9: Плъзнете селекция около цялата дума
За да изберете всички букви наведнъж, просто щракнете и изтеглете поле за избор около цялата дума, точно както бихте използвали, ако използвате инструмента за правоъгълна маркировка. Ще видите тънък пунктирен контур, който се появява при плъзгане:
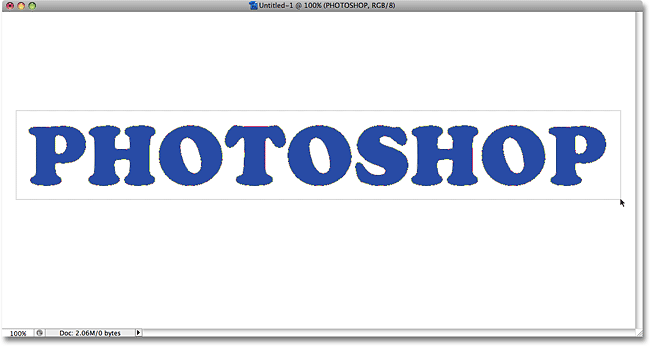
Плъзнете селекция около цялата дума с инструмента за избор на път.
След като имате цялата дума заобиколена от селекцията, пуснете бутона на мишката. Правоъгълният контур за избор ще изчезне и ще видите, че всяка отделна буква има очертания около нея, като на различни места около буквите се намират малки квадратчета (наречени котвени точки):

Всички букви (форми) са избрани.
Ако искате да научите повече за работата с пътеки и точки за закрепване във Photoshop, ги обхващам подробно в нашия популярен урок за Правяне на селекции с инструмента за писалка, който ще намерите в секцията Основи на Photoshop на уебсайта.
Стъпка 10: Изберете опцията "Изключване на припокриващи се области на формата"
С избраните от нас вече форми на букви отидете до лентата с опции в горната част на екрана. Отляво ще видите серия от четири икони, всяка от които показва различна комбинация от квадратчета. Тези икони представляват различни опции за това как нашите форми могат да си взаимодействат помежду си. Този, който искаме за този ефект, е този в най-дясната част - опцията Изключване на припокриващи се области на формата . Кликнете върху иконата, за да я изберете. Ако имате активирани Съвети за инструменти в предпочитанията на Photoshop, ще видите, че името на опцията се появява, когато задържите курсора на мишката върху иконата:

Изберете опцията „Изключване на припокриващи се области на формата“ в лентата с опции.
Стъпка 11: Отменете избора на буквите
След миг ще изтеглим отделните букви една върху друга, така че формите да се припокриват. Опцията, която току-що избрахме в лентата с опции, ще доведе до изчезване на припокриващите се области. Преди да успеем да направим това обаче, първо трябва да премахнем избора на буквите, в противен случай, ако се опитаме да плъзнем някое от тях, в крайна сметка ще ги влачим всички едновременно. За да премахнете избора на буквите, просто щракнете върху която и да е празна област в документа. Ще видите, че всички точки на котва изчезват от буквите, казвайки ни, че формите вече не са избрани. Все още може да видите контур около буквите, но засега не се притеснявайте. Ще го премахнем, когато приключим:

Кликнете върху която и да е празна област на документа, за да премахнете избора на буквените форми.
Стъпка 12: Плъзнете буквите заедно, така че да се припокриват
Това е забавната част. Когато инструментът за избор на път все още е избран, щракнете върху втората буква в думата и я плъзнете наляво, докато част от буквата не се припокрие с първата буква в думата. Подобно на магията, зоната, която се припокрива, изчезва от гледката:

Областта, която се припокрива между двете форми на букви, изчезва.
Продължете да влачите всяка буква вляво, докато част от нея се припокрие с предишната буква. За допълнително разнообразие опитайте да завъртите някои от буквите с командата Free Transform . Просто щракнете върху буквата с инструмента за избор на път, за да изберете, след това натиснете Ctrl + T (Win) / Command + T (Mac), за да изведете бързо полето Free Transform и да обработва писмото. Преместете курсора навсякъде извън полето Безплатна трансформация, след което щракнете и плъзнете, за да завъртите буквата. Ето, въртя буквата Т вляво.
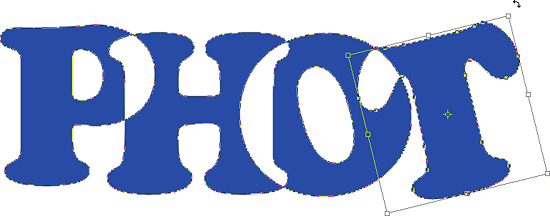
Областта, която се припокрива между двете форми на букви, изчезва.
Когато завършите въртенето на буквата, натиснете Enter (Win) / Return (Mac), за да приемете трансформацията. Продължете да припокривате всяка буква, докато стигнете до края на думата. Вашият краен резултат трябва да изглежда така:

Всички букви в думата вече се припокриват една с друга.
Стъпка 13: Отменете избора на векторната маска, за да премахнете контура от текста
Очертанията, които се появяват около текста, правят нещата да изглеждат доста сурови, така че нека се отървем от него и да почистим нещата. Причината да се очертае очертанието е, че в момента имаме избраната векторна маска върху слоя във формата. Ако разгледаме слоя форма в палитрата на слоевете, можем да видим, че той съдържа няколко миниатюри. Миниатюрата вдясно е иконата на векторната маска, която, както можете да видите, като я погледнете, съдържа формите на нашите букви. Ако погледнете внимателно, ще видите бяла рамка за подчертаване около миниатюрата. Това означава, че в момента имаме избрана векторна маска. Кликнете директно върху миниатюрата, за да я премахнете:
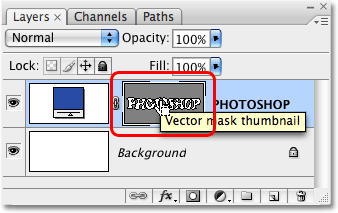
Кликнете върху миниатюрата на векторната маска, за да премахнете избора на векторната маска и да премахнете контура от целия текст.
Границите на подчертаване ще изчезнат от около миниатюрата в палитрата на слоевете, а очертанията ще изчезнат от нашия текст, което ни позволява да видим как наистина изглежда крайният ни ефект:

Финалният ефект на „нокаутиране“.
За да добавите още по-голям интерес към ефекта, експериментирайте със стилове на слоеве . Например, ето резултата, който дойдох, като приложих същите стилове на слоевете, които използвах в ръководството за забавни, лесни гел текстови ефекти, които ще намерите изброени с останалите наши уроци за текстови ефекти :

Същият ефект след експерименти със стилови слоеве.
Къде да продължа …
И там го имаме! Вижте нашите секции за текстови ефекти или фото ефекти за още уроци за ефекти в Photoshop!