
Маркирайте дубликати (Съдържание)
- Маркирайте дубликати в Excel
- Как да подчертаете дублиращите се стойности в Excel?
- Условно форматиране - Правило за дублиране на стойности
- Условно форматиране - Използване на Excel функция или персонализирана формула (COUNTIF)
Маркирайте дубликати в Excel
Когато работите с голям набор от данни, той може да има и дублиращи се записи. Трябва да намерите тези дублирани стойности в excel и да предприемете съответни действия. Така че, когато имате работа с дублиращи се записи, тогава трябва да бъдете много предпазливи, тъй като това ще повлияе на вашия набор от данни, ако не сте пропуснали нещо. След като намерим дублиращи се стойности в excel, ще ги подчертаем, за да можем да се погрижим за тези в нашия набор от данни.
Има различни начини за намиране на дублирани стойности в excel. Те са:
- Условно форматиране - използване на дублиращи се правила за стойности
- Условно форматиране - Използване на Excel функция или персонализирана формула (COUNTIF)
Как да подчертаете дублиращите се стойности в Excel?
Маркирането на дублирани стойности в Excel е много просто и лесно. Нека да разберем работата по намирането и изтъкването на дублиращи се стойности в excel с помощта на два метода.
Можете да изтеглите този подчертан дублиращ шаблон на Excel тук - Маркирайте дублирания шаблон на ExcelУсловно форматиране - Правило за дублиране на стойности
Тук ще намерим дублиращите се стойности в excel, използвайки функцията за условно форматиране и ще подчертаем тези стойности. Нека вземем пример, за да разберем този процес.
Пример №1
По-долу сме предоставили набор от данни.

За да подчертаете дублиращите се стойности в горния набор от данни, следвайте стъпките по-долу:
- Изберете целия набор от данни.
- Отидете на раздела НАЧАЛО .
- Кликнете върху опцията Условно форматиране в секцията Стилове, както е показано на снимката по-долу.

- Ще се отвори падащ списък с опции за форматиране, както е показано по-долу.

- Щракнете върху Правилата за осветяване на клетките тук и отново ще се покаже списък с правила тук. Изберете опцията за дублиране на стойности тук.
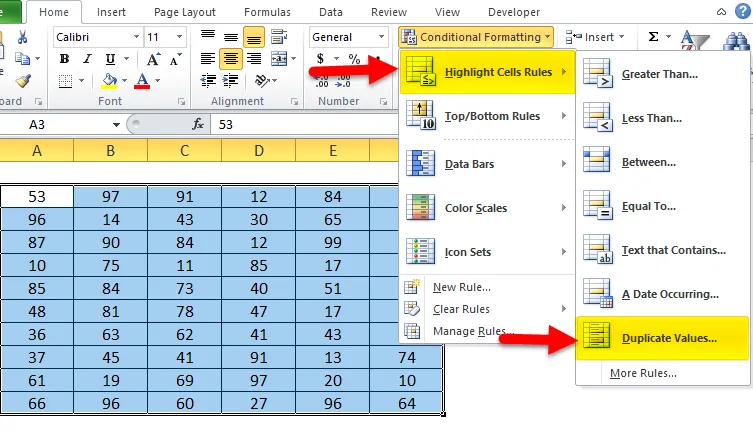
- Ще се отвори диалогов прозорец с дублирани стойности, както е показано на екрана по-долу.
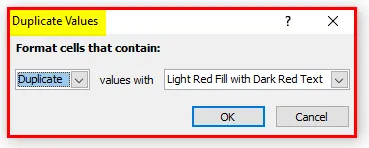
- Изберете цвета от цветовата палитра за подчертаване на клетките.
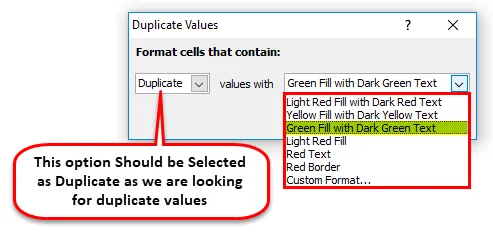
- Той ще подчертае всички дублиращи се стойности в дадения набор от данни. Резултатът е показан по-долу.

С подчертаните дублиращи се стойности можем да предприемем съответни действия.
В горния раздел подчертахме клетките с вградена функция за условно форматиране. Можем да направим и този метод, като използваме функция на Excel.
Условно форматиране - Използване на Excel функция или персонализирана формула (COUNTIF)
Ще използваме тук функцията COUNTIF. Нека вземем пример, за да разберем този метод.
Пример №2
Нека отново вземем едни и същи стойности на база данни за намиране на дублиращите се стойности в excel.

За да подчертаем дублиращите се стойности тук, ще използваме функцията COUNTIF тук, която връща TRUE, ако стойността се появява повече от веднъж в списъка.
Функцията COUNTIF, която ще използваме, както е показано по-долу:
= COUNTIF (Обхват на клетката, Начален адрес на клетката)> 1
Следвайте стъпките по-долу, за да направите това.
- Изберете целия набор от данни.
- Отидете в раздела НАЧАЛО и кликнете върху опцията Условно форматиране .

- Ще се отвори падащ списък с опции за форматиране, както е показано по-долу.

- Щракнете върху опцията Ново правило тук. Вижте по-долу екранна снимка.
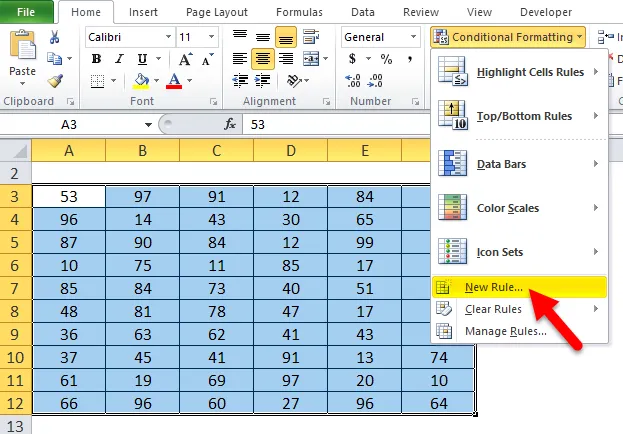
- Тук ще се отвори диалогов прозорец за създаване на ново персонализирано правило тук, както можем да видим по-долу.

- Изберете последната опция „ Използвайте формула, определяща кои клетки да форматирате “ в раздел Избор на правило за правило .

- Ще се покаже прозорец с формула, както е показано по-долу.
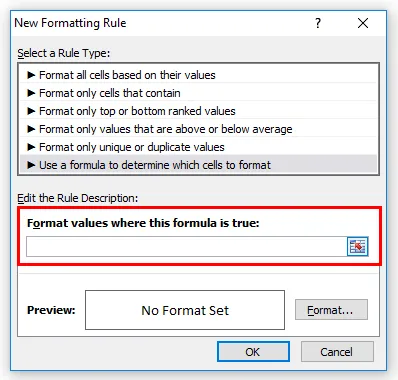
- Въведете формулата като = countif ($ A $ 3: $ F $ 12, A3)> 1 и щракнете върху раздела Формат .

- Изберете Fill color от цветовата палитра за маркиране на клетките и след това щракнете върху OK .
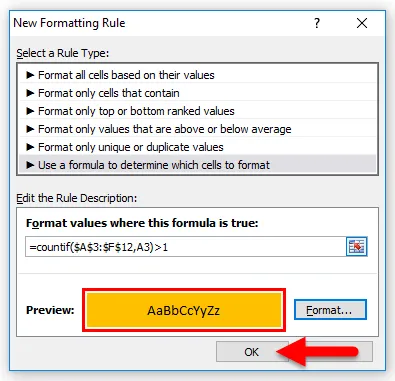
- Това ще подчертае всички клетки, които имат дублирани стойности в набора от данни. Резултатът е показан по-долу:

Неща, които трябва да запомните за Excel Highlight Duplicate Value
- Намирането и подчертаването на дублиращите се стойности в excel често се използва при управление на лист за посещаемост, директории за адреси или други свързани документи.
- След като подчертаете дублиращите се стойности, ако изтривате тези записи, тогава бъдете особено предпазливи, тъй като това ще повлияе на целия ви набор от данни.
Препоръчителни статии
Това е ръководство за подчертаване на дублирания в Excel. Тук обсъждаме как да маркираме дублиращи се стойности в excel, като използваме два метода, заедно с практически примери и шаблон за excel за изтегляне. Можете да разгледате и другите ни предложени статии -
- Как да използвате търсенето на цел в Excel?
- Как да създадете таблици в Excel?
- Ръководство за използване на Excel Combo Box
- Как да поставите лента за превъртане в Excel?