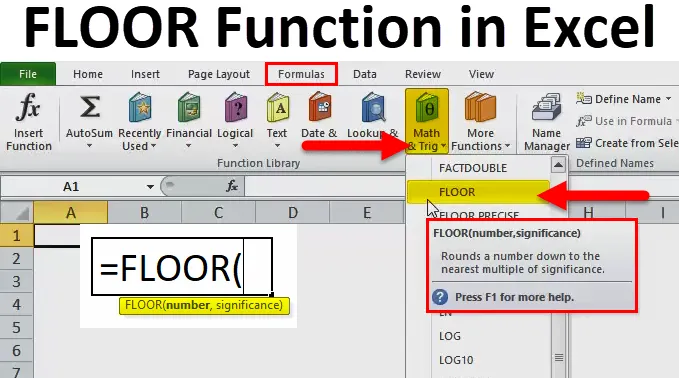
ЕТАЖ Функция в Excel (Съдържание)
- ЕТАЖ в Excel
- ЕТАЖ Формула в Excel
- Как да използвате функцията FLOOR в Excel?
ЕТАЖ в Excel
- FLOOR Функция е закръгляне на числото до най-близката стойност на значимостта, която сте посочили.
- FLOOR функция е функция на работен лист, категоризирана по функция Math / Trigonometry.
- Тя може да бъде въведена като част от формула в клетка на работен лист.
- Математическите дефиниции на функцията „етаж“ се определят или описват според дадения вход, етажът винаги се движи в посока на отрицателна безкрайност (надолу), етажът връща най-голямото цяло число, което е по-малко или равно на входната стойност.
- Понастоящем функцията FLOOR.MATH бе добавена под функцията Math / Trigonometry в Excel 2013, за да замени тази FLOOR функция, функцията Floor все още е налична за обратна съвместимост в excel (под бутона за функция на вмъкване (fx)).
- Най-често се използва функция за определяне на цените след конвертиране на валута и отстъпки на продукти.
ЕТАЖ Формула в Excel
По-долу е формулата FLOOR в Excel:

Обяснение на функцията FLOOR в Excel
Формулата FLOOR в excel има два аргумента:
- Номер: Това е число, което искате да закръгляте или число, което искаме да закръглим.
- Значение: Това е кратно число, към което искате да закръгляте числото.
Как да използвате функцията FLOOR в Excel?
FLOOR функцията в Excel е много проста и лесна за използване. Нека разберем как работи FLOOR функцията в Excel чрез пример на FLOOR Formula.
Можете да изтеглите този шаблон за функция FLOOR Excel тук - Шаблон за функция на ЕКС ExcelПример №1
В тази функция FLOOR в примера на Excel, трябва да сортирам само пакети, които са пълни, т.е. пакети, съдържащи само 5 количества продукт.
Количествата са както е посочено в колона Б, Сега искам да ги групирам в кратни по 5, използвайки функция на пода в колона В.
Трябва да следвате по-долу посочените стъпки в Excel:
Изберете изходната клетка, където трябва да открием стойността на пода, т.е. C8 в този пример.

Щракнете върху функционалния бутон (fx) в лентата с инструменти на формулата, ще се появи диалогов прозорец. Въведете ключовата дума „етаж“ в полето за търсене на функция, FLOOR функцията ще се появи в полето за функция. Кликнете два пъти върху FLOOR функцията.
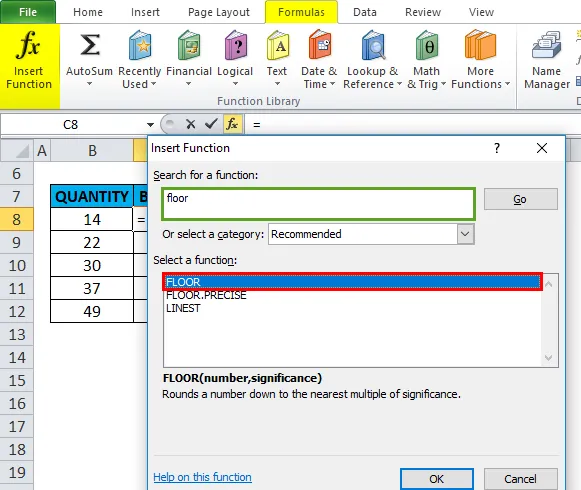
Появява се диалогов прозорец, в който аргументи (число и значение) за функцията на пода трябва да бъдат попълнени или въведени.

Тук аргументът на числото е 14, Докато стойността на значимостта е 5, стойността на значимостта е обща и за други клетки.
Следвайки формула FLOOR се прилага в клетката C8, т.е. = FLOOR (B8, 5) .
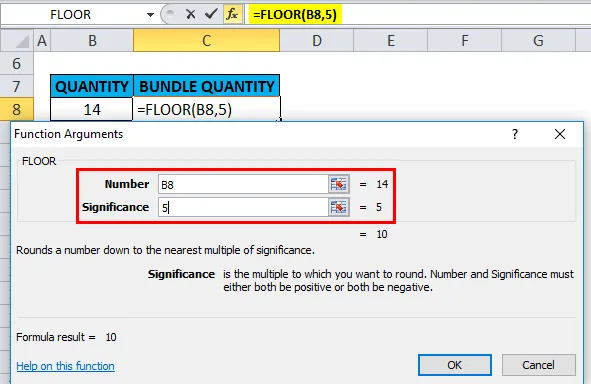
Резултат или резултат: Стойността 14 се закръглява на 10.
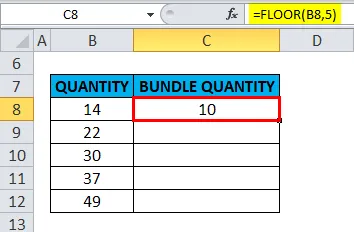
По подобен начин се прилага към други клетки в тази колона, за да се получи желаният резултат.

Пример №2 - ЕТАЖ Функция за десетични стойности
Тук, във втория пример на функцията FLOOR в Excel, аргументът на числото е десетична стойност в клетка B17, а стойността на значимостта е 2 в клетка C17. Трябва да открия най-близкото кратно на 2 за десетичната стойност 5.7
Трябва да следвате по-долу посочените стъпки в Excel:
Изберете изходната клетка, където трябва да открием стойността на пода, т.е. D17 в този пример.
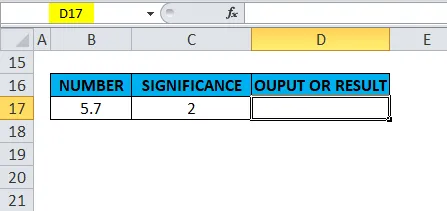
Щракнете върху функционалния бутон за вмъкване (fx) в лентата с инструменти на формулата, ще се появи диалогов прозорец, Въведете ключовата дума „етаж“ в полето за търсене на функция, FLOOR функцията ще се появи в изберете поле за функция. Кликнете два пъти върху FLOOR функцията.

Появява се диалогов прозорец, където трябва да се попълнят аргументи (число и значение) за функцията на етажа.
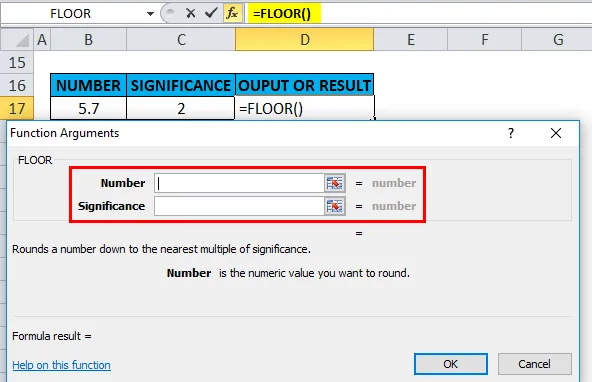
Тук аргументът на числото е 5.7, като стойността на значимостта е 2. Следващата формула на етажа се прилага в клетката D17, т.е. = ЕТАЖ (B17, C17)

Резултат или Резултат: Той се движи 5.7 до най-близкото кратно на 2 и връща стойността 4.
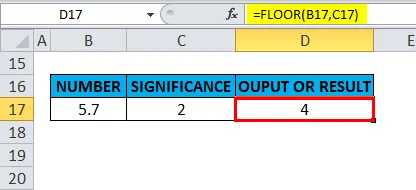
Пример №3 - ЕТАЖ Функция за отрицателни аргументи
В третия пример на функцията FLOOR в Excel аргументът на числото е отрицателна стойност (-4.5) в клетка B22, а стойността на значимостта също е отрицателна стойност (-2) в клетка C22. Трябва да открия най-близкото кратно на -2 за стойността на числото -4, 5.
Изберете изходната клетка, където трябва да открием стойността на пода, т.е. D22 в този пример.

Щракнете върху функционалния бутон за вмъкване (fx) в лентата с инструменти на формулата, ще се появи диалогов прозорец, Въведете ключовата дума „етаж“ в полето за търсене на функция, FLOOR функцията ще се появи в изберете поле за функция. Кликнете два пъти върху FLOOR функцията.

Появява се диалогов прозорец, където трябва да се попълнят аргументи (число и значение) за функцията на етажа.
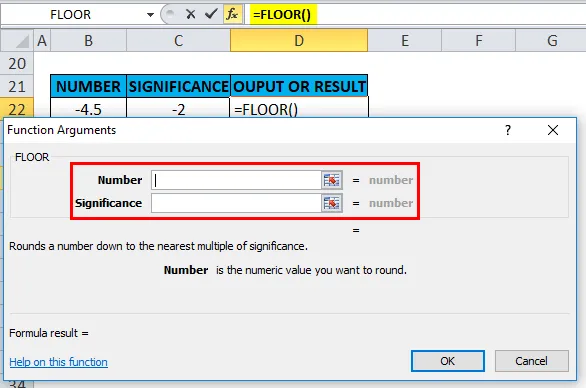
Тук аргументът на числото е -4, 5, докато стойността на значимостта е -2, и двете са отрицателни стойности.
Следвайки формула FLOOR се прилага в клетка D22, т.е. = FLOOR (B22, C22).
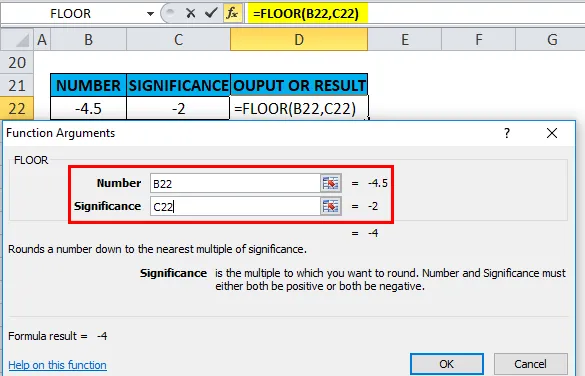
Резултат или резултат: Той се движи от -4, 5 до най-близкото кратно на -2 и връща стойността -4.

Пример # 4 - ЕТАЖ Функция, когато някой от аргумента е отрицателна стойност
FLOOR функция в Excel връща # NUM! стойност на грешката, ако числовата стойност е положителна, а стойността на значимостта е отрицателна.
В споменатия по-долу пример аргументът на числото е положителна стойност (5.7) в клетка F9, а стойността на значимостта е отрицателна стойност (-2) в клетка G9. Трябва да открия най-близкото кратно на -2 за стойността 5.7.
Изберете изходната клетка, където трябва да открием стойността на пода, т.е. H9 в този пример.
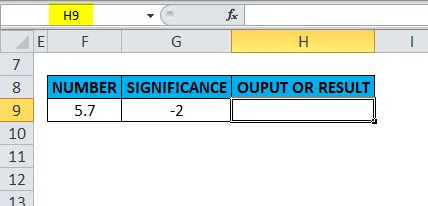
Щракнете върху функционалния бутон за вмъкване (fx) в лентата с инструменти на формулата, ще се появи диалогов прозорец, Въведете ключовата дума „етаж“ в полето за търсене на функция, FLOOR функцията ще се появи в изберете поле за функция. Двоен клик върху функцията на пода.
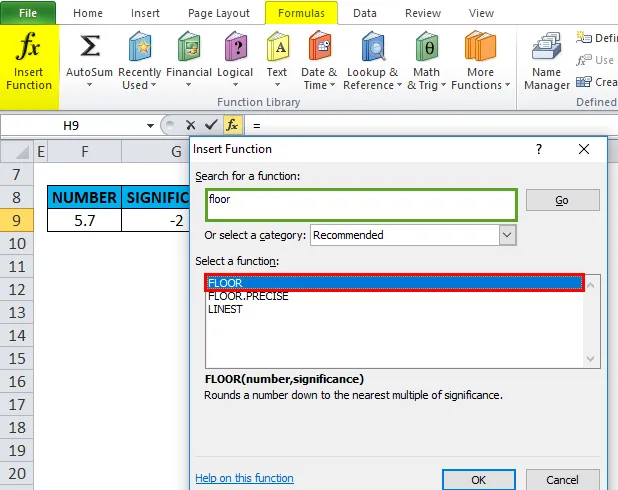
Появява се диалогов прозорец, където трябва да се попълнят аргументи (число и значение) за функцията на етажа.
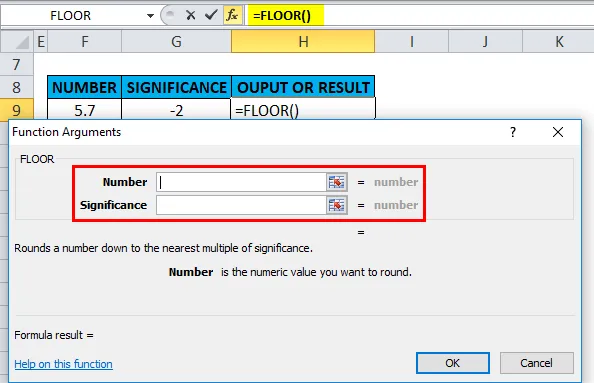
Тук аргументът на числото е 5.7, докато стойността на значимостта е -2
След FLOOR функцията се прилага в клетка H9, т.е. = FLOOR (F9, G9).

Резултат или резултат: FLOOR функция връща # NUM! стойност на грешката, ако числото е положителна стойност, а значимостта е отрицателна стойност.
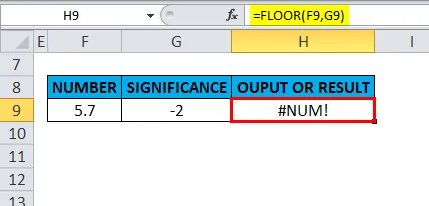
Като има предвид, че в случай, ако числото е отрицателно и значимостта е положителна стойност.
В настоящите версии на Excel 2016 и 2010 или по-нови версии той може да се справи с отрицателно число и положителна значимост. # NUM! стойност на грешката няма да възникне.
В по-долу споменатия пример, аргумент с отрицателно число (-23.75) в клетка F10 и аргумент с положителна значимост (1) в клетка G10.
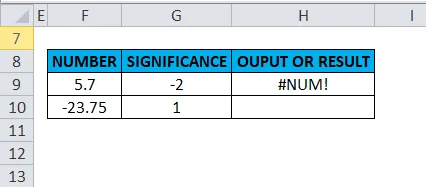
ЕТАЖ Функцията в excel обръща отрицателното число далеч от нула, т.е. връща изходна стойност като -24 (Още отрицателна стойност) в клетка H10.

Неща, които трябва да запомните за функцията FLOOR в Excel
Функцията FLOOR в excel изпълнява закръгляне въз основа на посочените по-долу или следните правила:
- Ако числовият аргумент е равен на точно кратно на значимост, не се извършва закръгляне.
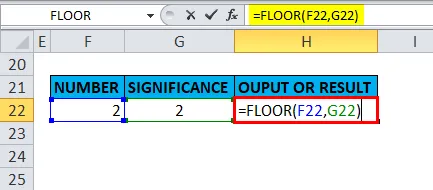
Резултатът ще бъде:

- Ако някой от аргументите ((число, значение) не е числов (текстова стойност или низ), функцията FLOOR връща грешка #VALUE !.

Резултатът ще бъде:
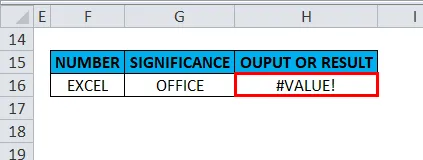
- Ако аргументът "число" или "значимост" имат различни знаци (напр. #, %, ?), функцията FLOOR връща #VALUE! грешка.
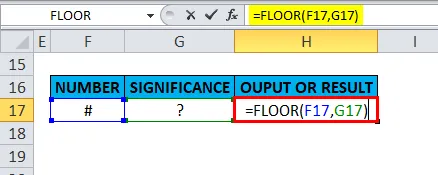
Резултатът ще бъде:
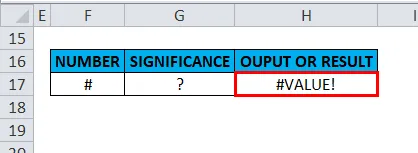
- Аргументът значение и число трябва да има един и същ аритметичен знак (положителен или отрицателен), в противен случай, ако имат различни аритметични знаци.

Функцията Floor връща или води до стойност на грешка #NUM.
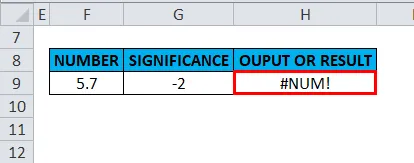
- Изключителен случай или сценарий, В настоящите версии на Excel 2016 или (2010 и по-нови), аргументът с отрицателно число (-23.75) в клетка F10 и аргументът с положителна значимост (1) в клетката G10 Floor функция обръща отрицателното число далеч от нула, т.е. -24 в клетка H10, ако опитате това в Excel 2007 и по-стари версии, тя връща грешка в стойността (# NUM! Стойност на грешката)
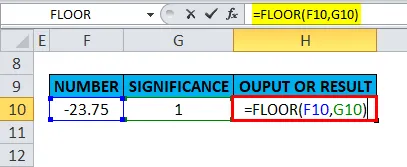
Резултатът ще бъде:
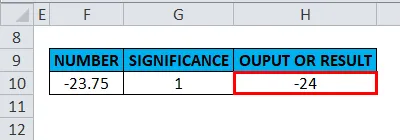
- Ако аргументът на числото е положителна стойност, а аргументът на значимостта е „0“ или ZERO, той връща # DIV / 0! Грешка.
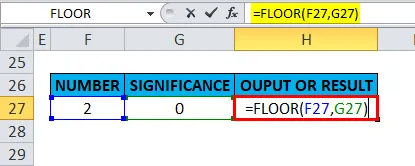
Резултатът ще бъде:

Препоръчителни статии
Това е ръководство за ЕТАЖ в Excel. Тук обсъждаме формулата FLOOR в Excel и как да използваме функцията FLOOR в Excel, заедно с практически примери и шаблон за изтегляне на excel. Можете да разгледате и другите ни предложени статии -
- Как да използвате XIRR в Excel?
- MS Excel: НЕ функция в Excel
- IPMT функция в Excel с примери
- Невероятно ръководство за TRANSPOSE в Excel