Работата с множество изображения, отворени наведнъж във Photoshop, винаги се е чувствала тромаво и фрустриращо, обикновено изисква от нас да щракнем и плъзнем няколко прозореца с документи на екрана, за да стигнем до този, който искаме. Ако сте искали по-добър начин за управление на множество документи във Photoshop, определено ще искате да проверите новата функция за прозорци с документи в Photoshop CS4!
За да видя колко голяма е новата функция на Windows с документи с табулатор, имам няколко изображения, запазени в папка на работния си плот, които искам да отворя всички наведнъж във Photoshop CS4. За целта ще отида до менюто File в горната част на екрана и ще избера Open . Обикновено бих отворил изображенията с помощта на Adobe Bridge, но за да опростя нещата за този урок, просто ще ги отворя от Photoshop:
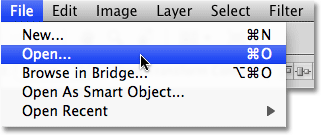
Изберете Файл> Отваряне, за да отворите изображения от Photoshop.
Ще отида в папката на моя работен плот, която съдържа моите снимки, и за да ги отворя всички наведнъж, щракнете върху първата, за да я изберете, след това ще задържа клавиша Shift и щракнете върху последната, Това избира първото изображение, последното и всички изображения между:
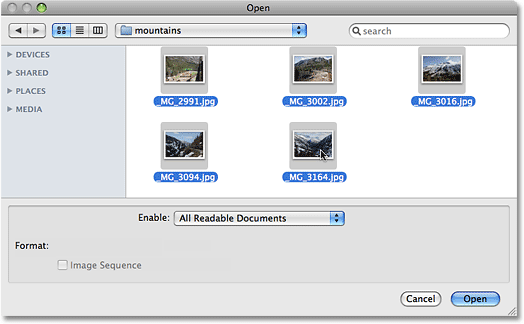
Изберете първото изображение, след това Shift щракнете върху последното изображение, за да изберете всички изображения наведнъж.
С всички избрани изображения ще кликнете върху Отваряне и Photoshop отваря всяко изображение за мен. Във версии преди Photoshop CS4 всяка снимка ще се отвори в собствен независим прозорец на документа, но с поведението на CS4 по подразбиране изображенията се появяват вложени в един документ. Само едно изображение се вижда наведнъж, но ако погледнем над изображението, виждаме поредица от раздели, като всеки раздел съдържа името на едно от изображенията. Маркира се изображението, което се вижда в момента:
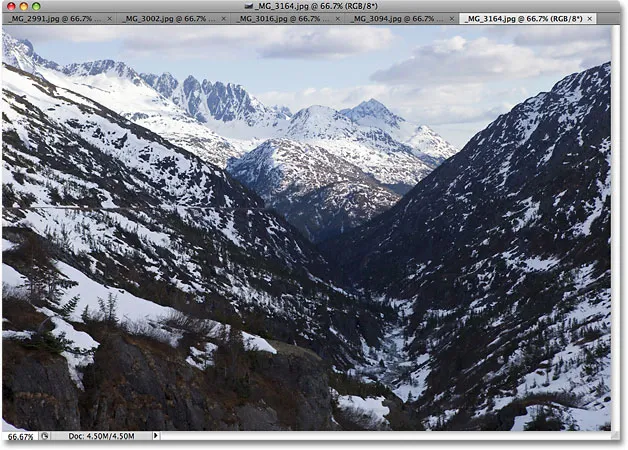
Изображенията се появяват вложен в един документ, като на всяко изображение в горната си част има собствено име.
Превключване между изображения
За да превключите към друго изображение, просто щракнете върху раздела на друго изображение, подобно на това как превключвате между панелите на Photoshop вдясно на екрана, като щракнете върху техните раздели:

Превключвайте между изображения, като щракнете върху раздели с имена.
Всеки раздел съдържа същата информация, която очаквате да намерите в горната част на стандартен прозорец на документ във Photoshop, включително името на изображението, текущото ниво на увеличение, цветовия режим и текущата дълбочина на бита.
Пренареждане на реда на изображенията
За да преместите изображение и промените реда, в който се показват документите, просто щракнете върху неговия раздел и го плъзнете наляво или надясно. Пуснете бутона на мишката и изображението ще излезе на новото си място:

Плъзнете раздели наляво или надясно, за да промените реда на изображенията.
Цикъл напред и назад през изображенията
Можете да преминете през изображенията, като използвате няколко удобни клавишни комбинации. Натиснете Ctrl + ~ (Win) / Command + ~ (Mac), за да се придвижите напред през разделите, или Ctrl + Shift + ~ (Win) / Command + Shift + ~ (Mac), за да се придвижите назад. "~" Е клавишът на тилда, който ще намерите в горния ляв ъгъл на клавиатурата под клавиша Esc. В предишните версии на Photoshop можете да преминете през множество прозорци на документи, използвайки Ctrl + Tab (Win) / Control + Tab (Mac) или назад с Ctrl + Shift + Tab (Win) / Control + Shift + Tab (Mac). Тези по-стари клавишни комбинации все още работят във Photoshop CS4, така че вашият избор кои искате да използвате.
Едно потенциално малко объркване, което трябва да се има предвид, е, че Photoshop се движи през изображенията в реда, в който са били отворени, а не непременно в реда, в който се появяват на екрана. Ако сте подредили реда на изображенията в раздели и след това използвате клавишните комбинации, за да преминете през тях, Photoshop може да се движи през тях в ред, различен от очаквания.
Менюто за избор на изображение на Fly-Out Image
Ако имате толкова много отворени изображения наведнъж, че Photoshop не може да побере всичките им раздели за имена на екрана, ще видите икона с двойна стрелка, която се показва вдясно от раздели. Щракването върху иконата извежда меню за прехвърляне, което ви позволява да изберете някое от изображенията от списък:
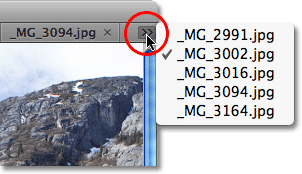
Изберете изображения от менюто за прехвърляне, ако не всички раздели с имена могат да се поберат на екрана.
Плаващо изображение в отделен прозорец на документа
За да отделите изображение от останалите документи в раздела във Photoshop CS4 и да го пуснете на екрана в собствения си прозорец с документи, има няколко начина да го направите. Най-бързият начин е просто да кликнете върху раздела на изображението и да го плъзнете надолу и далеч от другите раздели. Когато пуснете бутона на мишката, изображението ще се появи в собствения прозорец на документа:
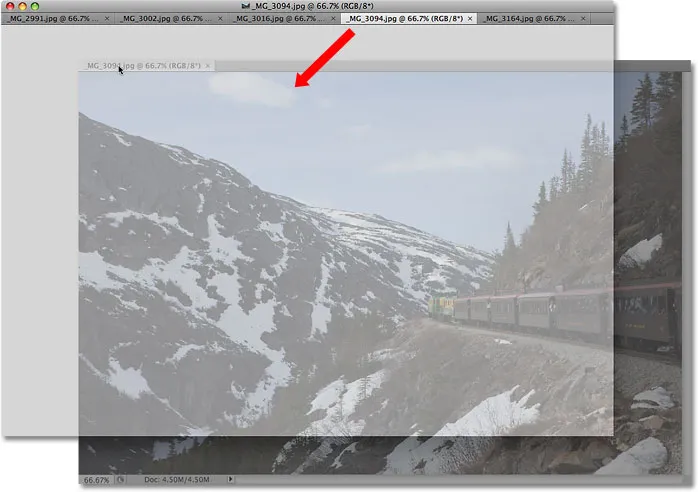
Плъзнете изображение далеч от другите раздели, за да го пуснете в прозореца на собствения си документ.
Другият начин е да щракнете върху раздела на изображението, за да го изберете, след това отидете до менюто на прозореца в горната част на екрана, изберете подреждане и след това изберете Float in Window :
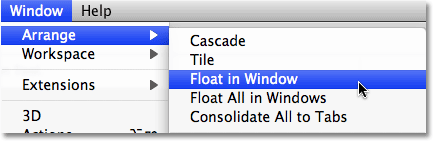
Можете също да изберете Прозорец> Подреждане> Поплавък в прозорец.
Плаващи всички изображения в отделни документи на Windows
Ако искате да се отървете от раздели напълно и всички отворени изображения плават в отделни прозорци с документи, отворете менюто Window, изберете Подреждане и след това изберете Float All в Windows :
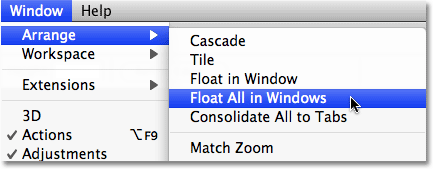
Отидете на Прозорец> Подредете> Поплав всички във прозореца, за да преместите всички отворени изображения в независими прозорци на документи.
Преместване на изображение обратно в групата с раздели
За да преместите едно изображение обратно в групата, щракнете навсякъде в сивата лента на заглавието в горната част на прозореца на документа и го плъзнете обратно в раздели. Когато видите синя рамка за подчертаване, освободете бутона на мишката и изображението ще се върне обратно с останалите документи в раздела:

Просто щракнете и плъзнете изображението обратно в раздели, за да го върнете в групата. Освободете бутона на мишката, когато се появи синята рамка за подчертаване.
Групиране на всички плаващи документи на Windows в раздели
Ако имате повече от едно изображение, плаващо в отделен прозорец на документ и искате бързо да ги групирате всички обратно в документи с раздели, отидете до менюто Window, изберете Подреждане и след това изберете Консолидиране на всички в раздели . Можете да използвате тази опция и за прегрупиране на един плаващ документ:
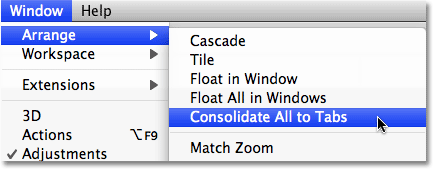
Отидете на прозорец> подреждане> консолидиране на всички раздели, за да прегрупирате бързо всички плаващи прозорци на документи.
Затворете прозорец с единични раздели
За да затворите единично изображение в групата с раздели, щракнете върху малкия x в най-дясната част на раздела на изображението:
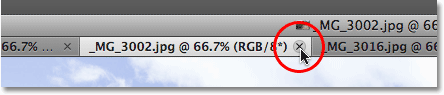
Кликнете върху малката икона „x“, за да затворите едно изображение.
Затворете всички прозорци с документи в Windows
За да затворите всички прозорци на документи с раздели наведнъж, отворете менюто Файл в лентата с менюта и изберете Затвори всички :
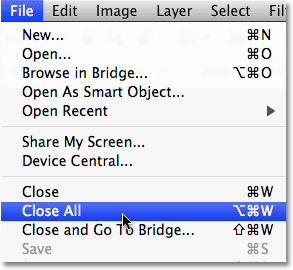
Отидете на Файл> Затвори всички, за да затворите бързо всички прозорци на документи с раздели.
Деактивиране на функцията Windows Tabbed Document Windows
Ако предпочитате стария начин на работа във Photoshop, като всяко изображение плава в прозореца на собствения си документ, можете да деактивирате функцията за нов прозорец на документи с раздели от вътрешните предпочитания на Photoshop CS4. На Mac отидете в менюто Photoshop, изберете Предпочитания и след това изберете Интерфейс . В Windows система отворете менюто Редактиране, изберете Предпочитания и след това изберете Интерфейс . Това извежда диалоговия прозорец „Предпочитания“, зададен на опциите на интерфейса. Тук ще намерите раздел, наречен Панели и документи . За да деактивирате функцията за прозорци на документи с табулатор, просто премахнете отметката от долните две опции, отворете Документите като раздели и активирайте докирането на плаващ документ :
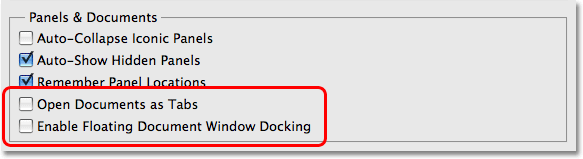
Премахнете отметката от опциите „Отваряне на документи като раздели“ и „Активиране на плаващ докинг на прозорец на документи“ деактивирайте функцията за прозорци на документи с раздели.
Щракнете върху OK, когато сте готови, за да приемете промените и да излезете от диалоговия прозорец. За да активирате функцията за прозорци на документи с етикети по всяко време, просто се върнете към Предпочитанията и изберете отново тези две опции. За бързо представяне на предпочитанията на Photoshop натиснете Ctrl + K (Win) / Command + K (Mac), след което изберете Интерфейс от менюто отляво на диалоговия прозорец.