Научете добър начин, по-добър начин и най-добрият начин да завъртите и изправите изображения с Photoshop в част 2 от нашата серия Cropping Images!
Ще започнем с научаването как да завъртате изображение на ръка, като използвате инструмента за изрязване. След това ще научим как по-точно да изправите изображение с помощта на инструмента за изправяне. И накрая, ще разгледаме един по-малко известен, но вероятно най-добрият начин за завъртане и изправяне на изображения във Photoshop, и това е с помощта на инструмента за линийка.
Както споменах, това е вторият урок в нашата поредица за изрязване на изображения. Ако все още не сте запознати с основите на използването на инструмента за изрязване, ще искате да прочетете първия урок, как да изрязвате изображения във Photoshop CC, преди да продължите.
Ето снимка, която заснех от палубата на кораб в Аляска (можете да видите част от кораба стърчаща от дясната страна на изображението). Не знам дали се разболявах от морето или каква е историята, но очевидно изображението е малко криво. Нека да научим как лесно да го завъртим и изправим. Можете да следвате заедно с всяко свое собствено изображение:

Оригиналното изображение. © Стив Патерсън.
Това е урок 2 в нашата поредица от изрязване на изображения. Да започваме!
Как да завъртите изображение с инструмента за изрязванеПървото нещо, което ще научим е как просто да завъртите изображение на ръка. Правим това с помощта на инструмента за изрязване . Ще избирам инструмента за изрязване от лентата с инструменти вляво на екрана:

Избор на инструмента за изрязване.
Щом избирам инструмента за изрязване, Photoshop обгражда изображението с първоначална рамка за изрязване . Както научихме в ръководството за изрязване на изображения, аз можех да игнорирам тази рамка за изрязване по подразбиране и вместо това щракнете и плъзнете в рамките на изображението, за да нарисувам моята собствена. Но тъй като искам да завъртя и изправя изображението, преди да го изрежа, засега ще се придържам към рамката за изрязване.
За да направя границата на изрязването по-видима, щракнете върху изображението с инструмента за изрязване. Това показва решетката 3/3 Правило на третините пред изображението:
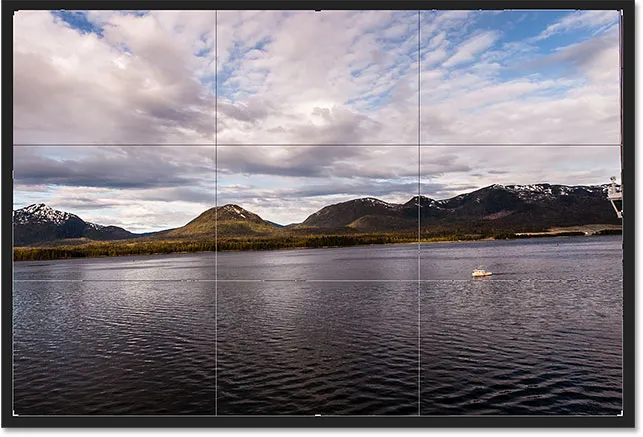
Първоначалната граница на изрязване, обграждаща изображението.
За да завъртите изображението, преместете курсора на мишката навсякъде извън границата на изрязването. Курсорът ви ще се промени в икона на завъртане (извита линия със стрелка на всеки край). Увеличих го тук, за да разгледам по-отблизо, след като преместя курсора си извън горния десен ъгъл на изображението:

Курсорът на завъртане се появява извън границата на изрязването.
С курсора на мишката извън границата на изрязването щракнете върху бутона на мишката и задръжте натиснат. Щом щракнете, решетката 3 x 3 ще се промени в по-подробна мрежа:
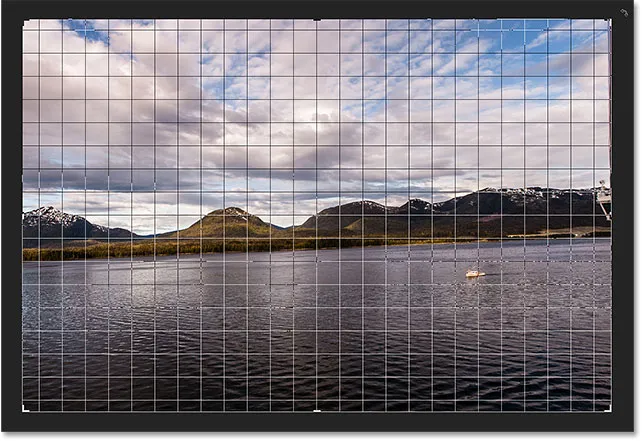
Когато щракнете и задържите бутона на мишката, се появява различна мрежа.
След това с натиснат бутон на мишката плъзнете мишката, за да завъртите изображението. Докато го въртите, потърсете в изображението нещо, което трябва да е прави, вертикално или хоризонтално, и се опитайте да го подравните с линиите на мрежата. Ето, аз използвам водната линия точно под планините като мой водач:
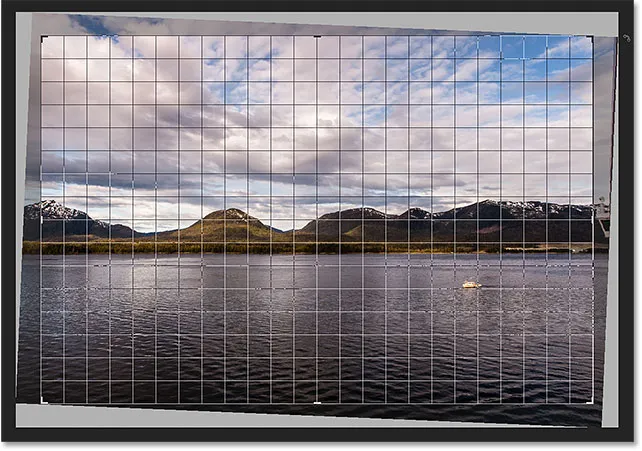
Подравняване на линията на водата с линиите на мрежата, докато въртя изображението.
Забележете, че докато завъртите, Photoshop автоматично преоразмерява границата на изрязването, за да я задържи в границите на изображението. Ето, завъртях го твърде далеч, за да можем да видим колко по-малка е границата на изрязването:
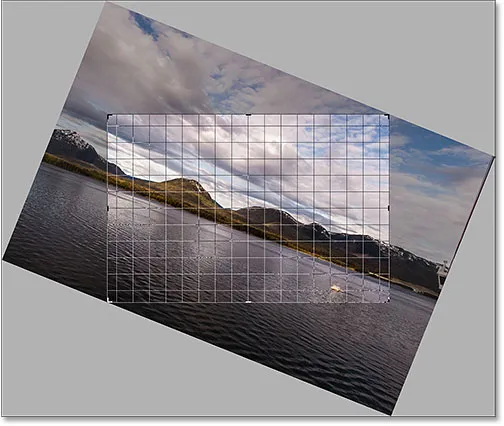
Photoshop поддържа границата на изрязването в границите на изображението, докато се въртите.
Ще завъртя изображението обратно по начина, по който го имах, така че водната линия и хоризонталните линии на мрежата да съвпадат:
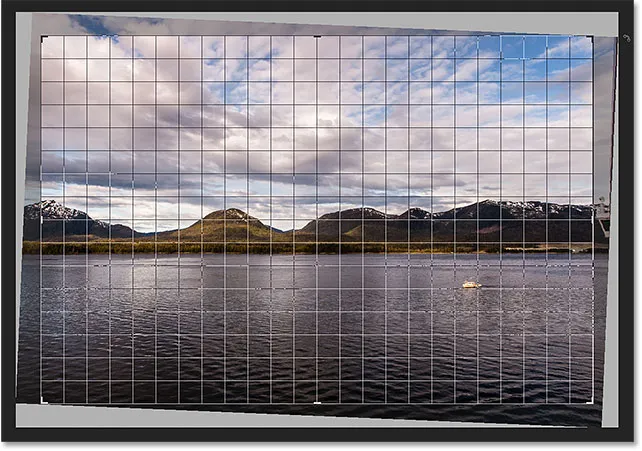
Завъртане на изображението, докато се появи прав.
След като изображението изглежда правилно, пуснете бутона на мишката. Припокриването пред изображението ще се върне обратно към решетката 3/3 на Правилото на третините:
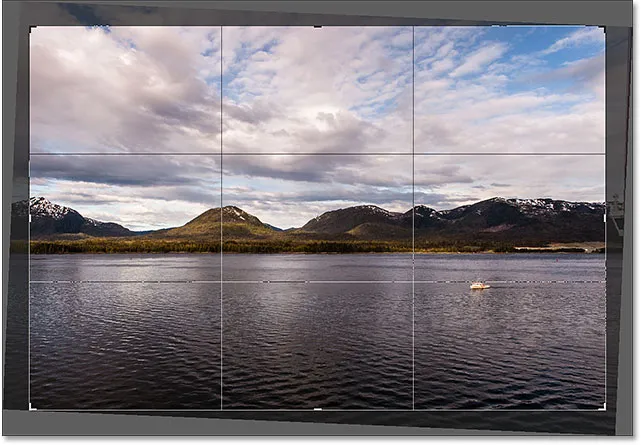
Решетката на Правилото на третините се връща, когато пуснете бутона на мишката.
В този момент можете да преоразмерите границата на изрязването, ако е необходимо, като щракнете и плъзнете някоя от дръжките около границата. Разгледах подробно преоразмеряването на границата на реколтата в нашия първи урок в тази глава. Така че тук, аз бързо да преоразмеря рамката, за да я направя малко по-малка, и ще щракнете и плъзнете вътре рамката за изрязване, за да препозиционирате изображението:

Оразмеряване на границата на изрязването и препозициониране на изображението след завъртането му.
Когато сте доволни от това как изглеждат нещата, натиснете Enter (Win) / Return (Mac) на клавиатурата си, за да извършите изрязването. Ето моят резултат, определено подобрение спрямо оригиналната версия:
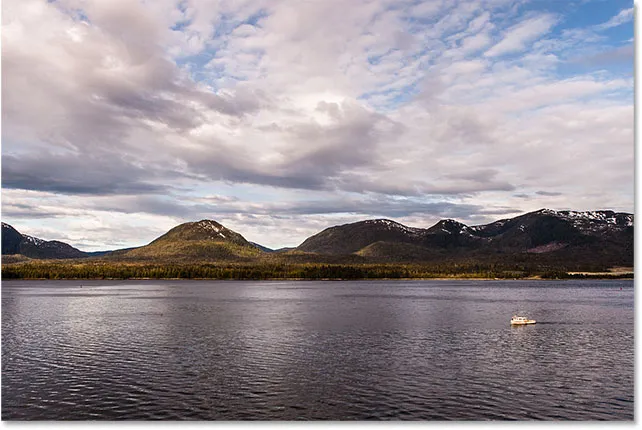
Завъртеното и изрязано изображение.
Как да изправите изображение с инструмента за изправяне
Досега видяхме как да завъртите изображение на ръка. Нека да разгледаме как да изправите изображение с помощта на инструмента за изправяне на Photoshop.
Първо, ще отмените изрязването си, като отидете до менюто „ Редактиране “ в лентата с менюта в горната част на екрана и изберете „ Отмяна на изрязването“ . Или просто бих могъл да натисна Ctrl + Z (Win) / Command + Z (Mac) на клавиатурата си:
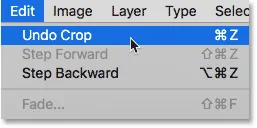
Отидете на Редактиране> Отмяна на изрязването.
Това връща образа ми обратно към начина, по който изглеждаше първоначално:

Обратно към оригиналното, некропирано изображение.
Инструментът за изправяне е донякъде скрит инструмент във Photoshop. Няма да го намерите никъде в лентата с инструменти. Вместо това ще го намерите в лентата с опции винаги, когато изберете инструмента за изрязване .
Ще избирам отново инструмента за изрязване от лентата с инструменти:

За да използвате инструмента за изправяне, първо трябва да изберете инструмента за изрязване.
След това, с активен инструмент за изрязване, ще избера инструмента за изправяне от лентата с опции в горната част на екрана:
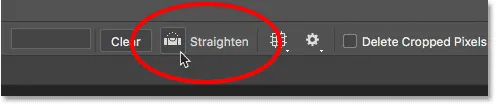
Избор на инструмента за изправяне от лентата с опции.
Използването на инструмента за изправяне е много просто. Просто потърсете във вашето изображение нещо, което трябва да е прави, хоризонтално или вертикално, и начертайте линия през него с инструмента за изправяне. След това Photoshop ще използва ъгъла на линията за автоматично завъртане и изправяне на изображението.
Тъй като водната линия на снимката ми трябва да е хоризонтална, ще щракна вляво от нея, за да задам начална точка за линията. След това, с натиснат бутон на мишката, ще се преместя в дясната страна на водната линия, за да определя крайната точка. Photoshop очертава тънка права линия между двете точки:
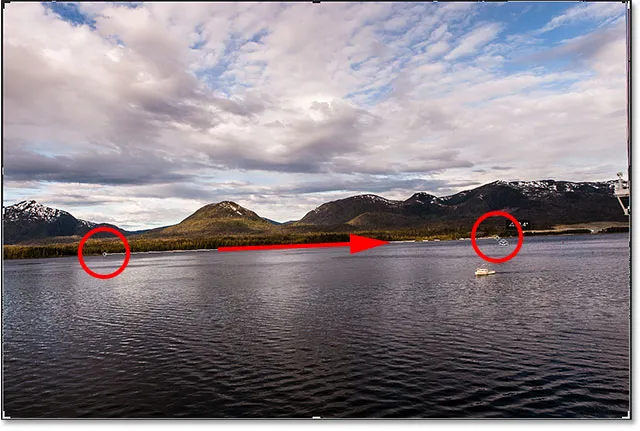
Щракнете върху едната страна на нещо, което трябва да е прави, след това задръжте бутона на мишката и плъзнете към другата страна.
Когато пусна бутона на мишката, Photoshop поглежда под ъгъла на линията и моментално завърта изображението, така че водната линия да изглежда права. Забележете, че още веднъж Photoshop също преоразмери границата на изрязването, за да я задържи в границите на изображението:

Photoshop изправя изображението, когато пуснете бутона на мишката.
Бърз съвет: Ето един удобен съвет за използване на инструмента за изправяне. Всъщност не е необходимо да го избирате от лентата с опции. Вместо това с активния инструмент за изрязване можете бързо да преминете към инструмента за изправяне, като натиснете и задържите клавиша Ctrl (Win) / Command (Mac) на клавиатурата си.
Сега, след като изображението се изправи, отново ще преоразмеря границата на изрязването си, като плъзнете дръжките, и ще щракна и плъзна вътре в рамката, за да препозиционирам изображението и да коригирам композицията:
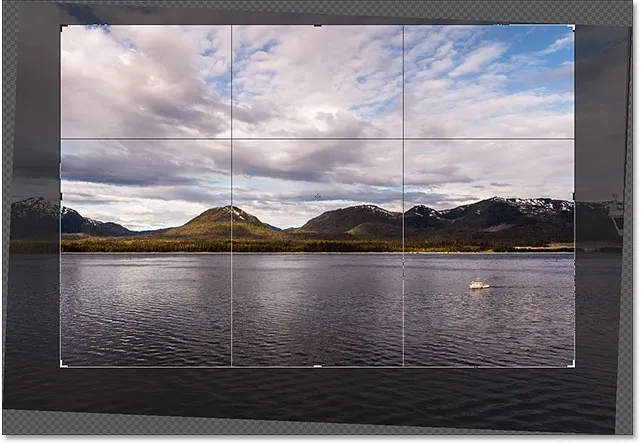
Преоразмеряване на границата на изрязването и препозициониране на изображението отново.
Ще натисна Enter (Win) / Return (Mac) на клавиатурата си, за да извърша изрязването, и ето резултатът след изправяне на изображението с инструмента за изправяне:
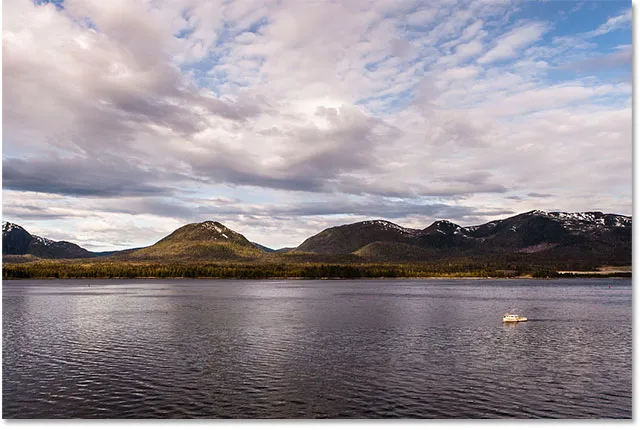
Изрязаната версия след използване на инструмента за изправяне.
Как да изправите изображение с инструмента Ruler
Нека да разгледаме още един начин за изправяне на изображение във Photoshop и защо това е любимото ми от трите. Този път няма да използваме инструмента за изрязване или инструмента за изправяне. Вместо това ще използваме инструмента за линийка .
Преди да го направим, бързо ще отменя последната си резба, като отново отида в менюто Редактиране и избиране на Отмяна на изрязване или чрез натискане на Ctrl + Z (Win) / Command + Z (Mac) на клавиатурата ми:
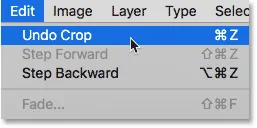
Отидете на Редактиране> Отмяна на изрязването.
Това ме връща към оригиналната, непокрита версия:

Оригиналното, криво изображение.
По подразбиране Ruler Tool се влага зад инструмента Eyedropper в лентата с инструменти. За да го изберете, щракнете с десния бутон на мишката (Win) / Control и щракнете върху (Mac) на инструмента Eyedropper, а след това изберете Ruler Tool от менюто на полета:
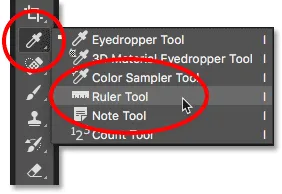
Избор на Ruler Tool от инструмента Eyedropper.
Използването на Ruler Tool за изправяне на изображение е подобно на използването на инструмента за изправяне, но с няколко важни разлики. Подобно на инструмента за изправяне, започваме, като изчертаваме линия през нещо на изображението, което трябва да е право, вертикално или хоризонтално.
Ще щракна в лявата част на линията на водата в снимката ми, за да задам начална точка за линията. След това с натиснат бутон на мишката ще се преместя вдясно, за да определя крайната точка. Точно както с инструмента за изправяне, Photoshop очертава тънка права линия между двете точки и ще използва ъгъла на тази линия, за да разбере колко е необходимо да завърти изображението:
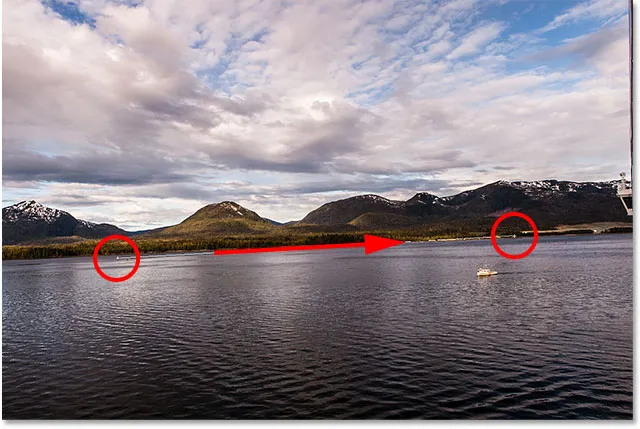
Кликнете и плъзнете с инструмента Ruler през нещо, което трябва да е прави.
Но ето първата голяма разлика между инструмента за изправяне и инструмента за линийка и защо предпочитам да използвам инструмента за линийка. С инструмента за изправяне, в момента, в който пуснете бутона на мишката, Photoshop завърта изображението, за да го изправи. Това може да ви се струва приятна функция, но всъщност не е, защото означава, че получавате само една снимка, когато правите чертата правилно. Ако началната или крайната точка бяха малко изключени, тогава ъгълът на линията също ще бъде изключен и изображението ще остане криво, дори след като е завъртено.
С инструмента за линийка обаче Photoshop не завърта автоматично изображението. Вместо това ние сме свободни да се върнем назад и да направим корекции на началната и крайната точка според нуждите.
Ако увеличавам началната си точка, можем да видим, че всъщност не е на водната линия там, където трябва да бъде. Вместо това е малко твърде ниско:
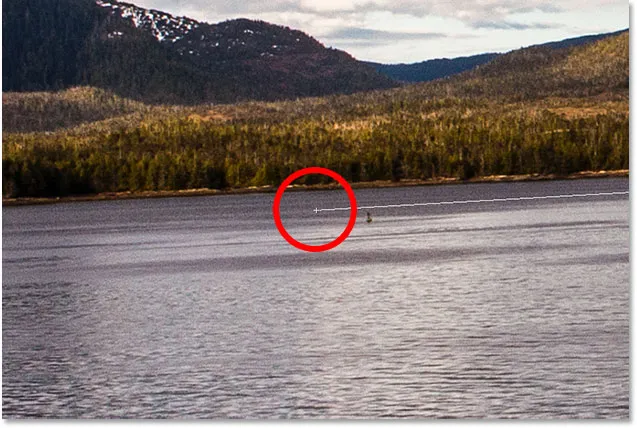
Началната точка на линията не е там, където съм го искал.
За да го коригирам, всичко, което трябва да направя, е да кликнете върху началната точка с инструмента за линийка, задържайте бутона на мишката си задържан и плъзнете точката нагоре, за да я преместите отново. Инструментът за изправяне не ни дава шанс да направим това, но с инструмента за владетели е лесно:
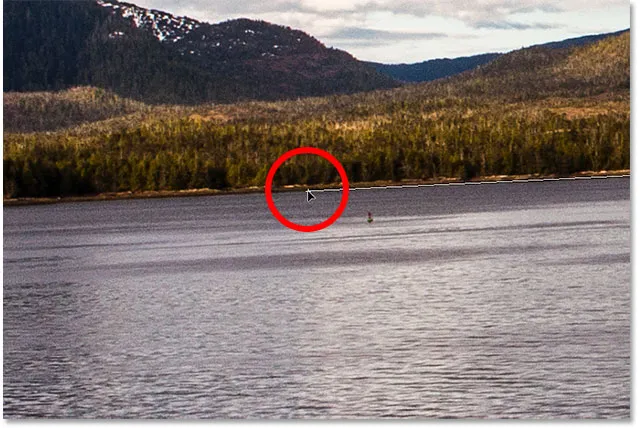
Придвижване на началната точка до линията на водата.
Ще направя същото с крайната точка вдясно, където виждаме, че е малко прекалено висока:
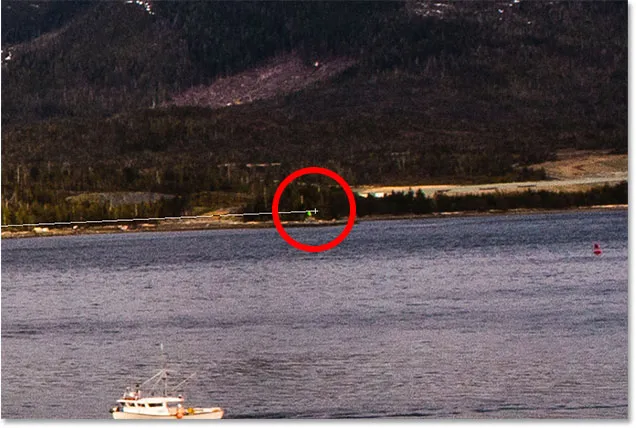
Крайната точка също не е там, където исках.
Отново, всичко, което трябва да направя, е да кликнете върху него с инструмента Ruler, дръжте бутона на мишката си задържан и го плъзнете надолу върху линията на водата там, където трябва да бъде:
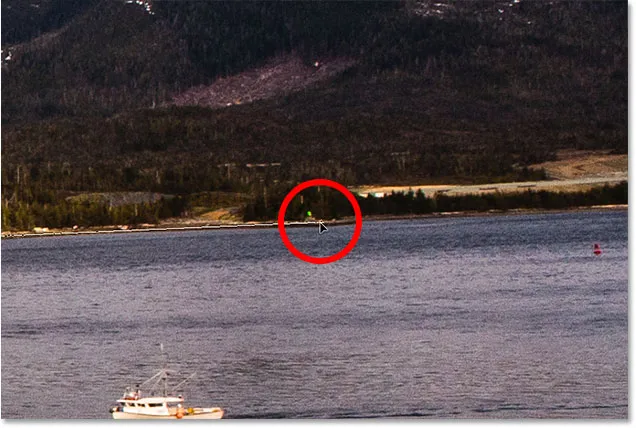
Плъзгане на крайната точка надолу към водната линия.
След като имате началната и крайната точка точно там, където са ви необходими, за да изправите изображението, щракнете върху бутона Изправяне на слоя в лентата с опции:
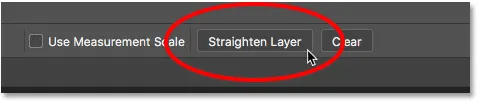
Кликнете върху бутона "Изправете слоя".
Photoshop завърта изображението, за да го изправи. Забележете обаче, че сега виждаме шаблон на шахматна дъска в ъглите около изображението. Моделът на пулта е как Photoshop представлява прозрачност, което означава, че вече нямаме част от изображението си в тези области. Трябва да изрежем тези области далеч, което ще направим по-нататък:
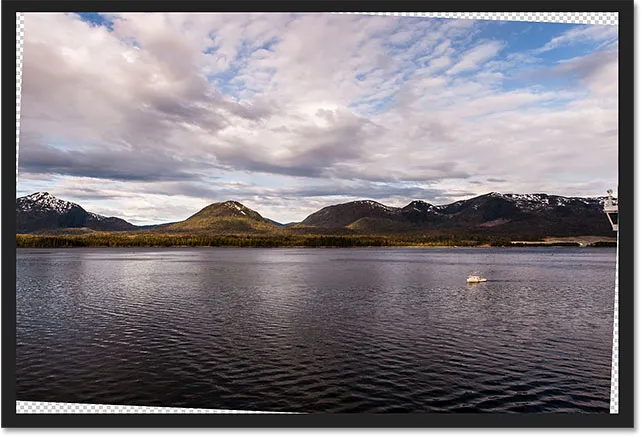
Изображението е изправено, но вече не запълва цялото платно.
Това ни отвежда до другата голяма разлика между инструмента за управление и правия инструмент. С инструмента за линийка Photoshop не прави опит за автоматично изрязване на изображението след изправянето му. И всъщност няма начин изобщо да изрежете изображението с помощта на инструмента за линийка. Това е добре, защото всичко, което трябва да направим в този момент, е да преминете към инструмента за изрязване :

Избор на инструмента за изрязване след изправяне на изображението с инструмента за линийка.
След като сега е избран инструментът за изрязване, бързо ще преоразмеря границата на изрязването си и ще препозиционирам изображението вътре, като се уверя, че не се пази от прозрачните области в ъглите:
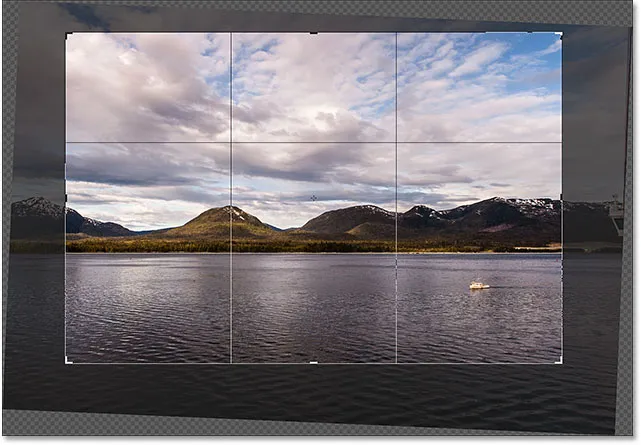
Оразмеряване на границата на изрязването и препозициониране на изображението.
След това ще натисна клавиша Enter (Win) / Return (Mac) на клавиатурата си, за да извърша изрязването. И ето, след изправяне на изображението с инструмента за линийка и след това изрязване с инструмента за изрязване, е моят краен резултат:
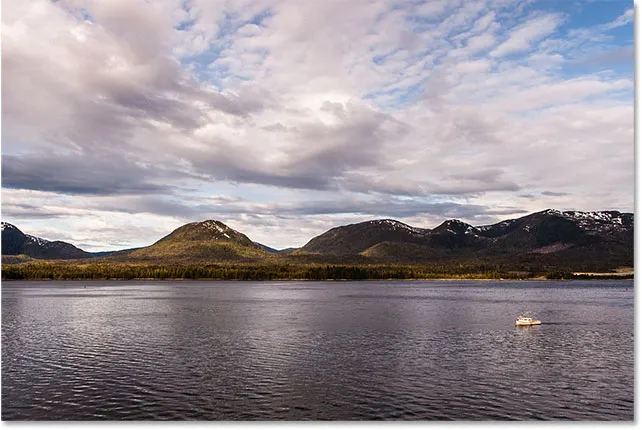
Изправената и изрязана версия на изображението.
И там го имаме! Ето как да завъртите и изправите изображения с помощта на инструмента за изрязване, инструмента за изправяне и моя личен фаворит, инструмента за владетели, във Photoshop CC! В следващия урок в тази глава ви показвам как да използвате инструмента за изрязване, за да добавите бързо рамка около снимката си!
Или вижте някой от другите уроци в тази глава:
- 01. Как да изрежете изображения във Photoshop CC
- 02. Как да завъртите и изправите изображения
- 03. Как да увеличите размера на платното с инструмента за изрязване
- 04. Съвети и трикове за инструмента за изрязване
- 05. Използване на Перспективния инструмент за изрязване
- 06. Изрязвайте и преоразмерявайте снимки, за да съответстват на размерите на рамката
- 07. Как да използвате Content-Aware Crop
- 08. Как да изрежете снимки в кръг
За повече глави и за най-новите ни уроци, посетете нашата секция Основи на Photoshop!