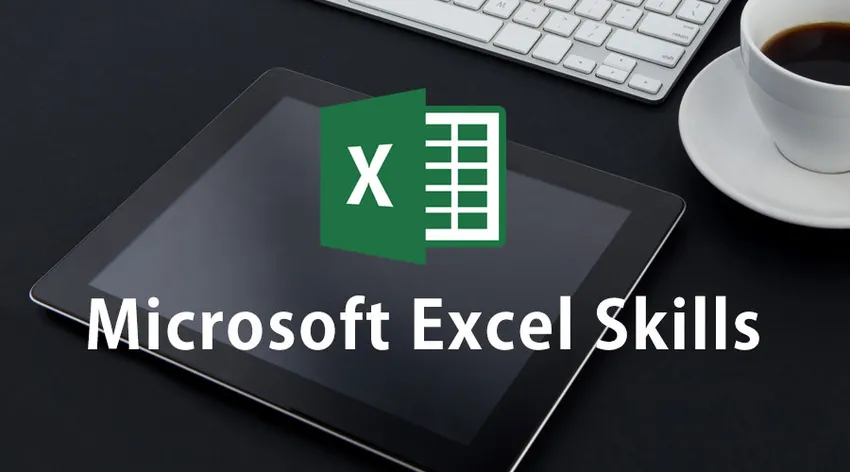
Най-добри начини за използване на Microsoft Excel Skills
Уменията в Excel са станали неразделна част от почти всички видове индустрии, големи или малки. Софтуерът има многобройни приложения поради именитите си характеристики на обработка, организиране, поддържане и интерпретиране на данни. Научаването как да използва Microsoft Excel Skills винаги е допълнително предимство за един кандидат в бъдещето му.
Microsoft Excel Skills е като блаженство за всички. Полезността му не се ограничава само до света на бизнеса. Обучението на Microsoft Excel ни помага да правим полезни графики за представяне в академичния живот, да организираме данни с голям обем и да интерпретираме бъдещи тенденции. Софтуерът може да изглежда малко сложен в началото, но когато започнете да използвате основите, той се превръща в чудесен инструмент за използване и предоставяне на резултати в подходящо време.
За софтуера на Microsoft Excel
- Това е двуизмерна мрежа от редове и колони, която в народно я наричаме електронна таблица. Работният лист на Microsoft Excel се състои от много важни функции, което прави използването му безкрайно. Колоните са номерирани по азбучен ред, започвайки от A, а редовете са хронологично номерирани, като се започне от 1. Това номериране ви помага да зададете имената на клетките за допълнителни справки и изпълнения.
- Позоваванията на клетките се използват за създаване на формули и функции за въвеждане, управление и изпълнение на данни. Нека вземем пример. За да добавите числата в клетка B2 и B3, въведете командата = B2 + B3 и ще получите отговора.
- Над колона А има поле за име, което показва името на избраната клетка или референтната точка или където курсорът е в застой. Позицията на курсора ще промени съответната колона и цвят на реда, за да подчертае референтната.
- Над колона D има раздел, който започва с „fx“ в курсив. Тази лента е вашата формула. Тази лента показва съдържанието на избраните клетки.
- Когато отворите електронна таблица на Microsoft Excel, тя изглежда като работна книга с три празни листа, върху която да работите. Можете да превключвате от един лист на друг само като щракнете върху раздели по-долу в долната част на прозореца. Разделите могат да бъдат преименувани според удобството.
- Лентата с инструменти за бърз достъп е мястото, където можете да включите важните инструменти, които често използвате, освен Save, Redo и Undo. Можете да добавите всяка функция, налична в Microsoft Excel, за ваше удобство.
- Microsoft Excel Skills има много и много функции, които могат да бъдат включени в малък прозорец. Ето защо концепцията за лентата е въведена там, където характеристиките са групирани в панделки и се показват. От всички най-важни панделки, които ще ви трябват по време на работа с Excel, са Home, Excel Formulas, Insert, Data и Page Layout.
Основи как да използвате Microsoft Excel Skills
След запознаване с панела с функции, е време да се сдобиете с практически опит, за да използвате Microsoft Excel Skills.
-
Движение от клетка към клетка
Клавишите със стрелки на вашата клавиатура могат да се използват за миграция от клетка към клетка. Можете да използвате курсора и за ваше удобство. След въвеждане на данни в клетка натиснете клавиша „Enter“, за да се спуснете до непосредствената клетка под текущата. Това е за вертикално движение. За да се придвижите хоризонтално надясно, можете да използвате клавиша 'Tab'.
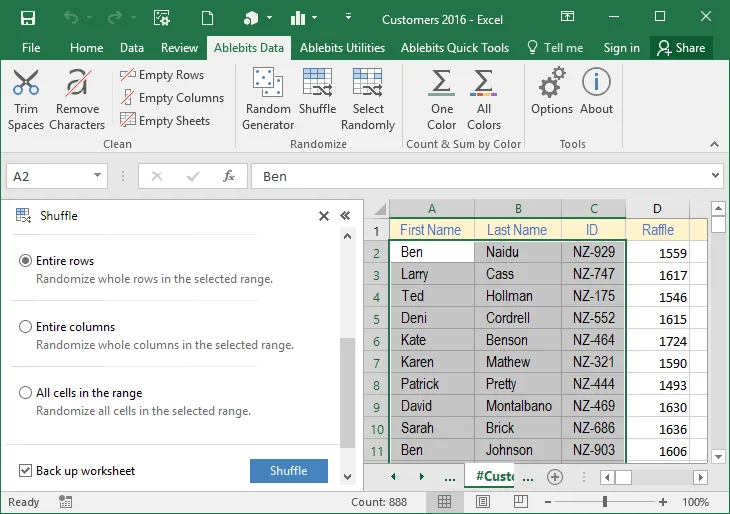
-
Избор на клетки
Има различни видове процес на подбор по отношение на обема.
- За избор на една клетка просто кликнете върху клетката.
- За да изберете цял ред, щракнете върху номера на реда или плъзнете мишката, която държи левия бутон.
- За да изберете една или повече колони, щракнете върху номера на колоните или плъзнете мишката, като задържите левия бутон за щракване.
- За да изберете клетки, които не са непрекъснати, изберете ги поотделно, само като задържите клавиша CTRL и щракнете върху левия бутон на мишката.
- Ако искате да изберете цялата електронна таблица, щракнете върху най-горния десен ъгъл вляво от колона А.
-
Въвеждане на данни
Въвеждането на данни в клетката е доста лесно. Просто изберете клетка и започнете да пишете. Написаната част ще бъде показана в лентата с формули. Когато въвеждате дати, тя ще отчита текущата година в сметката, освен ако частта за годината не е въведена от вас.
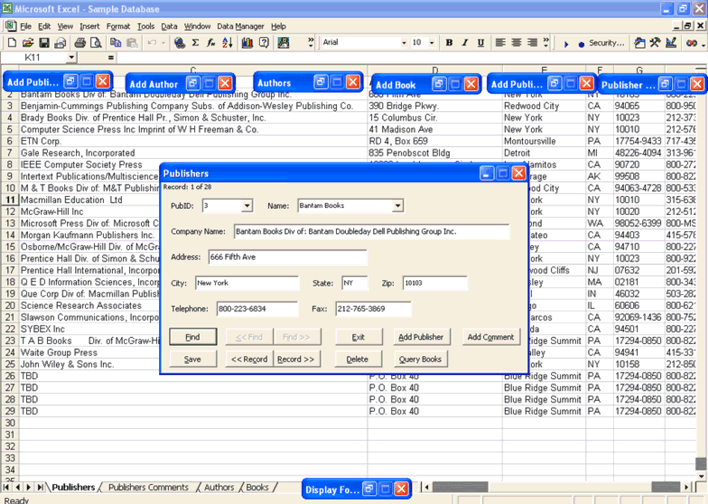
Можете да редактирате съдържанието, като отидете на лентата с формули. Можете също да редактирате, като щракнете двукратно върху клетката или изберете клетката и натиснете F2. След като редактирането приключи, можете да натиснете Enter, за да завършите редактирането си, или да кликнете извън друго място, за да премахнете избора на клетката. Всяка отделна клетка има определен формат, който може да бъде променен според вашите възможности.
-
Запълване на размножаване на клетки
Има два клавишни комбинации, с които можете да попълвате данни и да разпространявате от една клетка до съседните.
- За да разпространите данните в съседните клетки, първо изберете клетката със съдържанието, което искате да копирате, и съседните, като плъзнете курсора и задръжте левия бутон на мишката. След това натиснете CTRL + D заедно, за да се разпространите надолу.
- Изберете клетката със съдържанието и съседните и натиснете CTRL + R, за да попълните правилните съседни клетки.
Ако клетките не са по конвенционален начин, тогава размножаването с ПЪЛНАТА РЪКА е правилният начин. Щракнете върху клетката с данните и преместете курсора над долния десен ъгъл на клетката. Курсорът ще се промени или в знак +, или в квадратен блок. След това плъзнете надясно, наляво, нагоре или надолу, както искате да разпространите данните в избраните клетки.
Когато се нуждаете от попълване на данни в серия, FILL HANDLE ще въведе данните, като ги добави последователно в избраните клетки. Както например, ако първата клетка има януари, тогава избирането на 12 клетки в колоната с януарската клетка ще разпространява месеците последователно, без никакви излишни.
Препоръчителни курсове
- Пълно безплатно Powerpoint 2010 обучение
- Професионално безплатно Powerpoint обучение
- Безплатно онлайн обучение Outlook
-
Копиране и преместване
По-лесно е от другите операции. За да преместите съдържанието на клетките, първо изберете клетките и щракнете върху изрязване, като щракнете с десния бутон на мишката и поставете където искате. За да копирате, просто изберете опцията за копиране и дублиращите се данни ще бъдат поставени в клетките, където след това ще изберете опцията за поставяне.
Ако искате да поставите куп клетки, щракнете с десния бутон върху позицията, в която ще се намира горната лява клетка на групата, и след това поставете. Анимираната рамка може да бъде премахната чрез натискане на бягство или щракване на друго място и да започнете да пишете.
-
Добавяне и изтриване на редове и колони
Ако искате да поставите целия ред, това може да е проблем, ако той е дълъг. Плъзгащото действие може да не е добра опция. Първо, щракнете с десния бутон върху конкретния номер на реда и изберете вмъкване. Ако искате да продължите действията, натиснете F4. Редовете винаги се добавят над избрания ред. Ако искате да премахнете ред, тогава щракнете с десния бутон върху реда и изберете Изтриване. Може да се направи непрекъснато, като ги маркирате и след това щракнете върху опцията за изтриване. Ако редовете не са непрекъснати, натиснете CTRL и изберете редовете, които искате да пропуснете, след което щракнете върху Изтриване.
Ако искате да добавите колона, първо щракнете с десния бутон върху буквата на колоната и изберете вмъкване. Колоните винаги се добавят вляво на избраната колона. Ако искате да добавите още, натиснете F4. За да изтриете колона, изберете я и натиснете изтрий. Ако искате да изтриете непрекъсната колона, след това ги маркирайте и ги премахнете, като изберете опцията за изтриване. Ако колоните, които искате да пропуснете, не са в непрекъсната форма, след това ги изберете поотделно, като натиснете и задръжте клавиша CTRL и след това щракнете върху бутона Изтриване.
-
Как да заключите клетките и да защитите работен лист
Клетките, които съдържат важни данни, трябва да бъдат спасени от презаписване или изтриване. Клетката може да бъде заключена и електронните таблици могат да бъдат защитени, за да запазите чувствителната работа, която сте свършили в миналото.
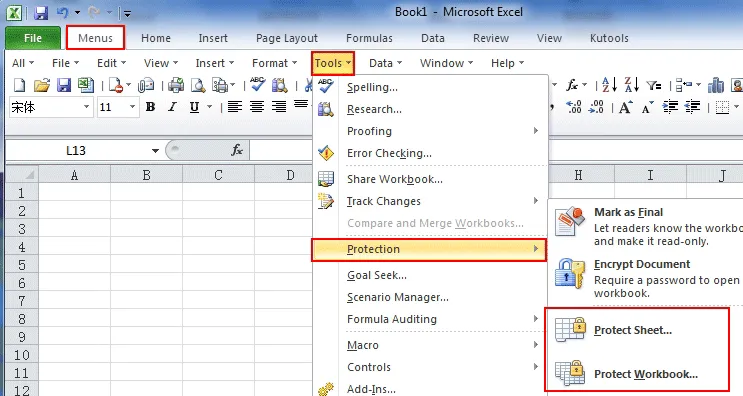
-
За работни листове или електронни таблици
- Вмъкване, изтриване и преименуване на раздели
Както споменахме по-рано работните листове се отварят с прозорец с три раздела, който може да се види и изберете в левия долен ъгъл на прозореца на Excel. Разделите може да станат по-големи от екрана. Използвайте клавишите със стрелки, за да изберете конкретния раздел, който търсите, или можете да щракнете с десния бутон върху раздели, за да получите списъка с раздели наведнъж. След това можете да отидете на конкретния раздел, като го изберете. Можете да преименувате, вмъкнете или изтриете раздел от групата от раздели, като щракнете с десния бутон на мишката върху лентата с раздели и отидете за лесно достъпните опции.
- Как да премествате работни листове
Ако искате да подредите раздели правилно, щракнете с десния бутон на мишката върху реда на раздела и изберете Преместване или Копиране. Ще се появи прозорец, където можете да видите имената и да ги подредите съответно според вашите нужди.
Ако искате да преместите работен лист в нова работна книга, след това щракнете с десния бутон върху раздела и изберете Преместване или Копиране. Прозорецът отново ще се появи, където можете да разгледате друга опция „За да резервирате“. Изберете го и избраният раздел ще бъде изтрит от по-старата работна книга и ще се формира нова работна книга с електронната таблица, която искате да преместите.
Когато искате да преместите работен лист в друга съществуваща работна книга, изберете всички клетки, като щракнете с десния бутон върху горния ляв ъгъл и изберете Копиране. Сега отворете съществуващата работна книга, в която искате да копирате електронната таблица, и намерете празна електронна таблица. Щракнете с десния бутон върху горната лява клетка и щракнете върху Поставяне. Електронната таблица ще бъде копирана в съществуващата работна книга.
-
Други забележителни функции как да използвате Microsoft Excel Skills
Има много формули и функции, които могат да се изпълняват с Microsoft Excel Skills. Можете да подготвите диаграми, графики и много други очарователни неща. Можете да подчертаете част от данните си по ваш избор и нужди. Усъвършенстваният потребител може да използва този инструмент за форматиране в своя полза по няколко начина, като комбинацията от формули и функции с условията, а Microsoft Excel ще подчертае данните, които отговарят на условието, като ръководство.
Подготовката на отчет е много лесна с Microsoft Excel Skills. На новак може да ви е трудно, но при редовната употреба той може да бъде много полезен за създаването на таблици в правилни формати или големи изчисления за минути. Microsoft Excel Skills има безброй възможности, ако се научи правилно.
Накратко
Microsoft Excel Skills е мощен инструмент, който може да промени измеренията на бизнеса поради неговата използваемост. Ще намерите Microsoft Excel програма за завладяваща в самото начало и определено ще искате да научите повече. Няма край на изучаването на Microsoft Excel и приложението е доста завладяващо. Ето защо има много институции, които предоставят професионално обучение в Microsoft Excel, където се дава голямо разбиране на студентите, които искат да се видят като експерт на Microsoft Excel някой ден.
Търсенето на експерти от програмата на Microsoft Excel никога няма да намалее поради гъвкавостта на софтуера. Програмата на Microsoft Excel работи много по-лесно и спестява много време и ресурси. Обемът на работата, който може да бъде изпълнен в конкретния срок, е повече от обичайната документация. Потребителите на напреднали програми на Microsoft Excel могат дори да съставят диаграми, които предсказват бъдещата тенденция за компанията. Той прогнозира вероятностите и стратегиите са изградени съответно, за да отговарят на коефициентите.
Анализът на тенденциите е толкова подробно описан в графиките и диаграмите, че Microsoft Excel добавя разширена линия на тренда отвъд графиката, за да покаже математически изчислените прогнози за бъдещите дейности в следващия период от време. Най-важното е, че програмата Microsoft Microsoft Excel се използва за финансови и счетоводни цели. Програмата на Microsoft Excel се използва и в отдела за човешки ресурси, за да организира, поддържа и анализира правилно данните на служителите. Интелигентната платформа дори ви позволява да сравнявате голям обем данни много ефективно. Наскоро програмата Microsoft Excel може да се управлява чрез облачни версии на Microsoft Office 360, което я прави още по-удобна. Програмата на Microsoft Excel може да бъде достъпна и използвана с множество видове устройства като таблети и смартфони. Всъщност софтуерът не изисква висока конфигурация на компютрите и другите устройства. Това със сигурност преобразува сложната картина на обработката на данни на по-проста и лесна. Научете програмата на Microsoft Excel блестящо и превъзхождайте с времето.
Препоръчителни статии
Това е ръководство за excel - панел с функции, а също и да получите някои практически опит, за да използвате Microsoft excel умения. Това са следните външни връзки, свързани с уменията на Microsoft excel.
- Как да подобрим уменията си в Microsoft Excel?
- Важно за съветите и триковете на Microsoft Excel (електронна таблица)
- Най-добрите 20 преки пътища на Microsoft Excel (предварително)