Научете всичко за Live Type Previews, новата функция за автоматичен избор на инструмента Type и още подобрения в начина, по който добавяме тип и редактиране на текст във Photoshop CC 2019!
Най-голямата промяна с текста във Photoshop CC 2019 е, че Type Tool сега включва преглед на живо, което ни дава лесен начин да изберем правилния шрифт, преди да започнем да пишете. Но има и други промени. Вече можем автоматично да избираме инструмента за тип, когато трябва да редактираме текста си, и сега е по-лесно от всякога да ангажираме текста, след като го добавим. Adobe също промени начина, по който работи командата Free Transform, когато я използва за промяна на размера. Ще разгледаме всички тези промени в този урок.
За да следвате, ще ви трябва Photoshop CC. Ако вече сте абонат на Creative Cloud, уверете се, че вашето копие на Photoshop CC е актуално. Да започваме!
Как да използвате предварителни визуализации на живо във Photoshop CC 2019
Ще започнем с научаването как да използваме новата функция за предварителен преглед на инструмента Type. Продължих и отворих нов документ за Photoshop (фоново изображение от Adobe Stock):
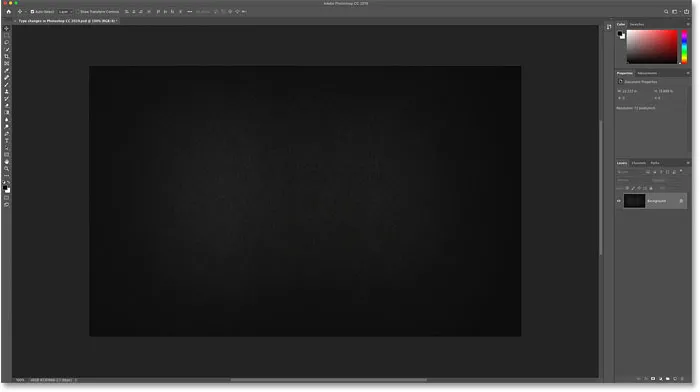
Нов документ във Photoshop CC 2019.
Стъпка 1: Изберете инструмента за тип
Първо изберете инструмента за тип от лентата с инструменти:
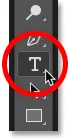
Избор на инструмента за тип.
Стъпка 2: Щракнете в документа, за да видите прегледа на живо
С избрания инструмент Tool щракнете върху документа, както обикновено бихте започнали да добавяте своя текст. И веднага след като щракнете, се появява новата визуализация на живо. Photoshop добавя текст на заместителя ("Lorem Ipsum"), така че можете да визуализирате текущия си шрифт и размер, преди да добавите свой собствен текст:
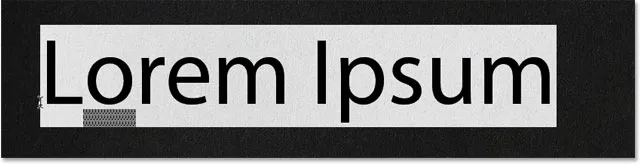
Прегледът на живо показва текущия размер на шрифта и типа.
Стъпка 3: Изберете нов шрифт
С отворен преглед отидете на лентата с опции и изберете вашия шрифт:
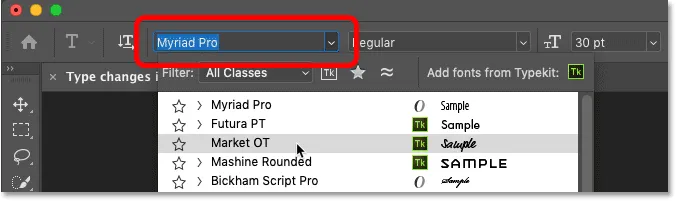
Избор на шрифт в лентата с опции.
Докато пробвате различни шрифтове, визуализацията се актуализира:
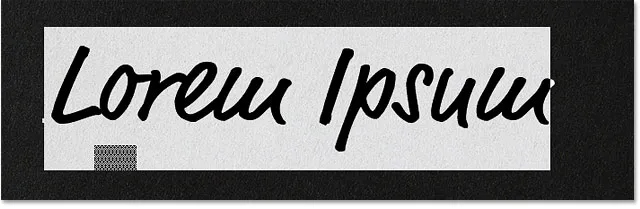
Визуализацията на живо ви позволява да намерите правилния шрифт, преди да добавите своя текст.
Стъпка 4: Изберете размер на типа
Наред с избора на шрифт, можете също да промените размера на типа си в лентата с опции. Най-лесният начин да го промените е с плъзгача за почистване (щракнете и плъзнете върху опцията Размер):
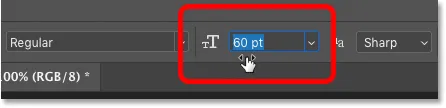
Увеличаване на размера на типа чрез плъзгане с плъзгача за скрубер.
И визуализацията незабавно се актуализира с новия размер:
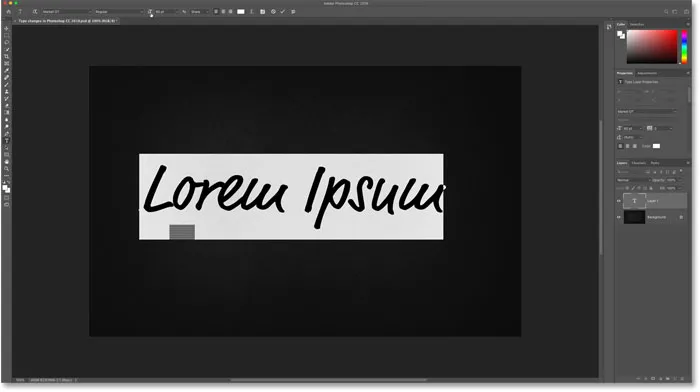
Photoshop CC 2019 визуализира както шрифта, така и размера на типа.
Стъпка 5: Добавете вашия текст
Когато сте доволни от визуализацията, въведете своя текст. Photoshop замества текста на заместителя с каквото и да въведете:

Текстът на заместителя изчезва, когато започнете да пишете.
Също ново в Photoshop CC 2019: Поставете изображения във форми с инструмента Frame
По-бърз начин за ангажиране на текст във Photoshop CC 2019
Заедно с новия преглед на живо в CC 2019, Adobe също така улесни ангажирането на вашия текст, след като го добавите. За да ангажираме текста в предишни версии на Photoshop, трябваше да щракнем на отметката в лентата с опции.
Това все още работи, но във Photoshop CC 2019 вече можете да ангажирате текст само като преместите курсора на мишката от текста и щракнете върху документа, за да го приемете:
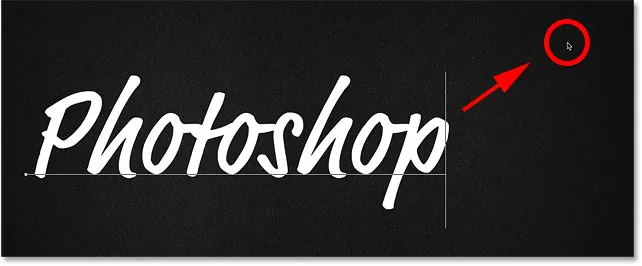
Кликнете далеч от текста, за да го приемете в CC 2019.
Безплатната трансформация сега важи пропорционално
Друга промяна, която Adobe направи с тип в Photoshop CC 2019, е, че командата Free Transform сега мащабира текста пропорционално по подразбиране. В миналото се нуждаехме от задържане на Shift, докато влачехме трансформаторните дръжки, за да заключим съотношението на страните на място. Но сега съотношението на страните се заключва автоматично.
Задържането на Shift по време на плъзгане на дръжка в CC 2019 ви превключва в режим на свободна форма, където можете да влачите дръжката във всяка посока. С други думи, това е точно обратното на това, което беше преди.
Стъпка 1: Изберете Безплатна трансформация
За да преоразмерите текста си, уверете се, че вашият слой Type е избран на панела Слоеве:
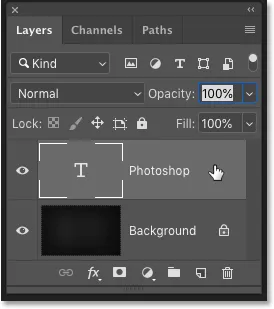
Избор на слоя Тип.
След това отидете до менюто Редактиране в лентата с менюта и изберете Безплатна трансформация :
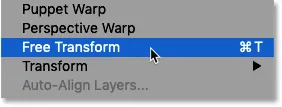
Отидете на Редактиране> Безплатна трансформация.
Стъпка 2: Плъзнете дръжките за трансформиране, за да мащабите текста
За да мащабирате текста пропорционално, щракнете и плъзнете дръжките. Натиснете и задръжте Alt (Win) / Option (Mac), докато влачите, за да мащабите текста пропорционално от центъра му:
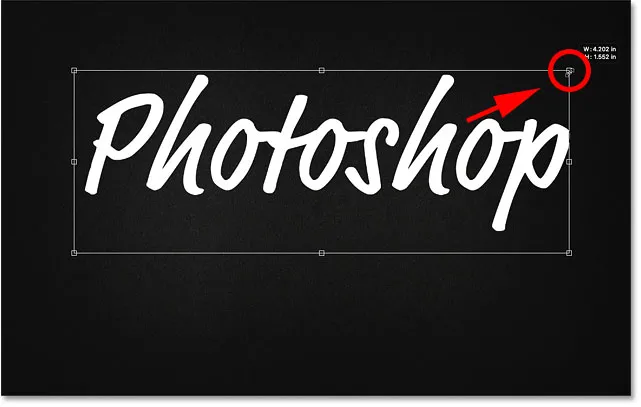
Безплатна трансформация вече автоматично заключва съотношението на текста.
За да мащабите текста непропорционално, задръжте Shift, докато влачите дръжка. Това ви позволява да местите дръжката във всяка посока. Пуснете Shift, за да превключите обратно към оразмеряването на текста, като съотношението на страницата е заключено:

За да промените размера на текста непропорционално, задръжте Shift, докато влачите дръжка.
Стъпка 3: Ангажирайте промяната и затворете безплатната трансформация
За да затворите безплатна трансформация, отново просто преместете курсора на мишката навън и извън полето Безплатна трансформация и след това щракнете в документа, за да го приемете:

Кликнете извън полето Безплатна трансформация, за да извършите промяната.
Също ново в Photoshop CC 2019: Визуализирайте режимите за смесване на слоевете в движение!
Автоматичен избор на инструмента за тип във Photoshop CC 2019
И накрая, още едно подобрение, което Adobe направи във Photoshop CC 2019, е, че вече можем да редактираме текста си дори с избрания инструмент Move Tool. Photoshop автоматично ще избере инструмента Type за вас, така че няма нужда да го избирате сами.
Ще направя бързо копие на слоя си Type, като натисна Ctrl + J (Win) / Command + J (Mac) на клавиатурата си. В панела Слоеве копието се появява над оригинала:
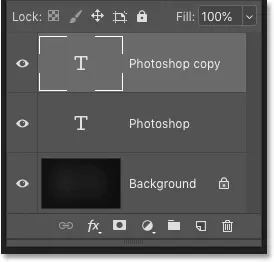
Осъществяване на копие на слоя Type.
След това ще изберете инструмента за преместване от лентата с инструменти:
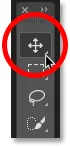
Избор на инструмента за преместване
И ще преместя копието на текста надолу под оригиналния текст:

Преместване на копието на текста под оригинала.
Как автоматично да изберете инструмента за тип
Искам да редактирам този втори ред текст. В предишните версии на Photoshop първо трябва да преизбирам Type Tool от лентата с инструменти. Но във Photoshop CC 2019 няма нужда. Мога просто да щракнете двукратно с инструмента за преместване директно върху текста:

Маркиране на текста, като щракнете двукратно върху него с инструмента за движение.
Всъщност не редактираме текста с инструмента за преместване. Вместо това щракнете двукратно върху него с Move Tool сега автоматично избира инструмента за тип:
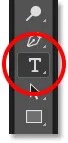
Щракнете двукратно с инструмента за преместване, автоматично изберете инструмента за тип.
С избрания тип мога да избера нов шрифт, да редактирам текста си и да оразмеря типа според нуждите с Безплатна трансформация:
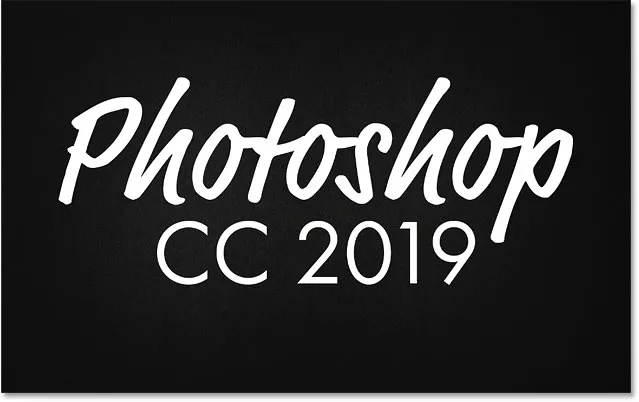
Автоматичният избор на инструмента за тип прави редактирането на текст по-лесно от всякога.
И там го имаме! Това е бърз поглед върху новите промени и подобрения при работа с текст във Photoshop CC 2019! Вижте нашата секция за основи на Photoshop за още уроци! И не забравяйте, всички наши уроци вече са достъпни за изтегляне като PDF файлове!