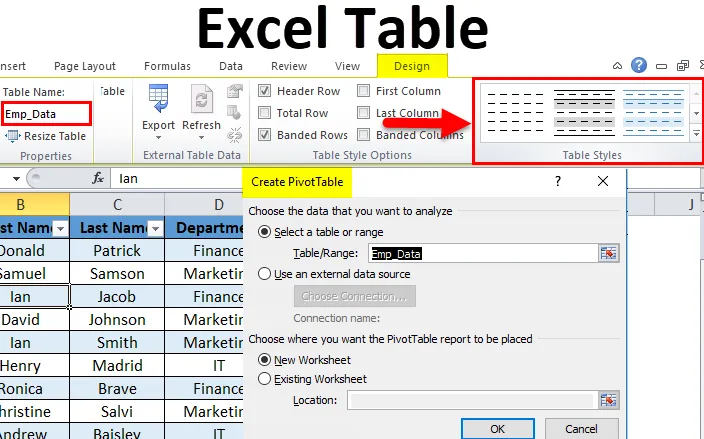
Таблици в Excel (Съдържание)
- Таблица на Excel
- Как да създадете таблици в Excel?
- Стъпки за персонализиране на таблицата в Excel
Таблица на Excel
По принцип ние подготвяме всякакъв вид данни във формат на таблицата. Това е най-лесният начин да представите данните в смислен формат. Това е много мощен инструмент, когато работим с голям обем данни.
Това е пълна характеристика на excel. Спестява много време за анализ и управление на данните.
Необходими са стъпки, преди да създадете таблици в Excel:
- Първо премахнете всички празни редове и колони от данните.
- Всички заглавия на колоните трябва да имат уникално име.
Как да създадете таблици в Excel?
Много лесно и лесно се създава. Нека разберем работата на таблиците с някакъв пример.
Можете да изтеглите този шаблон на таблица в Excel тук - шаблон на таблица в ExcelПример №1
Нека вземем данни за служителите на компанията.
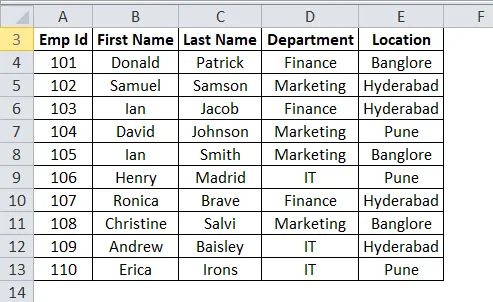
Проверете данните, тъй като не трябва да има празни редове или колони. Поставете курсора навсякъде в данните и натиснете клавишите за бърз достъп CTRL + T. Ще се отвори диалогов прозорец.
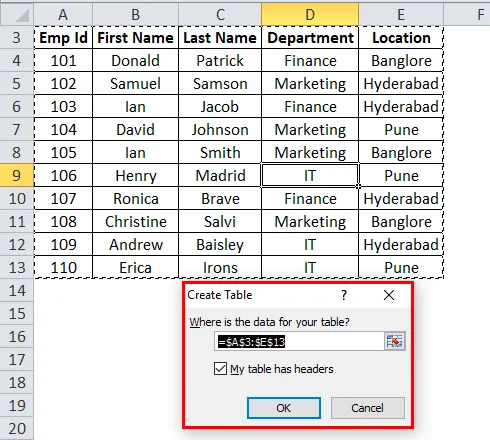
Уверете се, че квадратчето за отметка Моята таблица има заглавки, е поставено отметка. Той разглежда първия ред като заглавие. И след това щракнете Ок.
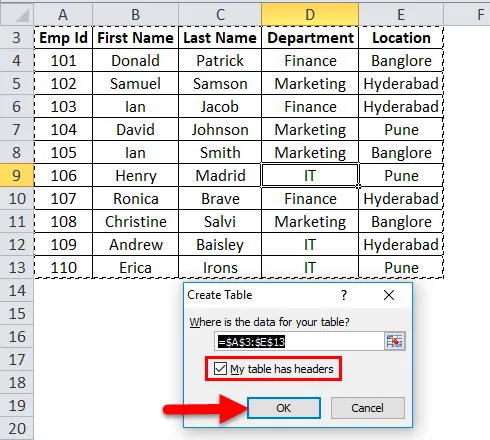
След като щракнете върху OK, той ще създаде таблица като снимката по-долу.
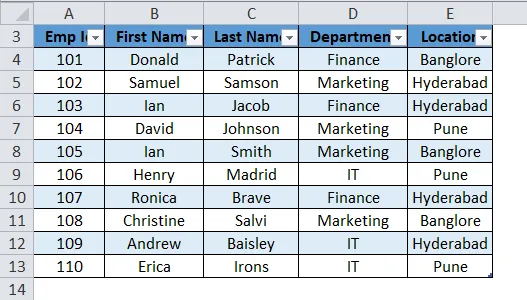
Както можем да видим, че заедно с таблицата, тя ще отвори и отделен прозорец за проектиране на инструменти за таблица. С помощта на това можем да персонализираме нашата таблица.
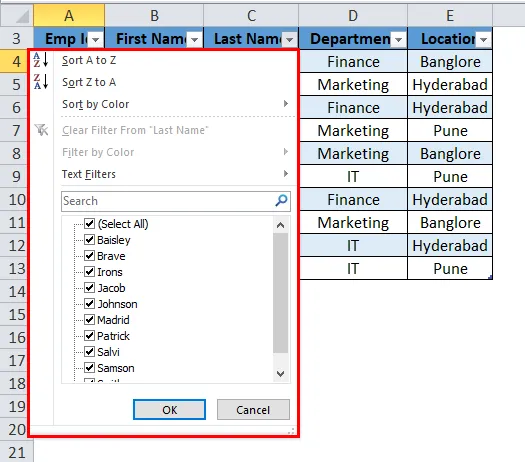
Стъпки за персонализиране на таблица в Excel
- Име на таблицата
Автоматично excel предоставя име по подразбиране. Ако първата му таблица, тя ще определи името на таблицата като Table1. В нашия пример Excel дава името на таблицата като Table2.
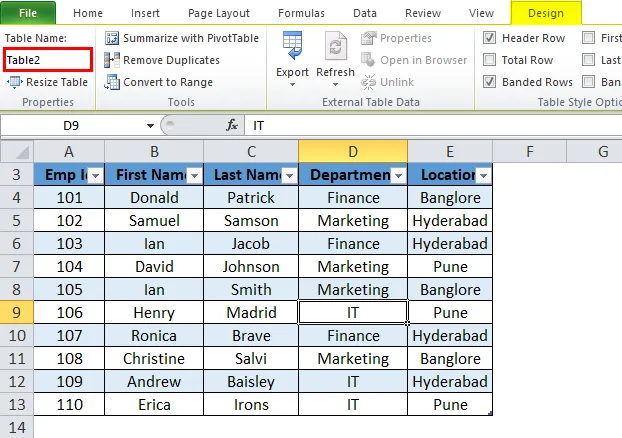
Можем да променим това име според данните, така че да можем да го използваме по-нататък.
Отидете в полето Имена на таблица в прозореца за дизайн.
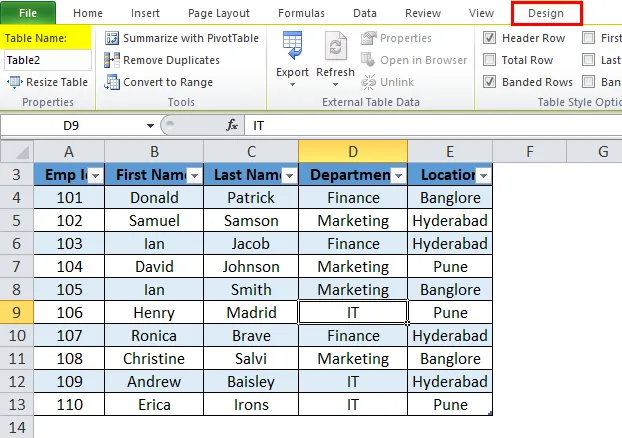
Напишете името на таблицата.
В нашия пример даваме името на таблицата като Emp_Data. Вижте по-долу екрана:
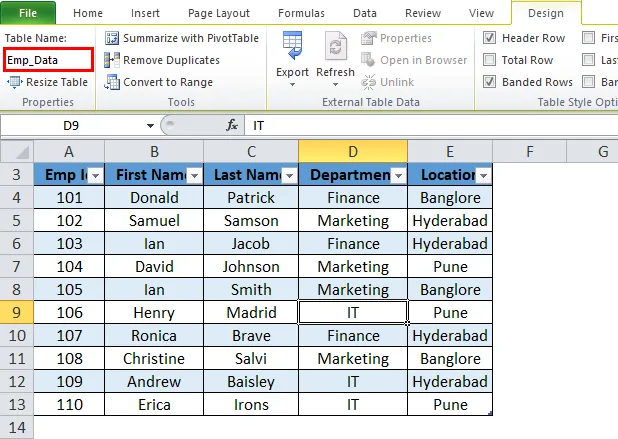
- Цвят на масата
Можем да добавим цвета към масата. Кликнете върху секцията „Стилове на таблицата“ в раздела „Дизайн“ и изберете съответния цвят. Вижте по-долу екрана:
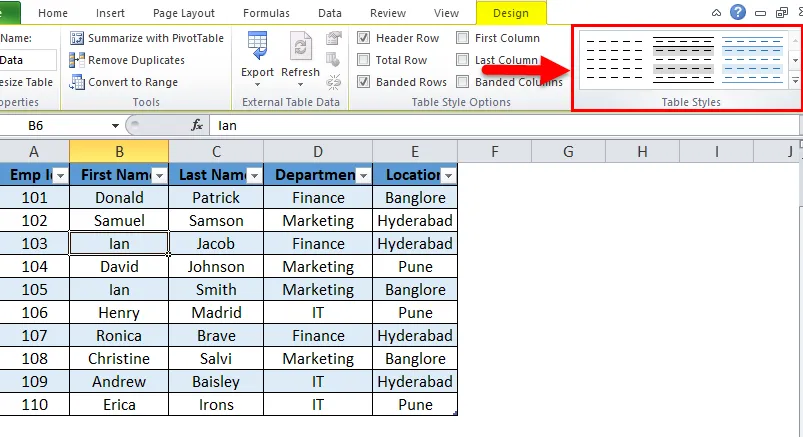
Така че изходът ще бъде:
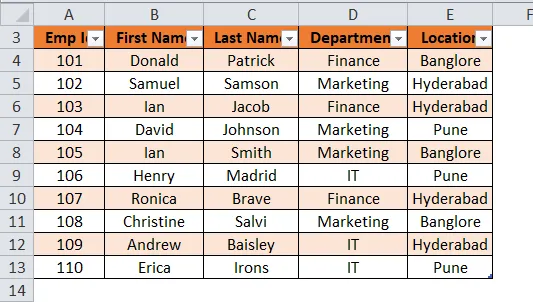
Предимства на таблицата в Excel:
- Ако имаме повече от една таблица, можем лесно да се движим между тях. В падащото меню полето за име показва цялото име на таблицата тук и можем да изберем съответно.
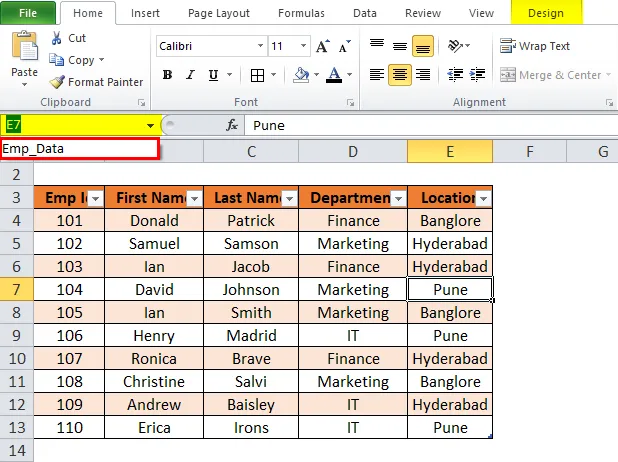
- Когато в таблицата се добавят нови редове или колони, тя автоматично се разширява със съществуващата функция.
- Тя дава допълнителна функция Total Row. Опцията Total Row може лесно да се извърши SUM, COUNT и т.н. операции.
За това съоръжение щракнете където и да е в таблицата и натиснете клавиш за бърз достъп CTRL + SHIFT + T. Вижте по-долу екрана:
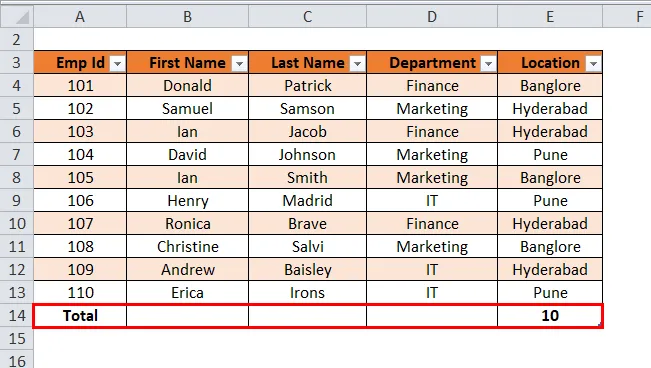
- Кликнете върху Общо. Той ще покаже падащ списък на различни математически операции.
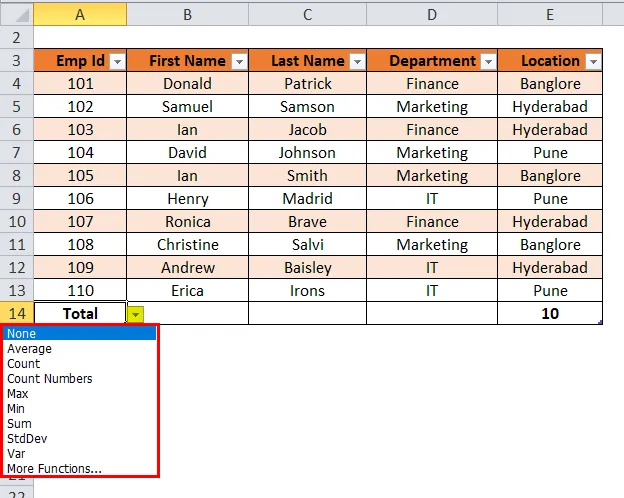
Забележка: В нашия пример няма цифрови данни, следователно показва общото число. на записите в таблицата.
- С помощта на таблица в Excel можем лесно да създадем Pivot Table. Кликнете където и да е в таблицата и изберете опцията Обобщение с въртяща се таблица в секцията Инструменти. Вижте по-долу екрана:
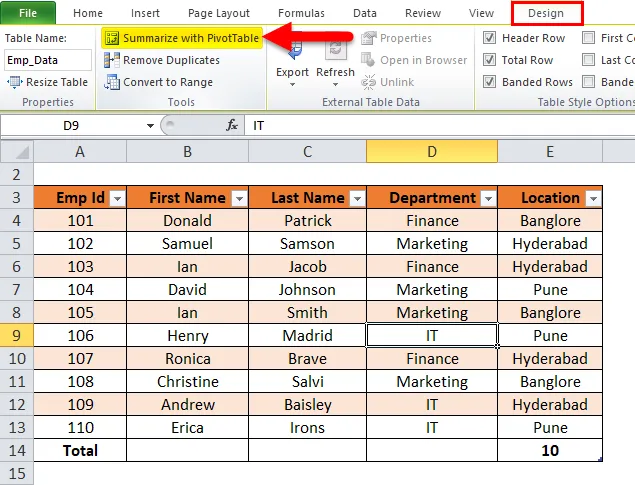
- След като щракнете върху това, той ще отвори диалогов прозорец „Създаване на оборотна таблица“.
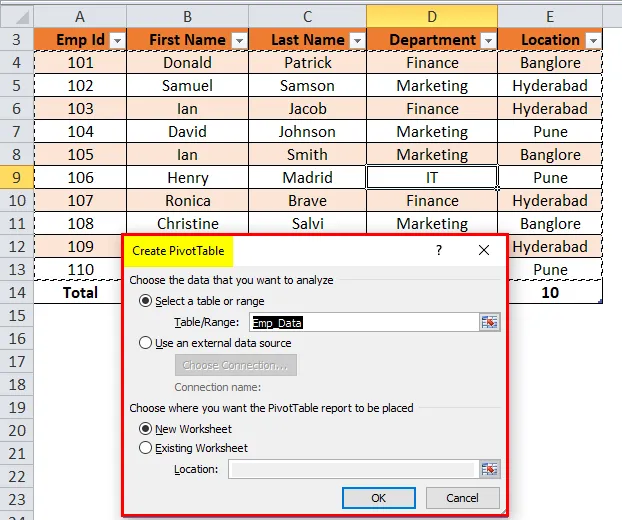
Той осигурява всички удобства на Pivot Table.
Неща, които трябва да запомните за таблиците в Excel
Когато присвоявате името на таблицата, трябва да се имат предвид по-долу точки.
- Не трябва да има място в името на таблицата.
- Името на таблицата може да бъде комбинацията от думи, но само подчертаване може да се използва, докато се присъединява към думите.
- Името на таблицата не трябва да започва с някакъв специален символ.
- Името на таблицата трябва да бъде уникално, ако има повече от две таблици.
- Тя трябва да започва с азбучен ред и максималната дължина трябва да бъде в рамките на 255 знака.
Препоръчителни статии
Това е ръководство за таблици в Excel. Тук обсъждаме нейните употреби, предимства и как да създаваме таблици в Excel, заедно с пример и свалящ се шаблон на excel. Можете да разгледате и другите ни предложени статии -
- Полезно ръководство за Excel формат на таблицата
- Excel функция GETPIVOTDATA
- Иновативни начини за форматиране на таблици
- Популярни неща, които трябва да знаете за Pivot Table