В предишен урок, Митът за уеб резолюция от 72 ppi, разгледахме убеждението на много цифрови фотографи и уеб дизайнери днес, че изображенията, предназначени за мрежата или за гледане на екрана, трябва да бъдат запазени в Photoshop с резолюция от 72 пиксела на инч. Някои смятат, че позволява изображенията им да се показват правилно в мрежата. Други смятат, че резолюцията от 72 ppi не позволява на хората да изтеглят и отпечатват висококачествени версии на изображението. Въпреки това научихме в този урок, че нито една от тези причини не е вярна и че 72 ppi всъщност не са били полезен "стандарт" за повече от 20 години!
Както научихме в този урок, днес компютърните дисплеи имат разделителна способност на екрана по-висока от 72 пиксела на инч, и ние го доказахме, като научих лесен начин да намерите действителната разделителна способност на вашия монитор. В този урок ще научим как да приемаме тази информация, да я даваме на Photoshop и ще се наслаждаваме на много по-точни екрани за преглед на това как ще изглеждат нашите снимки, когато се отпечатват!
Изисквания към версията : За да извлечете максимума от този урок, ще трябва да използвате Photoshop CS4 или по-нова версия и това е така, защото ще използваме функция, която Adobe първо въведе в CS4. Не е наличен в CS3 или по-рано. Ще използвам Photoshop CS6 тук, но всяка версия от CS4 и по-нова версия ще го направи.
Проблемът с изглед на размера на печат на Photoshop
Photoshop ни позволява да разглеждаме изображенията си с почти всеки размер на увеличение, който харесваме с помощта на инструмента за увеличение, а също така включва няколко опции за автоматично увеличение в менюто View в лентата с менюта, като Fit on Screen, който увеличава изображението до какъвто и размер да е необходими, за да се побере изцяло в размерите на вашия дисплей, и действителните пиксели, които веднага ви прескачат до 100% ниво на увеличение.
И все пак една опция за увеличение в менюто View е останала загадка за повечето потребители на Photoshop през годините - Размер на печат . Наричам го „мистерия“, за да бъда учтив, но повечето потребители на Photoshop просто го наричат „безполезен“, по-точно описание. Поне е точно, ако не знаете двете важни неща, които предстои да научим - защо е безполезно и как да го поправим!
Подобно на оригиналния стандарт за разделителна способност на екрана от 72 пиксела на инч от преди близо 30 години, целта на режима за разглеждане на Photoshop е Размер на печат, за да ни даде точен преглед на това как ще изглежда изображението на вашия екран, когато се отпечатва. Начинът, по който трябва да работи е, че когато изберем командата Размер на печат от менюто View, Photoshop незабавно увеличава изображението до каквото ниво е необходимо, за да се появи на екрана ви в същия размер, който ще се появи на хартия. Например, ако работите върху изображение, което ще бъде отпечатано като 4x6, командата Размер на печат ще покаже изображението 4 инча x 6 инча на вашия екран. Това не само ще ви помогне да визуализирате крайния отпечатан резултат, но и ще помогне при заточване на изображението за извеждане. Поне такъв беше планът.
Ето проблема. За да работи планът, Photoshop трябва да знае разделителната способност на екрана на вашия компютър, така че да може да изчисли и да установи правилното ниво на увеличение, но Photoshop не знае разделителната способност на екрана и няма начин да открие това. сам. И така, какво прави? Просто предполагам, че вашата резолюция на екрана е, че добрият 72 пиксела на инч глупости, когато наистина е много по-висок от това. Какво се случва, когато правим математиката, използвайки грешни числа? Получаваме грешен отговор и в случай на изглед Размер на печат, Photoshop приключва с избора на грешно ниво на увеличение, което води до визуализация на размера на печат, който дори не е близо до точност.
Като пример, ето изображение, което в момента имам отворено във Photoshop. В момента се гледа на ниво 100% увеличение (снимка на млада мислеща жена от Shutterstock):
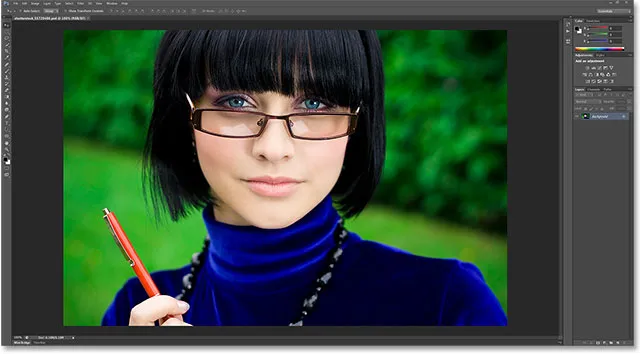
Изображение отворено във Photoshop при 100% увеличение.
Ще отворя диалоговия си прозорец Размер на изображението, като отида до менюто Изображение в лентата с менюта в горната част на екрана и избирам Размер на изображението :
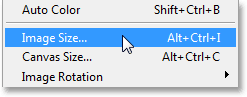
Отидете на Image> Image Size.
Тук, в секцията Размер на документа в диалоговия прозорец Размер на изображението, където задаваме размера и разделителната способност на отпечатаната версия на изображението, виждаме, че изображението ми е актуално настроено да печата като 4x6 (6 инча за ширина, 4 инча за височината):
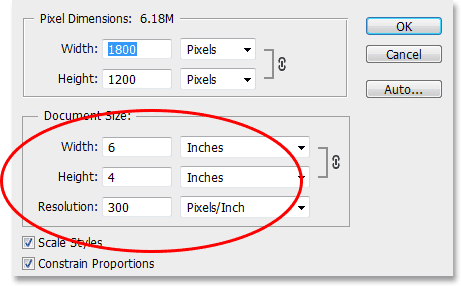
Разделът Размер на документа ни показва размера, който изображението ще отпечата въз основа на неговата разделителна способност.
Сега, когато знаем колко голямо ще се отпечата изображението, щракнете върху OK, за да затворя диалоговия прозорец Размер на изображението и след това ще избера режима на изглед на Photoshop's Size Size, като отидете до менюто View в горната част на екрана и избор на размер за печат :
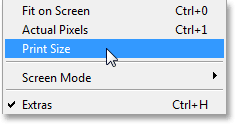
Отидете на изглед> Размер на печат.
Според начина, по който трябва да работи режимът за разглеждане на размера на печат, Photoshop трябва незабавно да скочи до каквото и да е ниво на увеличение, за да може изображението да се появи на екрана ми със същия размер, който ще отпечата, което в този случай би било 6 инча и 4 сантиметри отгоре надолу. С други думи, би трябвало да мога да взема действителна снимка 4x6, да я държа до екрана си и да видя, че размерът на изображението на екрана ми във Photoshop сега съответства на размера на снимката.
И все пак това не е така. Моят образ не се показва на 6 инча x 4 инча на моя екран. Всъщност се показва много по-малко. Ако хвана линийка, мога бързо да го измеря и ще видя, че изглежда приблизително 3, 8 инча напречен и 2, 5 инча отгоре надолу. Това дори не е близо до точно преглед на екрана на размера на печат:
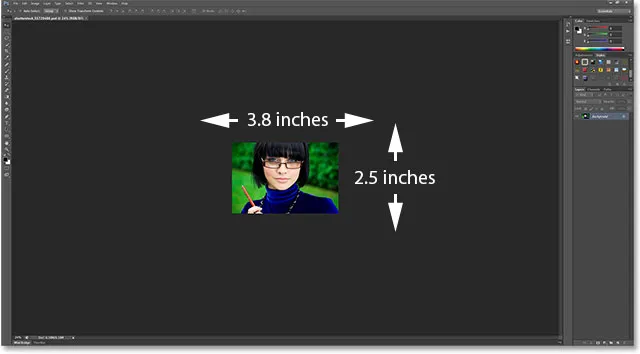
Изображението трябва да е 6x4 инча на моя екран. Нещо не е наред.
Нека погледнем надолу в долния ляв ъгъл на интерфейса, където виждаме, че Photoshop е задал нивото на увеличение на изображението ми на 24% . Според Photoshop това е правилното ниво на увеличение, за да накара изображението ми да се показва 6x4 инча на моя екран. Това е чудесно, само че очевидно не е наред. Защо не е наред? Причината е, че Photoshop погрешно приема, че разделителната способност на екрана на моя компютър е 72 пиксела на инч:
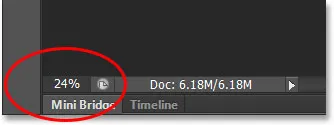
Текущото ниво на увеличение се появява в долния ляв ъгъл на екрана.
Плъгин за къси кодове, действия и филтри: Грешка в краткия код (реклами-основни-средна)
Намиране на вашата действителна резолюция на екрана
Как да поправим това? Разбираме каква е действителната разделителна способност на екрана на нашия компютър и след това даваме тази информация на Photoshop. Първо, трябва да намерим нашата резолюция на екрана с помощта на прост тест. Ако вече сте направили тази стъпка от предишния урок и разполагате с информация под ръка, можете да пропуснете тази част и да преминете към следващата стъпка.
За да намерите резолюцията на екрана на дисплея, вземете линийка или мярка на лентата (лентата е вероятно по-лесна). След това измерете ширината на екрана, в инчове, отляво надясно. Не включвайте никоя гранична зона около екрана. Измервайте само самия екран. Ако трябва, закръглете измерването до един десетичен знак. В моя случай ширината на екрана ми е 23, 4 инча, но, разбира се, вашият може да е различен (снимка на компютърния монитор от Shutterstock):
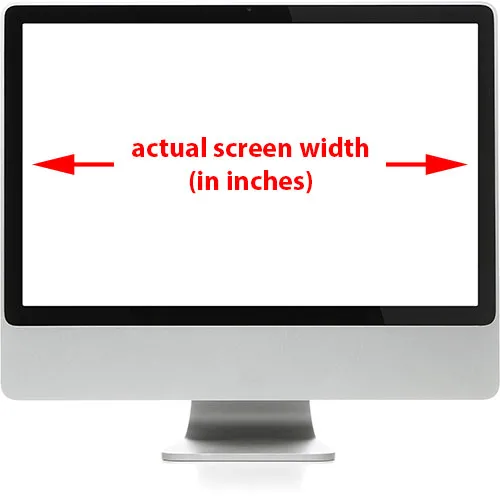
Измерете ширината на вашия екран (без да включва външната граница).
На следващо място, уверете се, че мониторът на компютъра ви работи с неговата естествена разделителна способност на дисплея, която ви дава действителния брой пиксели на вашия дисплей отляво надясно и отгоре надолу. Например екран с разделителна способност на дисплея 1920x1080 има 1920 пиксела отляво надясно и 1080 отгоре надолу. Мониторът, който използвам, работи на 2560x1440. Каквато и да е разделителната способност на дисплея на вашия монитор, уверете се, че е настроена в опциите за дисплей на вашата операционна система.
След това просто вземете първото число в естествената резолюция на вашия монитор, което ви дава ширината на екрана в пиксели, и го разделете на измерената ширина на екрана в инчове. Това ще ви даде действителната разделителна способност на екрана в пиксели на инч. Например, ще взема първото число в моята резолюция на дисплея, 2560, и ще го разделя на измерената ширина на екрана в инчове, която беше 23, 4. Използвайки удобния калкулатор на моята операционна система, 2560 ÷ 23, 4 = 109, 4, който ще закръгля до 109. Така че, използвайки този лесен тест, бързо разбрах, че разделителната способност на екрана е 109 пиксела на инч, а не 72 пиксела на инч, както беше предполагал Photoshop. Отново, разделителната способност на вашия екран може да е различна, но със сигурност ще бъде по-висока от 72 ppi.
Предоставяне на резолюцията на екрана на Photoshop
Сега, когато имаме действителната си разделителна способност на екрана, трябва да го въведем във Photoshop и да направим това в Предпочитанията. На компютър с Windows, отидете до менюто „ Редактиране “ в горната част на екрана, изберете „ Предпочитания“ в долната част на списъка и след това изберете „ Единици и владетели“ . На Mac отидете в менюто Photoshop, изберете Предпочитания, след това изберете Units & Rulers :
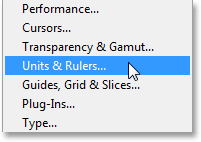
На компютър, Предпочитанията са под менюто Редактиране. На Mac се намират под менюто на Photoshop.
Това отваря диалоговия прозорец „Предпочитания“, зададен на предпочитанията за единици и владетели и ето къде откриваме проблема. Опцията Разделителна способност на екрана (директно под опцията Разделителна способност за печат, за която не е необходимо да се притесняваме) е зададена по подразбиране на 72 пиксела на инч, поради което режимът на изглед Размер на печат не работи правилно:
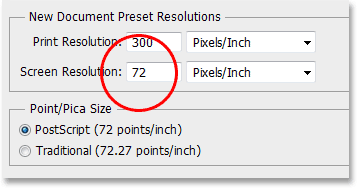
Стойността на екранната резолюция на Photoshop по подразбиране е 72 пиксела на инч.
За да отстраните проблема, просто заменете 72 с вашата правилна резолюция на екрана. В моя случай е 109:
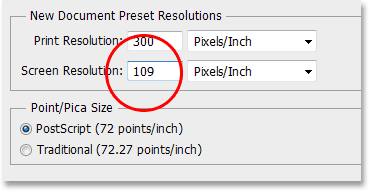
Въведете действителната си разделителна способност на екрана.
Активиране на OpenGL (Photoshop CS4 и по-висока)
Още не се затваряйте от диалоговия прозорец „Предпочитания“, защото има още едно бързо нещо, което трябва да направим. Изберете Ефективност в списъка с категории предпочитания вляво от диалоговия прозорец:

Изберете предпочитанията за ефективност.
Ако използвате Photoshop CS6 такъв, какъвто съм, уверете се, че е отметнат опцията Use Graphics Processor (в Photoshop CS4 и CS5 опцията се нарича Enable OpenGL Drawing ). Това позволява на Photoshop да има достъп до възможностите на OpenGL на вашата видеокарта за разширено, хардуерно ускорено изобразяване на екрана. Има цял списък от функции, които това позволява във Photoshop, но тази, която най-много ни интересува тук е, че помага да се покаже по-рязко и по-точно изображение при нива на увеличение, различни от 100% (например нашето ниво на увеличение на размера на печат, например), Обърнете внимание, че ако по някаква причина опцията не е била активирана и просто сте я активирали сега, ще трябва да затворите всички отворени документи във Photoshop и след това да ги отворите отново за OpenGL, за да влезе в сила:
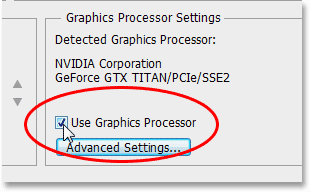
Уверете се, че „Използвайте графичен процесор“ (CS6) или „Активиране на чертеж на OpenGL“ (CS4 / CS5).
Опитайте отново режима за разглеждане на размера на печат
След като въведете действителната си разделителна способност на екрана и се уверите, че функцията OpenGL е активирана, продължете напред и излезте от диалоговия прозорец Предпочитания. Вече трябва да имате работещ режим за разглеждане на размера за печат! За да го тествам, отново отивам до менюто View в горната част на екрана и избирам Размер на печат :
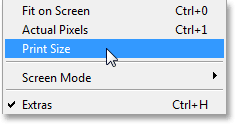
Върнете се към Изглед> Размер на печат.
И този път, сега, когато Photoshop знае каква е действителната ми разделителна способност на екрана, той може да разбере правилното ниво на увеличение за изображението ми да показва 6 инча x 4 инча на моя екран. Това, комбинирано с функциите на OpenGL, за които се уверихме, че са активирани в предпочитанията за производителност, ми дава много по-точен преглед на това как ще изглежда моето изображение при отпечатване:
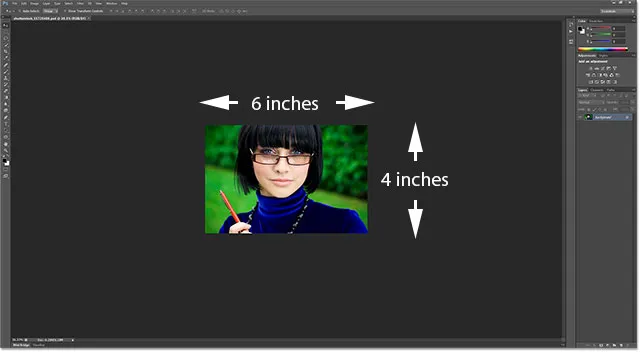
Режимът на изглед Размер на печат сега работи по-скоро, както би трябвало.
Ако си спомняте, когато Photoshop все още мислеше, че разделителната способност на екрана ми е 72 ppi, той избра неправилно ниво на увеличение от 24% за режима на изглед Размер на печат. Този път, знаейки каква е в действителност резолюцията на екрана ми, успя да избере по-точно ниво на увеличение от 36, 33% (вашето може да е различно):
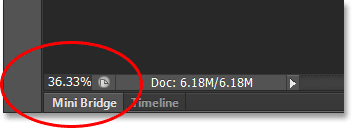
Photoshop избра правилното ниво на увеличение този път за точен преглед на размера на печат.
И там го имаме! Ето как лесно да намерите действителната разделителна способност на вашия дисплей (не 72 ppi), въведете я в Preferences и ще получите по-точни резултати на екрана от режима за разглеждане на размера на печат във Photoshop!