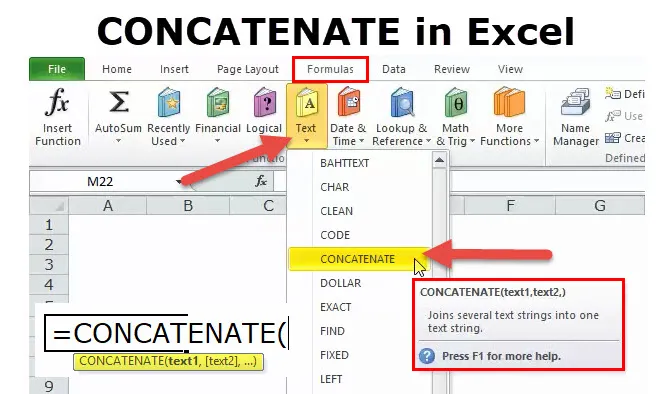
CONCATENATE в Excel (Съдържание)
- CONCATENATE в Excel
- CONCATENATE Формула в Excel
- Как да използвате CONCATENATE функция в Excel?
CONCATENATE в Excel
CONCATENATE Функцията е част от текстовата функция. CONCATENATE функцията е полезна, когато искате да обедините няколко стойности на клетката в една. Връща комбинираната стойност на множество клетки.
Например, CONCATENATE ("Sachin" & "" & "е" & "" & "Бог на крикет") в тази формула CONCATENATE функцията ще върне стойността на Sachin е Бог на крикет . Така че, CONCATENATE добавяне на различни стойности заедно.
CONCATENATE функцията се предлага и в VBA. Ще обсъдим това в края на тази статия.
CONCATENATE Формула в Excel
По-долу е формулата CONCATENATE:
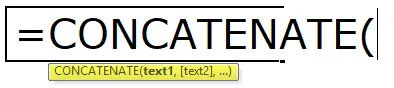
CONCATENATE функцията използва по-долу параметър
TEXT1: Това е задължителен аргумент и той е първият елемент, който се присъединява. Елементът може да бъде текстова стойност, препратка към клетка или число
TEXT2: Това също е задължителен аргумент и допълнителните текстови елементи, към които желаем да се присъединим. Можем да се присъединим до 255 елемента, които са до 8192 знака.
Как да използвате функцията CONCATENATE в Excel?
Тази CONCATENATE функция е много лесна за използване. Нека сега да видим как да използваме CONCATENATE функцията в Excel с помощта на някои примери.
Можете да изтеглите тази функция CONCATENATE Excel Template тук - CONCATENATE функция Excel TemplateПример №1
Да предположим, че имате списък с служители. Въпреки това, вие имате първото име в колона A, а фамилията е колона B. Вашият мениджър иска пълното име на всички служители в следващите 10 минути. Ако сте потребител за първи път, тогава сигурно сте почувствали по дяволите работното си място.
Въпреки това, днес ще демонстрирам функцията CONCATENATE за комбиниране на името и фамилията заедно.
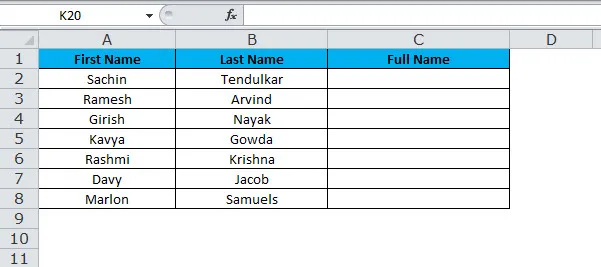
Сега трябва да комбинираме първото име с второто име, за да получим пълното име. Ако приложите CONCATENATE функция, можете да комбинирате две стойности на две различни клетки.
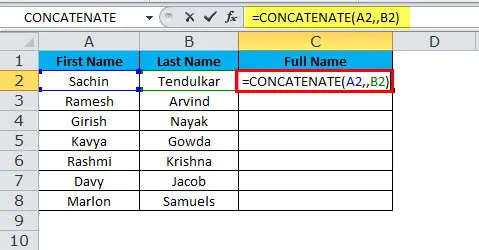
Крайният резултат ще бъде:
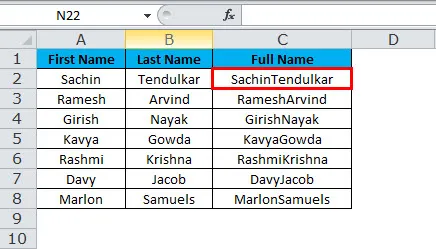
Сега сме сортирали проблема, но все пак, има още един проблем за сделките, който е интервалът между името и фамилията. Трябва да обединим пространството след първото име, за да го сортираме.
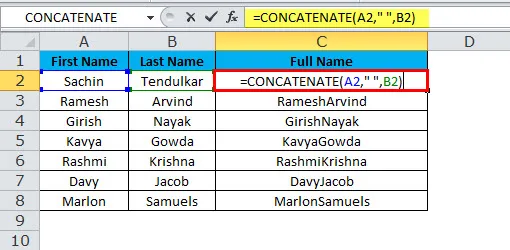
Крайният резултат ще бъде:
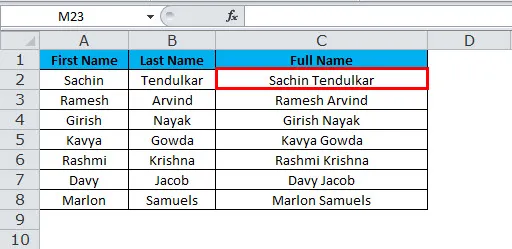
Трябва да поставим интервал с двойни кавички от двете страни на интервала след първия аргумент, за да получим точния резултат.
Всеки път, когато предаваме аргумент, различен от препратка към клетка, трябва да го включим в двойните кавички. Ако преминем без двоен цитат, получаваме грешка.
Пример за Excel №2
Имаме три таблици на служителите по продажбите. В първата таблица имаме името им колко единици са продадени, цена за единица и общата стойност на продажбите.
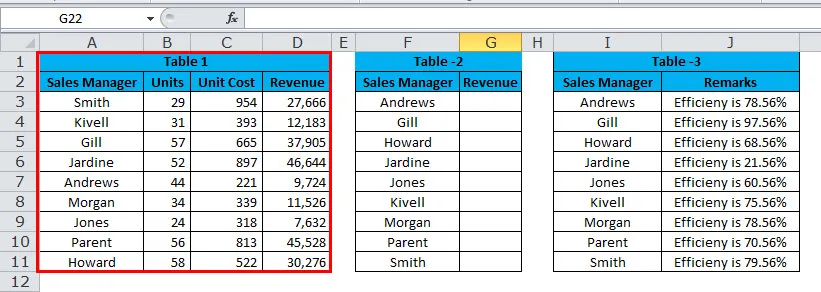
Във втората таблица имаме имената им, сортирани от A до Z. В тази таблица стойността на продажбите липсва. Трябва да извлечем стойността на продажбите от таблица 1, използвайки Vlookup.
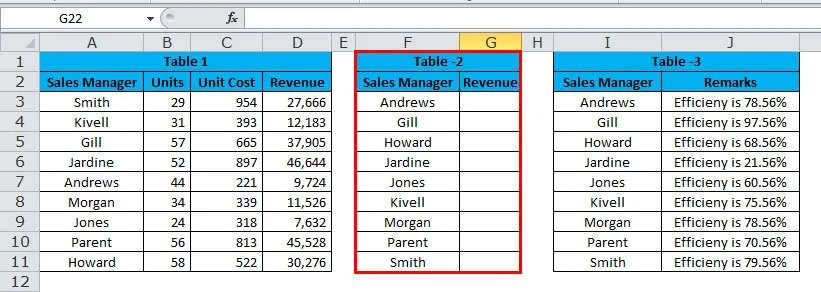
В третата таблица имаме имената им, сортирани от A до Z и тази таблица съдържа тяхното ниво на ефективност.
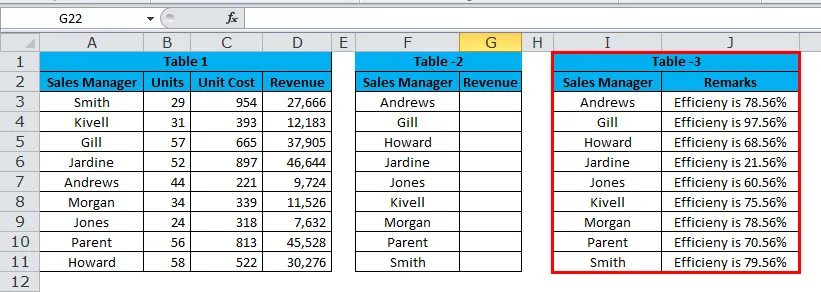
Сега трябва да свържем стойността на Vlookup с нивото на тяхната ефективност. Например, Andrews Sales е 9724, а ефективността му е 78, 56%.
Трябва да използваме CONCATENATE и Vlookup, за да получим точното изречение тук.
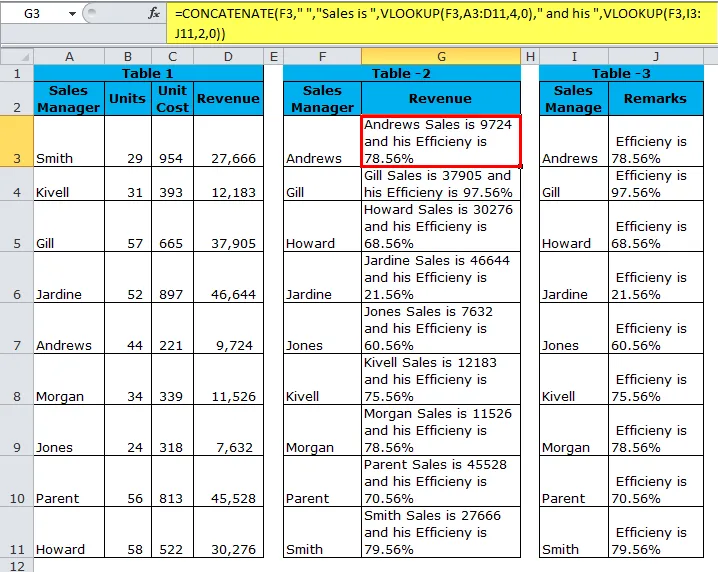
Първо функция Concatenate, като взема мениджъра на продажбите за референция и добавя думата Sales, след това извлича данните за продажбите на мениджъра на продажбите от Vlookup и добавя стойността на, а след това отново извлича стойността на колоната за забележки с помощта на Vlookup.
= CONCATENATE (F3, "", "Продажбите е", VLOOKUP (F3, A3: D11, 4, 0) "и неговото", VLOOKUP (F3, I3: J11, 2, 0))
Пример №3
Вместо да използваме свързваща функция, можем да използваме ampersand (&) като оператор за свързване и можем да я използваме вместо функция за конкатенация със същата функционалност и по много по-опростен начин.
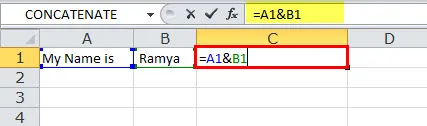
Клетката с формула А1, добавяща стойността на клетка В1, за да получи резултата като Моето име е Рамя.
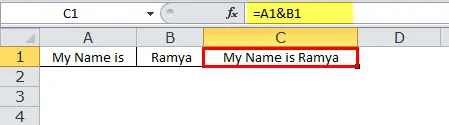
Пример №4
Понякога нашите данни трябва да бъдат разделени от прекъсване на реда, вместо интервали или символ, както е показано в предишните примери. Разгледайте само предишния пример, но покажете нивото на ефективност на мениджъра на продажбите в следващия ред.
Например, Andrews Sales е 9724.
Ефективността на Andrews е 78, 56%.
Тъй като трябва да добавим прекъсвач на линии, ние не можем просто да въведем прекъсвача на линии тук, вместо това трябва да използваме функция CHAR, за да вмъкнем нов ред, за да прекъснем линията. CHAR (10) ще добави нов прекъсвач на линия в excel.
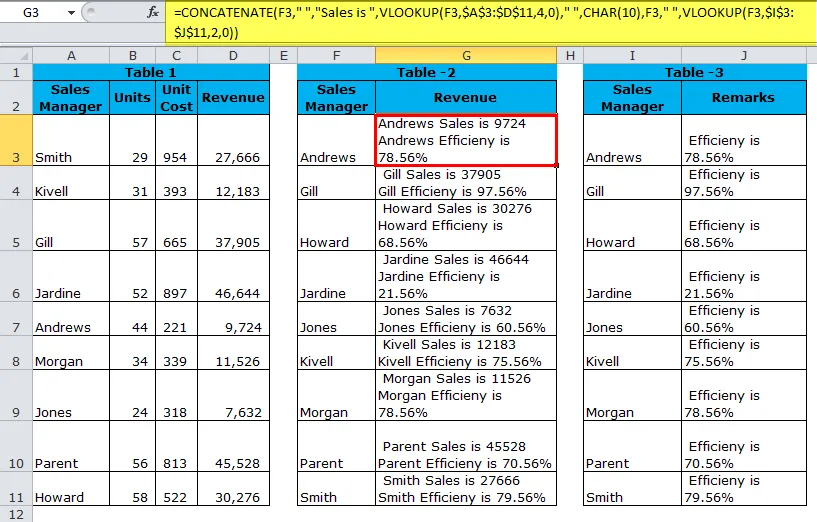
За да получим резултата, както е показано по-горе, трябва да активираме опцията „Опаковане на текст“, за да се показват правилно резултатите. За целта използвайте Ctrl + 1, за да отворите диалоговия прозорец Форматиране на клетки. Преминете към раздела Подравняване и поставете отметка в текстовото поле Опаковане или отидете на раздела Начало и под Подравняване щракнете върху Опаковане на текст.
= CONCATENATE (F3, "", "Продажбите е", VLOOKUP (F3, $ A $ 3: $ D $ 11, 4, 0), "", CHAR (10), F3, "", VLOOKUP (F3, $ I $ 3 : $ J $ 11, 2, 0))
VBA код за използване на CONCATENATE функция
Подобно на excel, можем да използваме и CONCATENATE функция във VBA код. По-долу код илюстрира използването на функцията CONCATENATE във VBA макроси.
Sub Concatenate_Function_Example Dim New_String като низ New_String = „Комбиниран“ & „„ & „Текст“ Msgbox New_String End Sub
Ако стартирате горното поле за кодово съобщение, като резултат ще се покаже Комбиниран текст.
Неща, които трябва да запомните за функцията CONCATENATE
- Обратното свързване на функцията може да се извърши с помощта на преобразувател текст в колона.
- Резултатът от свързващата функция ще бъде като String.
- CONCATENATE Функция преобразува числата в текст, когато те са съединени от concatenate.
- Ampersand (&) е много по-бърз и по-бърз от функцията на свързване.
- Само текстовите стойности трябва да бъдат в двойни кавички, ако е номер, трябва да бъдат споменати в двойни кавички.
- Функцията не разпознава масиви. Следователно, ние трябва да предоставим всяка референция на клетките поотделно.
- #VALUE! Грешка - възлиза, когато някой от аргументите на функцията CONCATENATE е невалиден.
- #NAME? Грешка - възниква, когато някой от кавичките липсва от текстовия аргумент.
- В последните версии на excel Microsoft разработи нова функция, наречена TEXTJOIN, като преглежда през масиви.
- Когато избирате твърде много клетки, за да държите клавиша ctrl, продължавайте да избирате клетките, той автоматично ще вмъква запетаите след всяка нова клетка.
Препоръчителни статии
Това е ръководство за функцията CONCATENATE. Тук обсъждаме формулата CONCATENATE и как да използвате функцията CONCATENATE в Excel, заедно с практически примери и шаблони за excel, които можете да изтегляте. Можете да разгледате и другите ни предложени статии -
- Използване на функция И в Excel
- Microsoft Excel Преки пътища | Топ 20
- Excel LOOKUP функция?
- Excel COLUMN функция
- Обратно на Concatenate в Excel (Примери с шаблон на Excel)