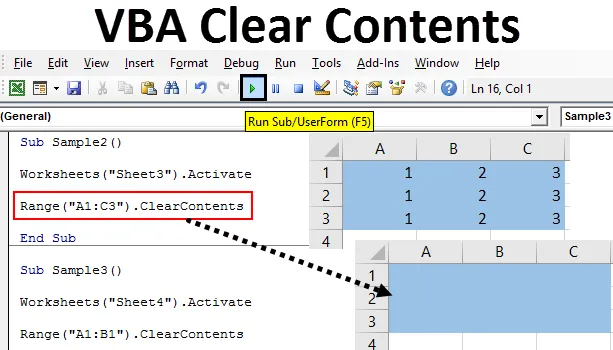
Въведение в ясно съдържание на Excel VBA
Докато работим в excel, стигаме до момент, в който трябва да премахнем вече наличните данни в клетка или в обхват от клетки за друга функция или друга команда, която да изпълним. Това се прави ръчно, ако работим в работен лист. Но ако работим в VBA, използваме метод за ясно съдържание, за да изчистим данните или стойностите, присъстващи в клетките.
Изчистване на съдържанието е функция за обхват в excel, която се използва за изчистване на съдържанието в даден диапазон от клетки или група от клетки. Изчистването на данни и изчистването на клетките са различни неща, които трябва да имаме предвид. С ясно съдържание ние изчистваме само данните, присъстващи в клетката. Изчистеното съдържание не прави нищо за форматирането или условното форматиране на клетките. Това се прави от различна функция.
За да изчистим съдържанието, трябва да изберем обхвата от клетки, които искаме да изчистим и след като идентифицираме клетките, можем да използваме метод за ясно съдържание, за да изчистим данните, присъстващи в листа на excel. Синтаксисът за използване на метод за ясно съдържание във VBA е следният:
Обхват („Обхват на клетките“). ClearContents
В обхвата на клетките ние предоставяме обхвата на клетките, който искаме да изчистим.
Нека използваме тази функция в няколко примера, които ще я направят по-ясна. За демонстрацията имам данни в различни работни листове.
Забележка: За да използвате VBA в excel, моля, уверете се, че имаме активиран раздел на програмист от раздела с файлове в секцията с опции.Примери за ясно съдържание на Excel VBA
По-долу са дадени няколко практически примера за съдържанието на VBA Clear в excel.
Можете да изтеглите този шаблон на VBA Clear Contents Excel тук - VBA Clear Contents Excel ШаблонExcel VBA Clear Съдържание - Пример №1
В лист 1 имам някои данни в клетка А1. Разгледайте го по-долу.
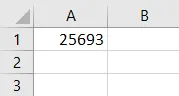
Ще използваме метод за ясно съдържание, за да изчистим данните от клетка А1. Следвайте стъпките по-долу, за да изчистите съдържанието на клетката, използвайки VBA код.
Стъпка 1: Отидете в раздела на програмиста и кликнете върху Visual Basic, за да отворите VB Editor.
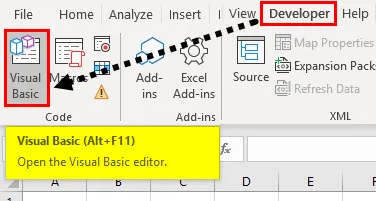
Стъпка 2: Той ще отвори редактора на VB за нас. Кликнете върху раздела Вмъкване, за да вмъкнете нов модул.

Стъпка 3: Стартирайте VBA код по подфункция.
Код:
Sub Sample () Край Sub
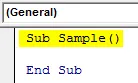
Стъпка 4: За да използваме всички свойства на работния лист, първо трябва да активираме работния лист. Активирайте работния лист със следния код.
Код:
Sub Sample () Работни листове () Sheet1 ". Активирайте End Sub
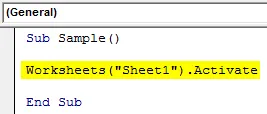
Стъпка 5: Сега използвайте функцията Изчистване на съдържанието, за да изчистите данните в клетка A1 със следния код.
Код:
Sub Sample () работни листове ("Sheet1"). Активиране на обхвата ("A1"). ClearContents End Sub
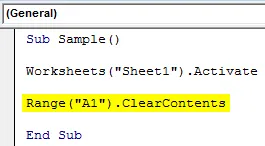
Стъпка 6: Стартирайте горния код от предоставения бутон за стартиране или натиснете F5.
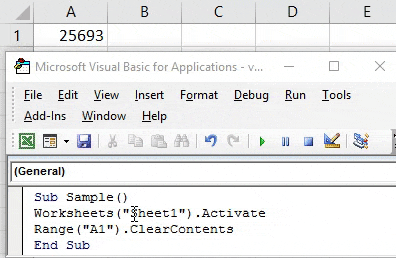
След като стартираме кода, можем да видим резултата от клетка А1 в лист 1, че данните са изчезнали.
Excel VBA Clear Съдържание - Пример №2
В горния пример изчистихме съдържанието на една клетка, но какво разполагаме с данни в редица клетки. Ще работи ли тази функция? Ще разберем същото в този пример. Имам данни в лист 2, както следва.
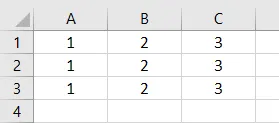
Ще използваме функция за ясно съдържание, за да изчистим данните в този диапазон от клетки. Следвайте стъпките по-долу, за да изчистите съдържанието на клетката, използвайки VBA код.
Стъпка 1: В прозореца с кода декларирайте подфункция за писане на код.
Код:
Sub Sample1 () Край Sub
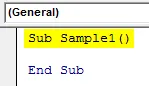
Стъпка 2: За да използвате свойствата на лист 2, не забравяйте винаги да активирате работния лист със следния код.
Код:
Sub Sample1 () работни листове ("Sheet2"). Активиране на крайния Sub
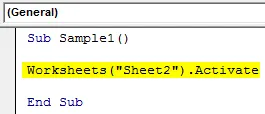
Стъпка 3: Знаем, че имаме данни в обхвата на клетките A1: C3 в лист 2. Ще използваме функция за ясно съдържание, за да изчистим съдържанието от този обхват на клетки.
Код:
Sub Sample1 () Работни листове ("Sheet2"). Активиране на обхвата ("A1: C3"). ClearContents End Sub
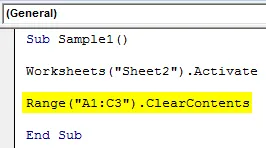
Стъпка 4: Стартирайте горния код от предоставения бутон за стартиране или натиснете F5, за да получите следния резултат.
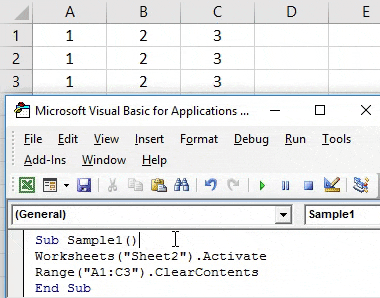
Можем да видим, че данните от клетъчния обхват A1: C3 са изчистени.
Excel VBA Clear Съдържание - Пример №3
Обсъдихме за форматирането по-рано в статията. Ясното съдържание също ли изчиства форматирането на клетките със съдържанието? Ще видим това в този пример. За демонстрационна цел имам данни на лист 3 в светло син цвят. Вижте го по-долу,
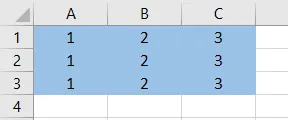
Следвайте стъпките по-долу, за да изчистите съдържанието на клетката, използвайки VBA код.
Стъпка 1: Стартирайте кода, като декларирате подфункция.
Код:
Sub Sample2 () Край Sub
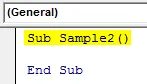
Стъпка 2: Знаем, че за да използваме свойствата на лист 3, трябва да активираме работния лист със следния код.
Код:
Sub Sample2 () работни листове ("Sheet3"). Активирайте End Sub
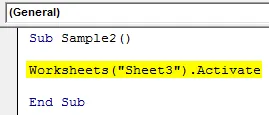
Стъпка 3: Знаем, че имаме данни в обхвата на клетките A1: C3 в лист 3. Ще използваме функция за ясно съдържание, за да изчистим съдържанието от този обхват на клетките.
Код:
Sub Sample2 () работни листове ("Sheet3"). Активиране на обхвата ("A1: C3"). ClearContents End Sub
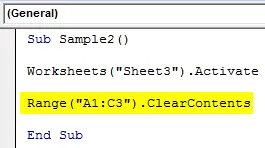
Стъпка 4: Стартирайте горния код от предоставения бутон за стартиране или натиснете F5, за да получите следния резултат.
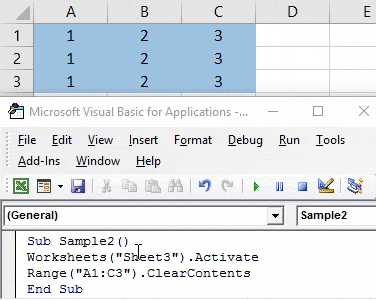
Можем да видим, че данните от обхвата на клетките A1: C3 са изчистени, но форматът на клетките все още е непокътнат.
Excel VBA Clear Съдържание - Пример №4
В този пример имаме някои данни в лист 4, данните са с удебелен шрифт и курсив. След като изчистим съдържанието, ще върнем отново някои данни в тези клетки, за да видим дали форматирането е налице или не. Вижте данните по-долу, клетка A1 е в смел формат, докато клетка B1 е в курсив.
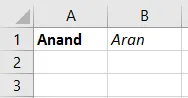
Следвайте стъпките по-долу, за да изчистите съдържанието на клетката, използвайки VBA код.
Стъпка 1: Стартирайте кода, като декларирате подфункция.
Код:
Sub Sample3 () Край Sub
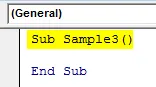
Стъпка 2: Знаем, че за да използваме свойствата на лист 4, трябва да активираме работния лист със следния код.
Код:
Sub Sample3 () работни листове ("Sheet4"). Активиране на крайния Sub
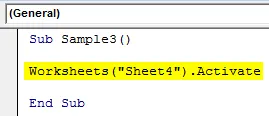
Стъпка 3: Знаем, че имаме данни в обхвата на клетките A1: B1 в лист 4. Ще използваме функция за ясно съдържание, за да изчистим съдържанието от този обхват на клетки.
Код:
Sub Sample3 () работни листове ("Sheet4"). Активиране на обхвата ("A1: B1"). ClearContents End Sub
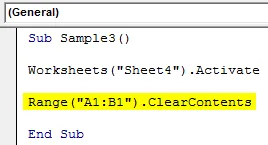
Стъпка 4: Стартирайте горния код от предоставения бутон за стартиране или натиснете F5, за да получите следния резултат.
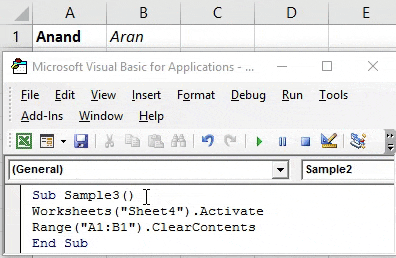
Сега опитайте отново да поставите някои случайни стойности в клетка A1 и B1, за да проверите дали форматирането все още е непокътнато.
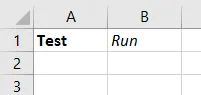
Виждаме, че изчистихме само съдържанието, докато форматирането все още е там.
Неща, които трябва да запомните
- VBA Clear Съдържание може да изчисти данни от клетка или даден обхват на клетките.
- Изчистване на съдържанието само изчистване на данните от клетките, което не влияе на форматирането на клетките.
- Дори ако данните са в условно форматиране, ясното съдържание не изчиства форматирането на клетките.
Препоръчителни статии
Това е ръководство за ясно съдържанието на VBA. Тук обсъждаме примерите за изчистване на съдържанието на клетката с помощта на Excel VBA код, заедно с практически примери и шаблон за Excel за изтегляне. Можете да разгледате и другите ни предложени статии -
- Примери за използване на VBA Enum
- Групиране на колони в Excel
- Пример за изтриване на колона VBA
- Свързване в Excel