В този урок за ефекти за Photoshop ще научим как да добавим усещане за действие и движение към изображение, като даваме на основната тема лесна за създаване следа за движение!
Не, няма да използваме стандартния филтър Motion Blur за това, тъй като вече сме го обхванали в предишен урок . Вместо това ще създаваме персонализирана пътека за движение, използвайки множество копия на нашия обект, заедно с един от режимите на смесване на Photoshop и някои прости настройки за непрозрачност на слоя.
Ще използвам Photoshop CS5 за този урок, но всяка нова версия ще работи.
Ето изображението, с което ще започна, което е достъпно от библиотеката на изображенията Fotolia :
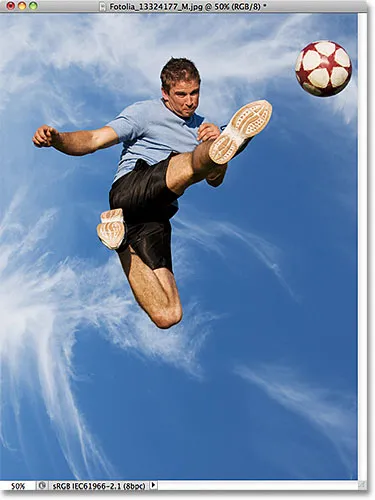
Оригиналното изображение.
И ето как ще изглежда след добавяне на ефекта на движенията на атлета, докато той скача, за да рита топката:

Крайният резултат.
Как да създадете ефект на персонализирана движеща пътека
Стъпка 1: Изберете основната тема в снимката
С новооткритото изображение във Photoshop започнете, като изберете основния обект на снимката си, като използвате инструмента за избор по ваш избор ( Инструмент Lasso, Инструмент за бързо избиране, Инструмент за писалка и т.н.). За моето изображение ще използвам инструмента за бързо избиране, който беше представен за първи път във Photoshop CS3, но разбира се можете да използвате различен инструмент за избор, ако предпочитате. Ще избера инструмента за бърз избор от панела с инструменти:
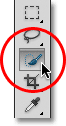
Избор на инструмент за бърз избор.
След това с инструмента за бързо избиране в ръка ще щракна навсякъде в атлета и с натиснат бутон на мишката просто ще влача инструмента около него, докато не бъде напълно избран. Независимо кой инструмент за подбор сте използвали, трябва да видите очертания за подбор около вашия предмет, когато сте готови:

Сега е избран основният обект.
Стъпка 2: Направете две копия на вашия предмет
Избран обект, отидете до менюто Слое в лентата с менюта в горната част на екрана, изберете Ново, след това изберете Layer чрез Copy или натиснете Ctrl + J (Win) / Command + J (Mac) на клавиатурата, за да бързо изберете същата команда с пряк път:
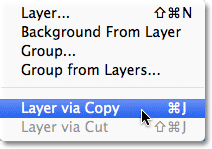
Отидете на Layer> New> Layer чрез Copy или натиснете Ctrl + J (Win) / Command + J (Mac).
Няма да се случи нищо в прозореца на документа, но Photoshop прави копие на вашия обект и го поставя на нов слой, наречен Layer 1 над оригиналното изображение в панела Слоеве (оригиналното изображение е на фоновия слой):
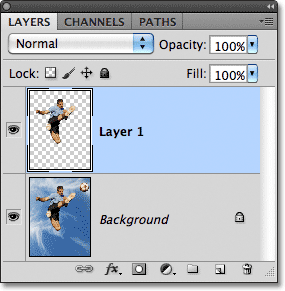
Копие от селекцията се появява над оригиналната снимка.
След като имате първото си копие на темата, направете второ копие или като се върнете обратно в менюто на слоевете, изберете New, след това изберете Layer чрез Copy или натиснете Ctrl + J (Win) / Command + J (Mac) на вашия клавиатура. Вече ще имате две копия на обекта си, всяко на собствен слой, над оригиналната снимка:
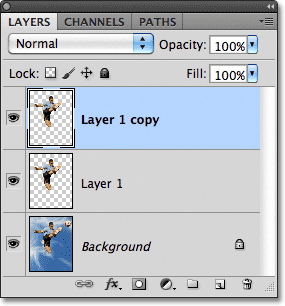
Второ копие на темата се появява в панела Слоеве.
Стъпка 3: Изберете Layer 1
Кликнете върху слой 1 в панела „Слоеве“, за да го изберете:

Избор на слой 1.
Стъпка 4: Изберете инструмента за преместване
Изберете инструмента за преместване на Photoshop от горната част на панела с инструменти. Можете също да натиснете буквата V на клавиатурата си, за да я изберете с пряк път:
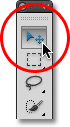
Изберете инструмента за преместване.
Стъпка 5: Плъзнете копието далеч от темата
След като изберете инструмента за преместване, щракнете върху основния обект и с натиснат бутон на мишката издърпайте на малко разстояние от първоначалното местоположение на обекта в посоката, от която щял да идва темата. С други думи, ако вашата снимка е на някой, който тича отляво надясно, плъзнете малко наляво до мястото, където би се появил бегачът, ако снимката беше направена частично секунда по-рано. Ще видите копие на основната си тема, което се движи зад оригинала, докато влачите. В моя случай аз ще влача на кратки пътища надолу и наляво, сякаш това е посоката, от която човекът скача. Можем да видим, че копието му се появява точно зад оригинала:
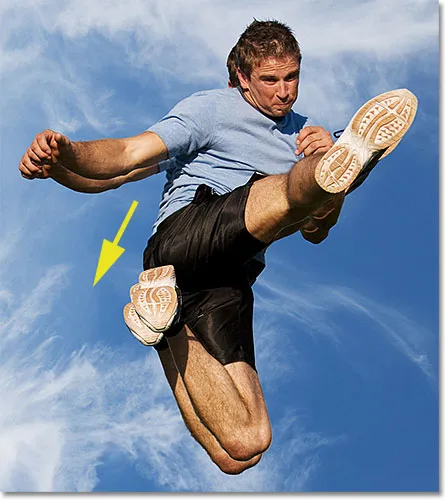
Кликнете и плъзнете копието зад основния обект в посоката, от която ще идва.
Стъпка 6: Променете режима на слоевата смес на мека светлина
Отидете до опцията Blend Mode в горния ляв ъгъл на панела Слоеве и променете режима на смесване на слоя от нормална към мека светлина :
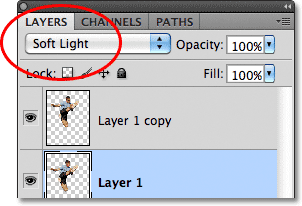
Променете режима на смесване за Layer 1 на Soft Light.
Това съчетава копието зад обекта с фона, създавайки избледнял „призрак“ образ на човека:

Копието зад основната тема сега се съчетава с фона.
Стъпка 7: Издърпайте още едно копие в същата посока
Когато инструментът Move все още е активен, задръжте клавиша Alt (Win) / Option (Mac), след което щракнете вътре в изображението и плъзнете в същата посока, както преди момент. Задържането на клавиша Alt (Win) / Option (Mac) надолу казва на Photoshop да направи копие на слоя, докато плъзнете с инструмента Move, което ни дава още едно копие на нашата тема. Плъзнете това ново копие в същата посока като преди, но направете разстоянието между тях малко по-голямо, отколкото преди:

Задръжте Alt (Win) / Option (Mac) и изтеглете друго копие на обекта в същата посока.
Стъпка 8: Намалете непрозрачността на слоя
Ако погледнем в панела „Слоеве“, виждаме, че сега имаме три копия от основната ни тема, всяко на своя собствен слой. Този, който току-що създадохме, е избран и подчертан. Нужно е новото копие на нашия обект да изглежда по-избледнено в изображението от предходното, така че намалете неговата непрозрачност до около 65% :
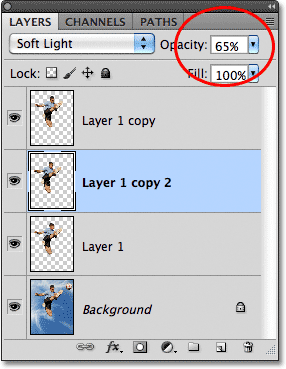
Избледнете новото копие на обекта, като намалите непрозрачността му.
Ефектът на следите за движение сега започва да се оформя, като копията изглеждат по-избледнели, докато се отдалечават от обекта:

Новото копие изглежда по-избледнено от предходното.
Стъпка 9: Повторете стъпки 7 и 8 Малко повече пъти
За да завършим ефекта на движението, просто трябва да повторим същите няколко стъпки (стъпки 7 и 8) още два или три пъти. Задръжте клавиша Alt (Win) / Option (Mac), щракнете вътре в документа с инструмента за преместване и издърпайте друго копие на обекта в същата посока, като прави разстоянието между копията малко по-голямо всеки път. След това намалете непрозрачността на новото копие, така че да избледнее повече от предишното. Ще изтегля още две копия на темата си. Ще понижа непрозрачността на първото копие до 35%, а второто - до 15%, така че е едва забележимо. На панела „Слоеве“ можем да видим, че сега имам общо пет копия на моята тема:
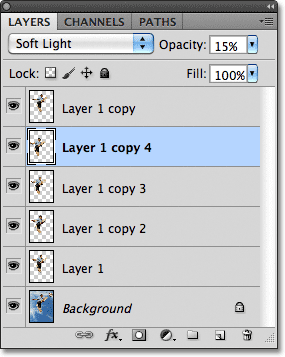
Панелът Слоеве, показващ всички копия на обекта, необходими за създаване на пътеката за движение.
Ако трябва да препозиционирате някое от копията, след като всички те са добавени, просто щракнете върху слоя на копието в панела Слоеве, за да го изберете. След това щракнете вътре в документа с инструмента за преместване и плъзнете копието наоколо с мишката или натиснете клавишите със стрелки на клавиатурата, за да направите фини корекции. Може да се наложи да експериментирате със стойностите на непрозрачността на слоевете, за да постигнете ефекта на избледняване, изглеждащ точно с вашето изображение. Отново просто щракнете върху необходимия слой в панела Слоеве, след което въведете различна стойност в опцията Opacity.
Ето, след като направих някои малки корекции на разстоянието между копията, е последният ми ефект на „следа за движение“:

Крайният резултат.