В предишния урок „Как да нарисуваме векторни фигури във Photoshop CS6“ научихме как да използваме петте основни инструмента за форма във Photoshop (инструмента за правоъгълник, инструмента за заоблен правоъгълник, инструмента за елипса, инструмента за многоъгълници и инструмента за линия) за добавете в нашите документи прости геометрични фигури като правоъгълници, квадратчета и кръгове, както и звезди, звездни изстрели и стрелки за посока.
Докато кръговете и площадите имат своето предназначение, какво ще кажете за по-сложните и интересни форми? Ами ако искате, да речем, форма на сърце, която да използвате като рамка за снимка за сватба или годеж? Или формата на куче или котка, която да добавите към логото на зоомагазина? Какво ще кажете за форми на цветя или листа, снежинки, музикални нотки или дори символ за авторско право, който да добавите към вашите изображения? Photoshop всъщност включва всички тези форми и повече и можем да ги добавим към нашите дизайни и оформления също толкова лесно, колкото добавянето на кръгове и квадратчета.
Adobe нарича тези по-сложни форми персонализирани форми, а ние ги рисуваме с помощта на Инструмент за персонализирана форма . Единственият проблем е, че по подразбиране са ни достъпни само шепа от тези персонализирани форми. Повечето от тях са скрити. Така че в този урок ще научим всичко, което трябва да знаем за рисуването на фигури с инструмента за персонализирана форма, включително как да получите достъп до всяка персонализирана форма, която Photoshop може да предложи!
Ако все още не сте запознати с основите на рисуването на векторни форми във Photoshop, силно препоръчвам да прочетете предишния урок, преди да продължите.
Как да нарисувате персонализирани форми в Photoshop
Избор на Инструмент за персонализирана форма
Инструментът за персонализирана форма е вложен в другите инструменти на Photoshop в панела с инструменти . За да го изберете, щракнете и задръжте върху иконата, за която инструмент на формата в момента е видим (който ще бъде или инструментът за правоъгълник (по подразбиране), или който и да е инструмент за форма, който сте използвали последно). Когато щракнете и задръжте върху иконата, се появява меню за излитане, показващо другите инструменти за фигури, които са на разположение. Изберете Инструмент за персонализирана форма от дъното на списъка:
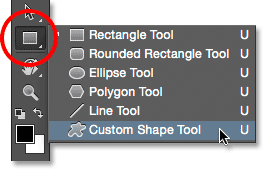
Кликнете и задръжте инструмента за правоъгълник, след това изберете менюто за персонализирана форма от менюто.
Рисуване на векторни форми
С избрания инструмент за персонализирана форма следващото нещо, което искаме да направим, е да се уверим, че рисуваме векторни форми, а не пътища или форми, базирани на пиксели. Научихме важната разлика между векторните форми и пикселните форми в ръководството за рисуване на вектори срещу пикселни форми, но накратко, векторните форми са гъвкави, редактируеми и независими от разделителната способност, което означава, че можем да ги редактираме и мащабираме колкото искаме, и дори ги отпечатваме с необходимия размер и краищата на векторните форми винаги ще останат свежи и остри.
За да сте сигурни, че работите с векторни форми, задайте опцията Режим на инструмента в лентата с опции в горната част на екрана на Форма (кратко за „Векторна форма“):
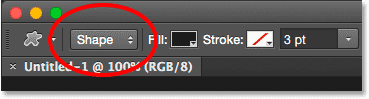
Задаване на опцията Too Mode на Shape.
Избор на персонализирана форма
След това трябва да кажем на Photoshop коя персонализирана форма искаме да нарисуваме и правим това, като щракнем върху миниатюрата на формата в лентата с опции. Миниизображението ни показва избраната в момента форма:
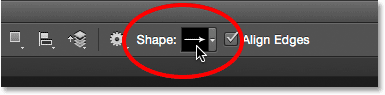
Кликнете върху миниатюрата на формата.
Щракването върху миниатюрата отваря Custom Picker Picker с преглед на миниатюри на всяка форма, от която можем да избираме. Използвайте лентата за превъртане вдясно, за да преминете през миниатюрите.
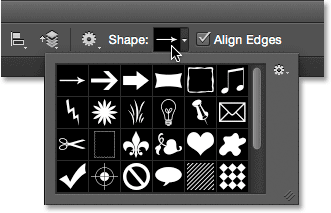
Избирач на персонализирана форма, с преглед на миниатюри на всяка форма.
Зареждане на повече форми
Както споменах в началото на урока, първоначално са достъпни само шепа форми, но има още много, от които можем да избираме. Всичко, което трябва да направим, е да ги заредим. За целта кликнете върху иконата на зъбно колело в горната дясна част:
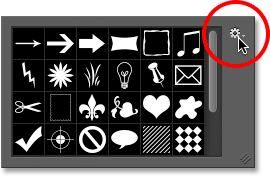
Кликнете върху иконата на зъбно колело.
В долната половина на менюто, което се показва, ще видите списък с всички персонализирани набори от форми, които Adobe включва с Photoshop. Формите, които са показани първоначално, са по подразбиране, но разглеждайки списъка, виждаме, че имаме много други интересни набори, като Animals, Music, Nature и т.н. За да заредите един от тези набори, просто го изберете от списъка.
Единственият проблем е, че ако не използвате Photoshop известно време (и прекарвате голяма част от това време в работа с персонализирани форми), е трудно да разберете кои форми ще намерите във всеки комплект. Така че, вместо да избирам наборите поотделно, това, което бих препоръчал, е да изберете All в горната част на списъка, който ще зареди фигурите от всеки набор всички наведнъж:
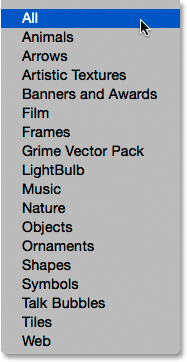
Изборът на всички ще ви спести много работа на предположения.
Photoshop ще ви попита дали искате да замените текущите форми с нови. Ако щракнете върху бутона Прилагане, вместо да замените текущите фигури с новите форми, той казва на Photoshop да запази съществуващите фигури и просто да добави новите под тях. Това може да е добър избор, ако избирате индивидуален набор от фигури от списъка и просто искате да го добавите към формите по подразбиране.
В този случай, тъй като избирам All (което включва формите по подразбиране като част от колекцията), ще щракна върху OK . В края на урока ще научим как да нулираме формите обратно по подразбиране:
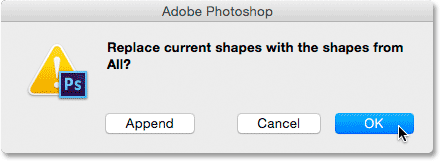
Формите по подразбиране са включени при избора на Всички, така че просто щракнете върху OK.
Преоразмеряване на избора на персонализирана форма
С всички форми, които вече са заредени, имаме много повече да избираме. Можете да преоразмерите инструмента за избор на персонализирана форма, за да видите повече фигури наведнъж, като щракнете и плъзнете долния му десен ъгъл . Всъщност можете да направите Избор на персонализирана форма достатъчно голям, за да видите всяка форма наведнъж:
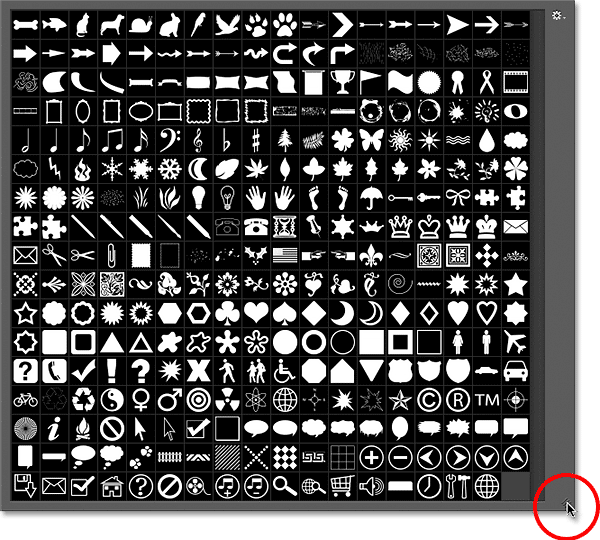
Кликнете и плъзнете долния десен ъгъл, за да промените размера на инструмента за избор на персонализирана форма.
Лично аз намирам това за прекалено голямо, така че отново ще щракна и плъзна долния десен ъгъл на персонализатора за избор на фигури, този път, за да го направя по-малък. След това ще използвам лентата за превъртане вдясно от миниатюрите, за да превъртате фигурите. За да изберете форма, щракнете двукратно върху нейната миниатюра. Това ще избере формата и ще излезе от избора на персонализирана форма. Ще избера формата на сърцето, като щракнете двукратно върху него:
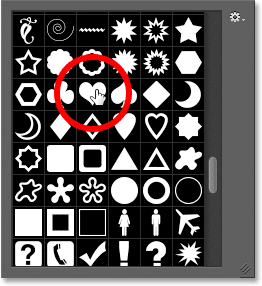
Щракнете два пъти върху миниатюрата на формата на сърцето.
Избор на цвят за формата
След като сте избрали персонализирана форма, изберете цвят за нея, като щракнете върху фиша запълване на цвят в лентата с опции:
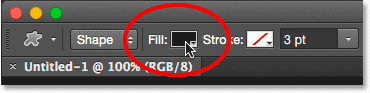
Кликнете върху цветовия фиш.
Това отваря кутия, която ни позволява да избираме от четири различни начина за попълване на персонализираната форма, всяка от които е представена по една от четири икони в горната част. Като се започне отляво, имаме иконата No Color, иконата Solid Color, иконата Gradient и иконата Pattern . Разгледахме подробно опциите за цвят Fill (и Stroke) в предишния урок (Как да нарисуваме векторни форми в Photoshop CS6), но отново ще ги покрия тук като освежител:
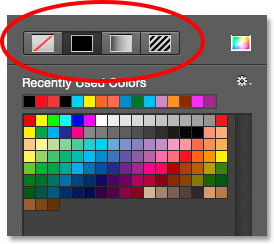
Опциите за запълване без цвят, плътен цвят, градиент и шаблон.
Избирането на опцията No Color отляво ще остави вашата персонализирана форма празна, което може да бъде това, което искате, ако се нуждаете от формата ви да съдържа само очертания на щрих. Ще видим как да добавим инсулт след миг.
Опцията Solid Color (втора отляво) ни позволява да запълним персонализираната форма с един цвят. Изберете цвят, като кликнете върху един от цветовете . Цветовете, които сте използвали наскоро, се появяват в реда „ Последно използвани цветове“ над основните кадри:
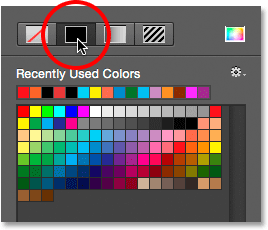
Опцията за запълване на плътен цвят.
Ако цветът, от който се нуждаете, не се намира в нито един от наборите, щракнете върху иконата за избор на цвят в горната дясна част:
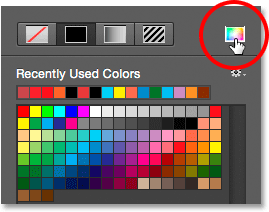
Кликнете върху иконата за избор на цвят.
След това изберете цвета си ръчно от Color Picker. Кликнете върху OK, когато сте готови да излезете от „ Избор на цвят“:
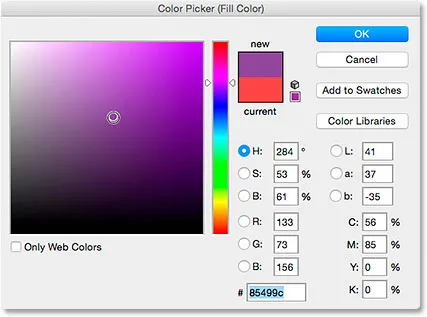
Избор на цвят за запълване от Color Picker.
Опцията Gradient ни позволява да запълним формата с наклон. Можете да изберете един от предварително зададените градиенти, като щракнете върху неговата миниатюра (използвайте лентата за превъртане вдясно, за да преминете през миниатюрите) или да използвате опциите под миниатюрите, за да създадете или редактирате свой собствен градиент. Ще покрием градиентите в отделен урок:
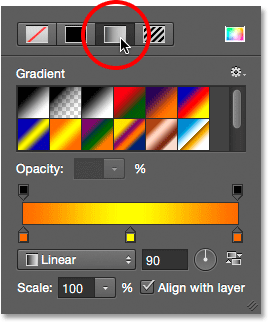
Опцията за градиентно запълване.
И накрая, изберете опцията Pattern, ако искате да запълните персонализираната си форма с модел. Photoshop не ни дава много модели да избираме самостоятелно, но ако сте създали или изтеглили други модели, можете да ги заредите, като щракнете върху малката икона на зъбно колело (директно под иконата на персонализирана форма) и изберете Load Patterns от менюто:
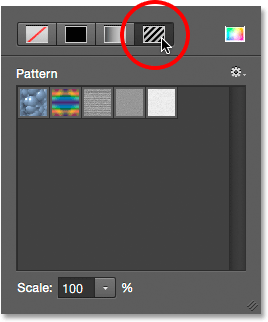
Опцията за попълване на модел.
Тъй като избрах формата на сърцето, ще избера опцията Solid Color и ще избера червено за моя цвят на запълване, като кликнете върху червената фигура. За да излезете от полето за цветови опции, когато сте готови, натиснете Enter (Win) / Return (Mac) на клавиатурата си или просто щракнете върху празна зона на лентата с опции:
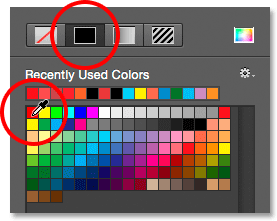
Избор на плътно червено за моя цвят на запълване.
Кратки кодове, действия и филтри Plugin: Грешка в краткия код (ad-members-2)
Плъгин за къси кодове, действия и филтри: Грешка в краткия код (реклами-основи-средна-2)
Изчертаване на вашата персонализирана форма
За да нарисувате формата, щракнете вътре в документа си, за да зададете начална точка. След това дръжте натиснат бутона на мишката и плъзнете далеч от началната точка. Докато плъзнете, ще видите само контур (известен като пътеката ) на това как ще изглежда формата:
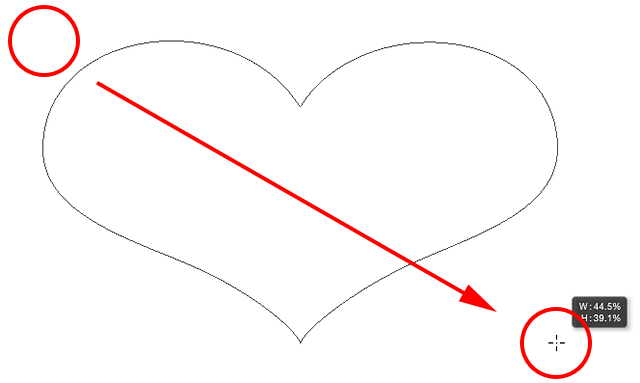
Щракнете, за да зададете начална точка, след което плъзнете далеч от точката, за да нарисувате формата.
Когато пуснете бутона на мишката, Photoshop допълва формата и я изпълва с избрания от вас цвят:
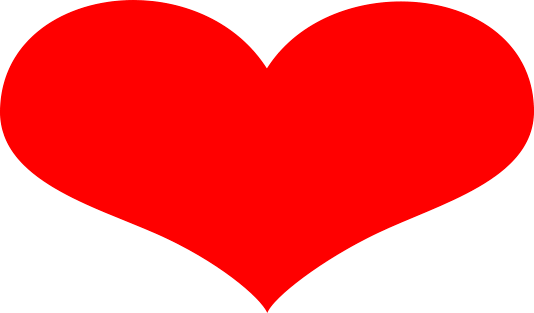
Photoshop запълва формата само след като пуснете бутона на мишката.
Изчертаване на форма с правилните пропорции
Забележете обаче, че формата на сърцето ми изглежда малко изкривена. Тя е по-широка и по-къса, отколкото очаквах. Това е така, защото по подразбиране Photoshop ни позволява свободно да рисуваме персонализирани форми до всякакъв размер или пропорции, които харесваме. Ще отменя формата си, като отида до менюто „ Редактиране “ в лентата с менюта в горната част на екрана и изберете „ Отмени инструмент за персонализирана форма“ . Бих могъл просто да натисна Ctrl + Z (Win) / Command + Z (Mac) на клавиатурата си. Това премахва формата от документа:
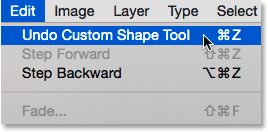
Отидете на Редактиране> Отмяна на инструмент за персонализирана форма.
За да нарисувате персонализирана форма с правилните пропорции, започнете по същия начин, както преди, като щракнете вътре в документа, за да зададете началната си точка, след това задръжте бутона на мишката и задръжте и се плъзнете далеч от точката. Докато плъзгате, натиснете и задръжте клавиша Shift на клавиатурата си. Това ще щракне формата до правилните й пропорции и ще ги фиксира на място:
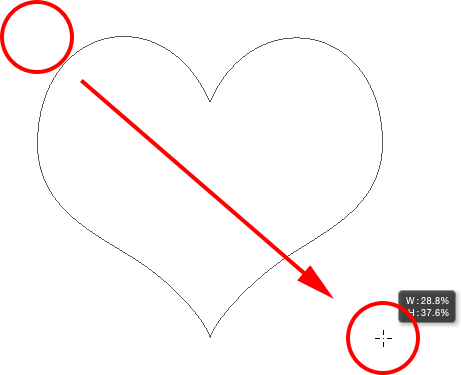
Натиснете и задръжте Shift, докато влачите, за да начертаете формата с правилните пропорции.
Когато сте доволни от размера на формата, освободете бутона на мишката и след това освободете клавиша Shift. Много е важно да пуснете клавиша Shift само след като сте пуснали бутона на мишката или той няма да работи. Освен това, уверете се, че изчакате, след като сте започнали да влачите, преди да натиснете и задръжте клавиша Shift, или може да получите неочаквани резултати.
Ще пусна бутона на мишката, след това моя клавиш Shift, в който момент Photoshop изпълва формата с избрания от мен червен цвят. Този път сърцето изглежда много по-добре:
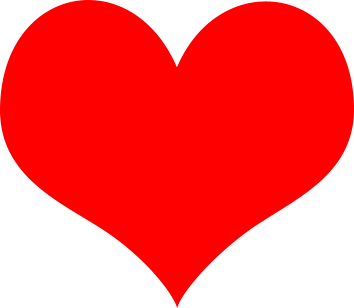
Обикновено ще искате да рисувате персонализирани форми с правилните пропорции.
Други удобни клавишни комбинации
Заедно с натискането и задържането на Shift, докато влачите, за да нарисувате формата с правилните пропорции, можете да натиснете и задръжте клавиша Alt (Win) / Option (Mac), докато влачите, за да изчертаете формата от центъра, а не от ъгъл. Натискането и задържането на Shift + Alt (Win) / Shift + Option (Mac), докато плъзгате, ще го изтегли с правилните пропорции и ще го извади от центъра. Само не забравяйте винаги да пускате клавишите, след като пуснете бутона на мишката.
Преоразмеряване на формата
След като нарисувате формата си, ще видите текущата й ширина и височина в полетата Width ( W ) и Height ( H ) в лентата с опции. Тук виждаме, че формата ми беше начертана с ширина 354 px и височина 308 px:
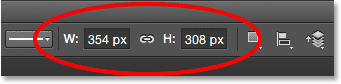
Текущата ширина и височина на формата.
Ако трябва да промените размера на формата, просто маркирайте текущите стойности с мишката и въведете нови стойности (натиснете Enter (Win) / Return (Mac) на клавиатурата си, за да ги приемете). За да промените размера на формата и да я държите заключена до правилните пропорции, първо кликнете върху иконата на малката връзка между полетата за ширина и височина, след което въведете нова ширина или височина. С избраната икона на връзката Photoshop автоматично ще промени другата стойност за вас:
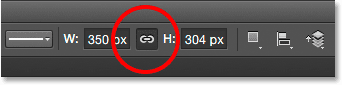
Щракнете върху иконата на връзката, преди да промените ширината или височината, за да заключите пропорциите на мястото си.
Да оставим Photoshop да нарисува формата за теб
Ако все още не сте нарисували формата си и знаете точния размер, от който се нуждаете, можете да спестите време, като оставите Photoshop да я нарисува за вас. Просто щракнете веднъж във вашия документ. Photoshop ще отвори диалоговия прозорец Създаване на персонализирана форма, където можете да въведете стойностите за ширина и височина. Щракнете върху OK, за да го затворите, и Photoshop ще нарисува вашата форма с избраните от вас размери:
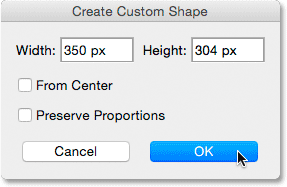
Щракнете веднъж вътре в документа, за да отворите диалоговия прозорец Създаване на персонализирана форма.
Добавяне на удар
За да добавите щрих около фигурата, щракнете върху цветовия щрих в лентата с опции. Можете да изберете цвета на удара (и други опции за щрих, които ще разгледаме след малко) преди или след като нарисувате формата:
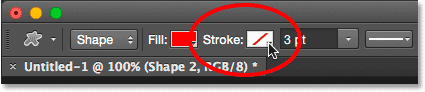
Кликнете върху цветовата картина Stroke.
Опциите за избор на цвят на щрих са абсолютно същите като опциите за цвят на запълване. В горната част имаме същите четири икони, които ни дават избор между No Color, Solid Color, Gradient и Pattern :
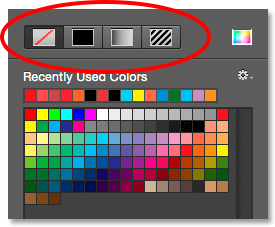
Опциите без цвят, плътен цвят, градиент и шаблон, този път за щрих.
Опцията No Color е избрана по подразбиране (поради което ходът не се вижда). Ще избера опцията "Пълен цвят", след което ще настроя цвета си на щрих в черен, като кликнете върху мощността. Точно както при цвета на запълване, ако цветът, от който се нуждаете, не се намира в нито един от наборите, щракнете върху иконата за избор на цвят, за да го изберете ръчно:
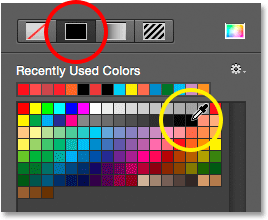
Избор на плътен черен като цвят на моя щрих.
Точно така, Photoshop добавя черния щрих около формата:
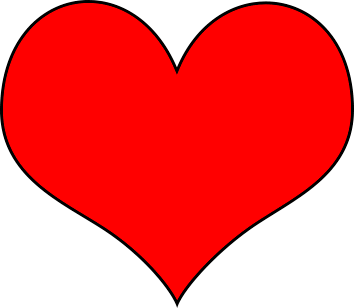
Същата форма, сега с нанесен черен ход.
Ширината на хода
Можем да променим ширината на хода в лентата с опции. Ще намерите текущата ширина, показана вдясно от цветовата картина на хода. Ширината по подразбиране е 3 pt. Ако знаете точната ширина, от която се нуждаете, можете да го въведете директно в полето за ширина (натиснете Enter (Win) / Return (Mac), когато сте готови да го приемете) или просто щракнете върху малката стрелка вдясно на стойност и плъзнете плъзгача:
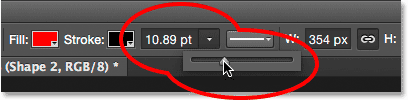
Увеличаване на ширината на хода с плъзгача.
Подравняване на краищата
Ако погледнете по-надясно в лентата с опции, ще видите опция, наречена Подравняване на ръбовете . По подразбиране тази опция е включена (поставена отметка) и обикновено ще искате да я оставите включена, защото казва на Photoshop да подрежда краищата на вашата форма с пикселната мрежа, което ги прави да изглеждат свежи и остри:
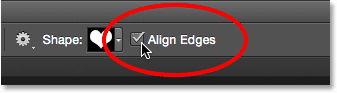
Опцията Подравняване на ръбовете.
Въпреки това, за да работи опцията Align Edges, не само трябва да бъде избрана, но и трябва да посочите ширината на вашия ход в пиксели ( px ), а не точки ( pt ). Тъй като типът на измерване по подразбиране за ширината на хода е точки, ще се върна и ще въведа нова ширина 10 px :
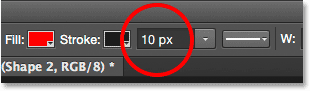
За да работи Подравняване на ръбовете, променете типа на измерване на ширината на вашия ход на пиксели.
Photoshop незабавно актуализира формата с новата ширина на хода:
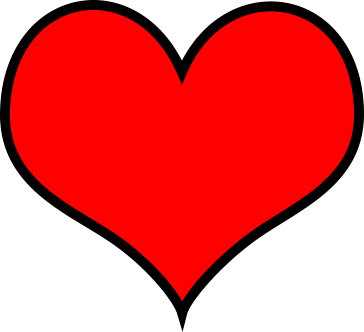
Формата след промяна на ширината на хода на 10 вола.
Още опции за инсулт
Има и други опции за инсулт, които също можем да променим, като щракнете върху бутона „ Опции за инсулт “ в лентата с опции:
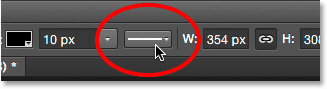
Бутоните Опции за щрих.
Това отваря полето Опции за инсулт. В горната част можем да превключваме между показването на инсулта като плътна линия (по подразбиране), пунктирана или пунктирана линия. Опцията Подравняване ни позволява да изберем дали щрихът да се появява по вътрешните ръбове на формата, външните ръбове или в центъра по ръбовете. Можем да зададем опцията Caps на Butt, Round или Square и да променим ъглите или на Mitre, Round или Bevel . Щракването върху още опции в долната част ще отвори по-подробен диалогов прозорец с допълнителни опции за персонализиране на външния вид на вашия ход и за запазване на вашите персонализирани настройки като предварително зададени:

Бутоните Опции за щрих.
Промяна на запълването и хода на съществуващите форми
Точно както прави с инструментите с геометрична форма (инструмент за правоъгълник, инструмент за елипса и др.), Photoshop поставя всяка векторна форма, която рисуваме, с инструмента за персонализирана форма върху собствения си слой форма . Ако погледнем в моя панел Слоеве, виждаме формата на сърцето ми да седи върху слой Shape, наречен "Shape 1":
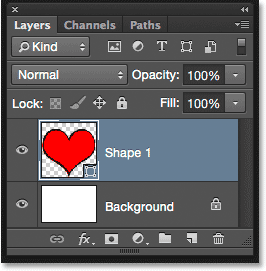
Панелът Слоеве, показващ слой Shape.
Ще добавя втора форма към документа си. За да направя това, ще отворя отново инструмента за избор на персонализирана форма в лентата с опции и този път ще избера формата на пеперудата, като щракнете двукратно върху нейната миниатюра:
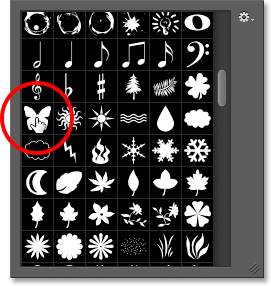
Избор на персонализирана форма на пеперуда.
С избраната форма на пеперуда бързо ще я нарисувам, като щракна вътре в документа, за да зададете начална точка, след което щракнете и плъзнете далеч от тази точка. За да нарисувам пеперудата с правилните пропорции, ще изчакам, докато започна да влача, след което ще натисна и задържам клавиша Shift и ще продължа да влача:
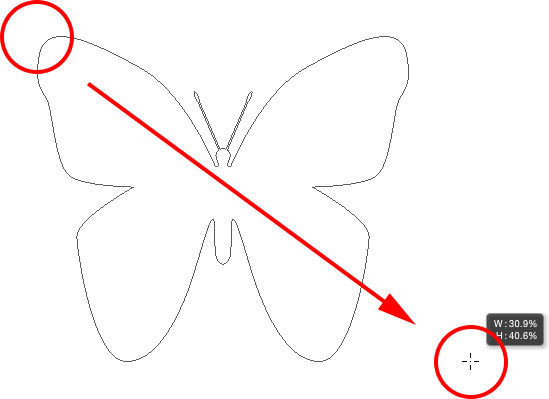
Кликнете и плъзнете, за да нарисувате пеперудата (със задържана Shift).
За да завърша формата, ще пусна бутона на мишката, след което ще пусна клавиша Shift. Photoshop изпълва формата с цвят, но вижте какво се е случило; използва същия цвят на запълване (червен), който избрах за предишната си форма. Той също използва същите опции за щрих като предишната форма, включително цвета (черен) и ширината (10 px):
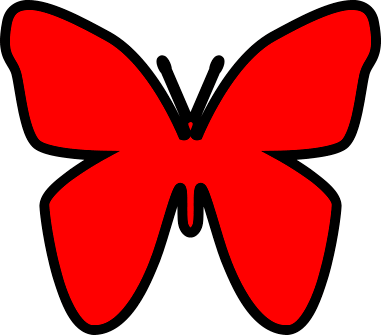
Новата форма използва точно същото запълване и щрих като предишната.
За щастие, тъй като слоевете Shape във Photoshop остават напълно редактируеми, няма нужда да отменям и пречертавам формата, ако имам нужда от нея, за да е с различен цвят. Докато слоят Shape е избран на панела Слоеве (и инструмента за форма все още е избран от панела Инструменти), мога лесно да се върна назад и да променя цветовете.
Ако погледнем отново в панела ми слоеве, виждаме, че формата на пеперудата е поставена върху собствения си слой, наречен "Shape 2" над формата на сърцето:
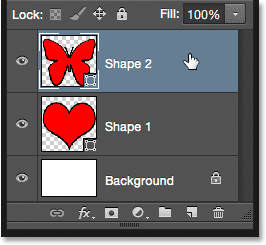
Панелът на слоевете, показващ и двете форми, всяка на своя собствен слой Shape.
С избрания слой пеперуда ще кликнете върху фиша за цвят на Fill в лентата с опции и ще избера различен цвят от суичовете, може би хубав пурпур:
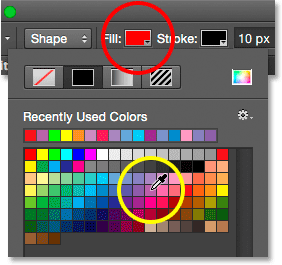
Избор на нов цвят на запълване за формата на пеперуда.
Също така ще намаля ширината на хода в лентата с опции, тъй като 10 px изглежда твърде дебела. Ще го понижа до 4 px :
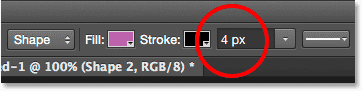
Промяна на ширината на хода за формата на пеперудата.
Photoshop незабавно актуализира формата на пеперудата с новия цвят на запълване и ширината на щриха. Оригиналната форма на сърцето остава незасегната:
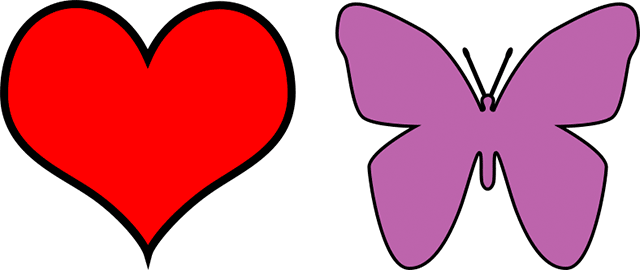
Резултатът след редактиране на формата на пеперудата.
Мисля, че искам да намаля и ширината на хода и за формата на сърцето, така че щракнете върху слоя Shape на сърцето ("Shape 1") в панела Слоеве, за да го изберете:
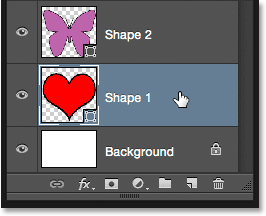
Избор на слоя във формата на сърце.
Ще оставя цвета на запълване, зададен на червено, но ще намаля ширината на хода в лентата с опции до същата стойност ( 4 px ) като формата на пеперудата:
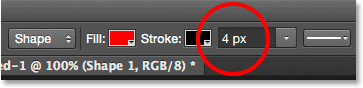
Промяна на ширината на удара за формата на сърцето.
И сега и двете форми споделят една и съща ширина на хода. Можете да редактирате и другите опции за щрих (цвят, тип линия, подравняване и т.н.), ако е необходимо. Стига да сте избрали правилния фигурен слой на панела Слоеве и инструментът за фигури все още е активен, можете да правите каквито и да са промени:
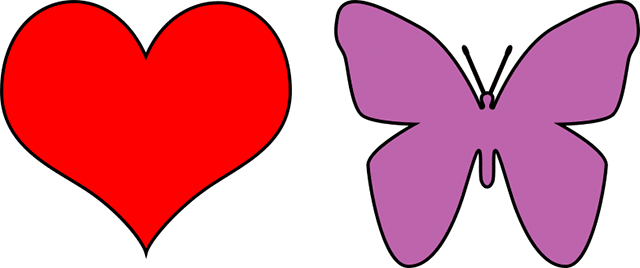
Резултатът след промяна на ширината на удара за формата на сърцето.
Нулиране на персонализираните форми обратно към настройките по подразбиране
По-рано научихме как да заредим други форми от фигури в инструмента за избор на фигури. Ако трябва да изчистите тези допълнителни фигури и да се върнете към разглеждането само на фигурите по подразбиране, щракнете още веднъж върху иконата на зъбно колело в Избор на персонализирана форма:
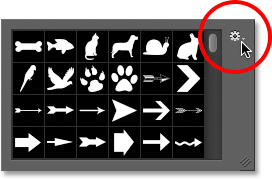
Кликнете върху иконата на зъбно колело.
След това от менюто изберете Reset Shapes :

Избор на "Reset Shapes".
Photoshop ще ви попита дали наистина искате да замените текущите форми с настройките по подразбиране. Щракнете върху OK, за да кажете „да“, и ще се върнете, за да видите само оригиналните фигури по подразбиране:
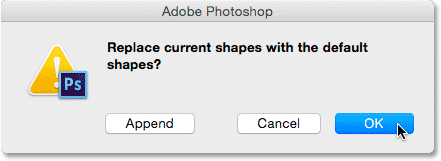
Щракнете върху OK, когато Photoshop ви попита дали искате да се върнете обратно по подразбиране.