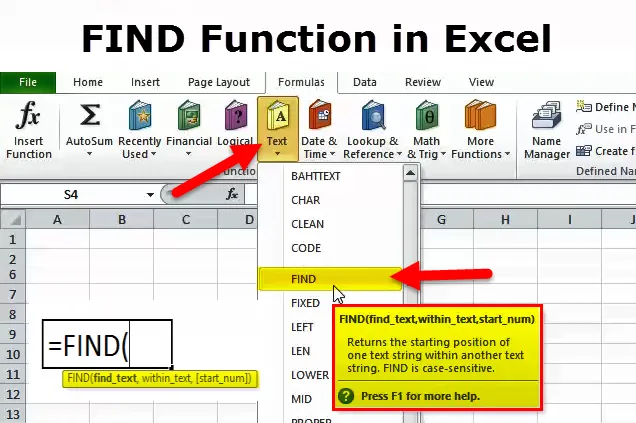
Какво е FIND функция в Excel?
Функцията Microsoft FIND връща позицията на конкретен символ или подреда в текстов низ. Докато работите с големи електронни таблици в Excel, важно е да можете бързо да получите информацията, която търсите в този конкретен момент. Сканирането на хиляди редове и колони може да бъде наистина уморително и със сигурност не е пътят. Find е един от начините, чрез които голям набор от данни може да бъде разгледан или сканиран, без да се губи нито едно от времето.
НАМЕРЕТЕ формула в Excel
Формулата FIND се използва за връщане на позицията на подреда или специален символ в текстов низ.
Формулата за функцията FIND е следната:
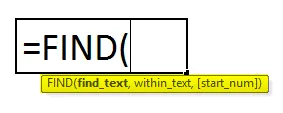
Първите два аргумента са задължителни, последният е незадължителен.
- find_text (задължително) - подреда или символа, който търсите.
- within_text (задължително) - текстовият низ, в който трябва да се търси. По принцип се доставя като справка за клетка, но можете също да въведете низ директно във формулата.
- start_num (незадължителен) - аргумент, който е незадължителен и уточнява позицията в низ_в текста или символа, от който търсенето трябва да започне.
Ако е изключено, търсенето започва от стойността по подразбиране 1 на низ_в рамките на текста.
Ако исканият find_text бъде намерен, функцията Find връща число, което представлява позицията на within_text. Ако предоставеният find_text не е намерен, функцията връща Excel #VALUE! грешка.
Как да използвате функцията FIND в Excel?
Тази НАМЕРЕНА функция е много проста и лесна за използване. Нека сега да видим как да използваме функцията Find с помощта на някои примери.
Можете да изтеглите този шаблон за намиране на формула Excel тук - НАМЕРЕТЕ шаблон на формула ExcelФункция за намиране на Excel - Пример №1
В колона С на таблицата по-долу функцията Find се използва за намиране на различни знаци в текстовия низ „Оригинален текст“.
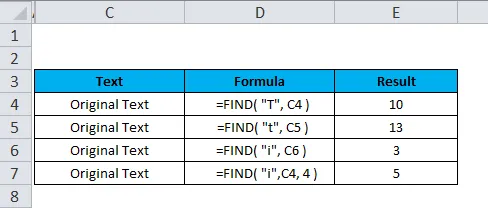
Формулата, използвана за намиране на оригиналния текст чрез функция FIND, е дадена по-долу:
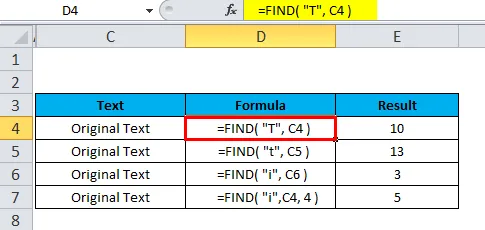
Тъй като функцията Find е чувствителна към регистъра, стойностите за малки и малки букви, "T" и "t", дават резултати, които са различни (например в клетки D4 & D5).
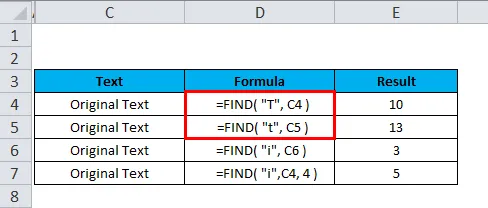
В клетка D7, аргументът (start_num) е зададен на 4. Следователно търсенето започва от четвъртия символ на стринга within_text и така функцията дава втория екземпляр от подреда „i“.
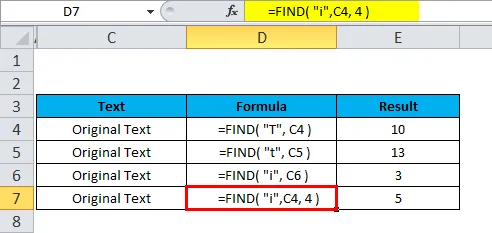
Функция за намиране на Excel - Пример №2
Да предположим, че искаме да намерим някои от героите от по-долу данните:
- Данните са неточни
- Приходите са се увеличили с 5%
- Оригинален текст

Обърнете внимание, че в горната електронна таблица:
- Поради чувствителността на регистър към функцията FIND, стойността на find_text в главния регистър, „T“ ще върне 3 като своя позиция.
- Тъй като (start_num) аргументът е зададен на 1, търсенето започва от първия символ на низ_вътре_текст в клетка B8.
Функция за търсене на Excel - пример №3
Намерете стойност в диапазон, работен лист или работна книга
По-долу указанията ще ви информират как да намерите текст, конкретни символи, числа или дати в редица клетки, работен лист или цялата работна книга.
- За начало изберете обхвата на клетките, за да се регистрирате. За да търсите в целия работен лист, щракнете върху някоя от клетките на активния лист.
- Отворете диалоговия прозорец Намиране и замяна чрез натискане на клавиша за бърз достъп Ctrl + F. Алтернативно, превключвайте на раздела Начало> Група за редактиране и щракнете върху Намиране и избор> Намиране …

В полето Find what под Find, въведете търсените знаци (число или текст) и кликнете върху Find All или Find Next .
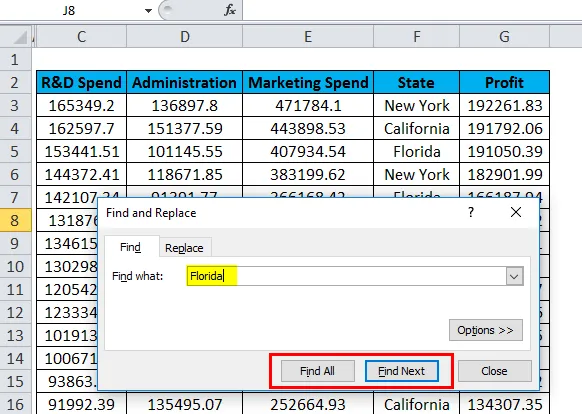
Когато кликнете върху Намери всички, в Excel се отваря списък на всички събития и можете да превключвате на всеки от елементите в списъка, за да се придвижите до клетката в района.

Когато щракнете върху Find Next, първото възникване на стойността за търсене на листа се избира в Excel, второто щракване избира второто събитие и т.н.

НАМЕРЕТЕ Функция - допълнителни опции
За да прецизирате търсенето, щракнете върху Опции в десния ъгъл на диалоговия прозорец на Excel's Find & Replace и опитайте някоя от следните опции:
- За да търсите от активната клетка отляво надясно (по ред), изберете По редове в търсенето. За да проверите отгоре надолу (в колона), изберете По колони.
- За да търсите конкретна стойност в цялата работна книга или текущия работен лист, изберете Работна книга или Лист във вътрешността.
- За да търсите клетки, които съдържат само знаците, които сте въвели в полето Find what, изберете Съвпадение на цялото съдържание на клетката .
- За търсене сред някои от типа данни, формули, стойности или коментари във „ Търси в“ .
- За търсене в зависимост от регистъра, проверете отметката за съвпадение .
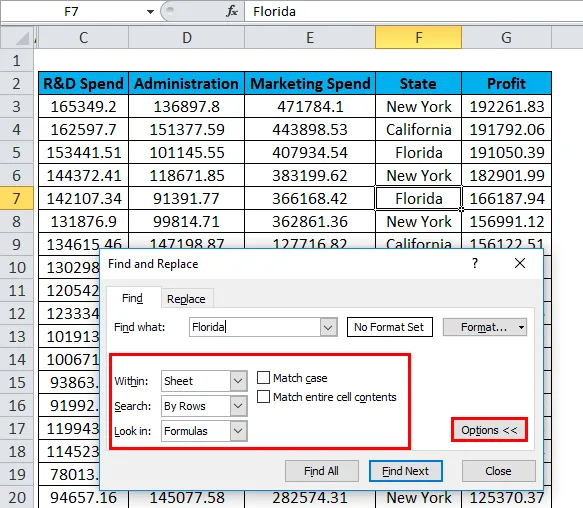
Забележка: Ако искате да намерите дадена стойност в диапазон, колона или ред, изберете този диапазон, колона (и) или ред (и), преди да отворите Find and Replace в Excel. Например, за да ограничите търсенето си до конкретна колона, първо изберете тази колона и след това отворете диалоговия прозорец Намиране и замяна .
Намерете клетки с определен формат в Excel
За да намерите клетки с определено или конкретно форматиране, натиснете клавишите за бърз достъп Ctrl + F, за да отворите диалоговия прозорец Намиране и замяна, щракнете върху Опции, след това щракнете върху бутона Формат… в горния десен ъгъл и определете вашите селекции в диалоговия прозорец Намери формат.

За да намерите клетки, които съответстват на формат на друга клетка на вашия работен лист, изтрийте всички критерии в полето Намерете каква, щракнете върху стрелката до Форматиране, изберете Изберете формат от клетка и щракнете върху клетката с желаното форматиране.
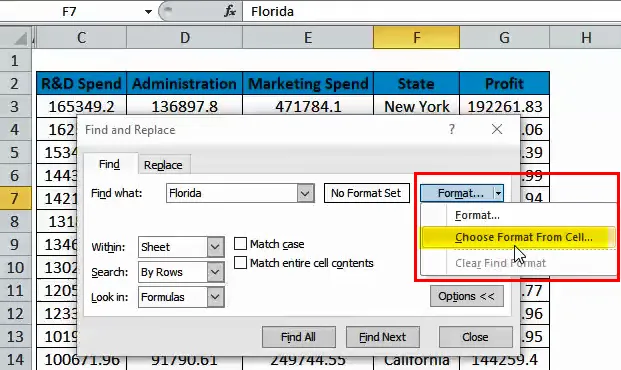
Забележка : Microsoft Excel запазва определеното форматиране. Ако търсите други данни на работен лист и Excel не може да намери онези стойности, за които знаете, че са налице, опитайте да изчистите опциите за форматиране от предишното търсене. За целта отворете диалоговия прозорец Намиране и замяна, щракнете или изберете бутона Опции в раздела Намиране, след това щракнете върху стрелката до Формат .. и изберете Изчисти формат за търсене.
НАМЕРЕТЕ Функция Грешка
Ако получавате грешка от функцията Find, това вероятно е #VALUE! грешка:
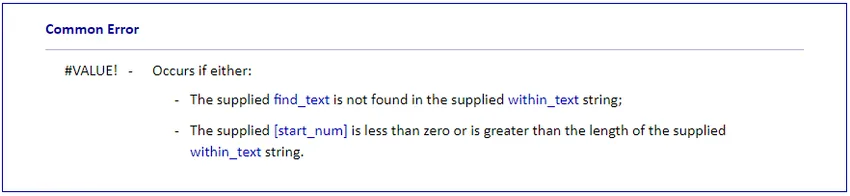
Неща, които трябва да запомните
За да използвате правилно формулата, намери винаги следните прости факти:
- Функцията FIND е чувствителна към регистъра. Ако търсите съвпадение, което не е чувствително към регистъра, използвайте SEARCH функцията на Excel.
- Функцията FIND не позволява използването на символи за заместване.
- Ако аргументът find_text съдържа дублирани знаци, функцията FIND връща обратно позицията на първия символ. Например, формулата FIND („xc“, „Excel“) връща 2, тъй като „x“ е втората буква в думата „Excel“.
- Ако within_text има няколко случая на find_text, първото събитие се връща. Например, FIND („p“, „Apple“) връща 2, което е позицията на първия знак „p“ в думата „Apple“.
- Ако find_text е низът празен “, формулата FIND връща първия символ в низ за търсене.
- Функцията FIND връща #VALUE! грешка, ако възникне някое от следните:
- Find_text не съществува в рамките на_текст.
- Start_num съдържа повече знаци, отколкото в рамките на_текст.
- Start_num е 0 (нула) или отрицателно число.
Препоръчителни статии
Това е упътване за функцията FIND в Excel. Тук обсъждаме формулата FIND и как да използваме FIND функцията в Excel, заедно с практически примери и шаблон за excel за изтегляне. Можете да разгледате и другите ни предложени статии -
- Разширени формули и функции на Excel
- LOOKUP функция в Excel
- FV функция в Excel
- И функция в Excel - г-жа Excel