Ефективни съвети за потребителите на Adobe InDesign - Херкулесова задача е да оцените няколко функции като най-добрите от океана от мощни инструменти, които предлага Adobe InDesign софтуер. Въпреки че използването на софтуера и неговите инструменти се различава от индустрията до индустрията, има някои общи функции, които служат на целта на почти всички, които използват InDesign.
Събрахме набор от инструменти и функции, за да съставим списък с бързи съвети, които са полезни за потребителите. Списъкът ще ви помогне да намерите най-често срещаните и полезни инструменти и бързо да коригирате вашите дизайни, независимо от индустрията, в която работите.
10 Съвети и трикове на Adobe InDesign за потребителите работят
-
Мощност на математиката за постигане на прецизно оразмеряване
Колко пъти сте се опитвали ръчно да приспособите тези изображения и рамки до перфектния размер? Това е досадна работа и колко трудно може да се опитате да го свършите, никъде не сте близо до съвършенството, когато се опитвате да преоразмерите обекти с мишка или таблет Wacom.
Що се отнася до преоразмеряването на обектите, математиката е най-добрият начин да спестите деня. Adobe InDesign прилага изчисления на Math, за да опрости задачата за преоразмеряване и дефиниране на размерите на оформления и обекти точно в размера, който искате да направите. Можете да изчислявате и преоразмерявате дизайни в рамките на Transform Palette или Control Palette.
Можете да намерите палитрата за преобразуване на: Window> Object & Layout> Transform
За да намерите палитрата за управление, следвайте инструкциите по-долу: Window> Control

И в двата случая можете да използвате числата на клавиатурата си; тя е толкова проста, колкото да използвате калкулатор, докато работите. За да увеличите размера на обект два пъти по-голям от него, използвайте множеството символи (*) и намерете определения резултат.
Например: За да увеличите размера на рамката два пъти. Изберете рамката и в колоната с ширина и височина използвайте оригинални размери * 2 и натиснете Enter. Веднага ще намерите прецизно оразмерените размери.
Не забравяйте да активирате ограниченията за опция за мащабиране, за да постигнете пропорционални размери на ширина и височина, докато обектът е увеличен.
-
Синхронизирайте добре текста си с Story Editor
Все още ли сте останали със старите трикове на Quark Quark и създавате все повече и повече текстови рамки на картона, за да преодолеете текста на препълването? Кажете сбогом на уморителните дни. Време е да знаете Story Editor - една от доминиращите функции на софтуера Adobe InDesign, за да поемете контрола над преливащите текстови рамки.
Ето кратката бележка за онези потребители, които нямат представа за текста на Overflow. Това е дългата форма на текст, която няма да се впише в текстовите рамки. InDesign посочва такова преливащо текстово съдържание в червено + символ в долния десен ъгъл на текстовата рамка.
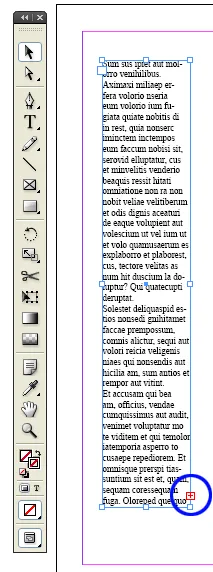
В надписаното текстово поле символът червено + показва само допълнителния текст, който не се показва поради липса на място в текстовата рамка. От друга страна, инструментът за редактор на история може да ви покаже скритото текстово съдържание, така че можете да планирате промяната в текстовата рамка на вашето оформление. С това Story Editor ви помага лесно да боравите със сложни текстови документи.
-
Превключване между текст и рамка с панела за превключване на суап
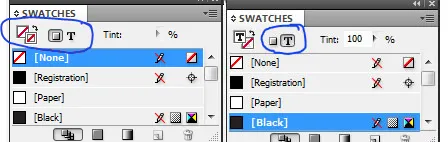
Традиционно избирането на текстовото съдържание в кадър е процес. Първо трябва да изберете рамката и щракнете двукратно върху рамката, за да изберете текста и след това да направите необходимите промени.
Методът е добре, ако искате да изберете и редактирате текстовата рамка и евентуално да приложите щрих или някакъв друг ефект. Но ако искате да промените цвета на текст, трябва да следвате процеса отново и отново. Има възможност да използвате инструмента за тип и да изберете целия текст, за да промените цвета.
За потребителите на Adobe InDesign не е необходимо да използват множество инструменти, за да свършат работата. С помощта на инструмента за превключване на суап, превключването между текстовата рамка и текста става толкова просто, че е само на едно щракване. Натиснете буквата J, за да превключвате между двата обекта.
-
Заоблени ъгли
Спомнете си болезнените дни, когато рисуването на заоблени ръбове беше ръчна работа. Или дизайнери, използвани за импортиране на вектори и обекти със заоблени ъгли от друг софтуер.
Но дните на труд приключиха с въвеждането на Live Corners в софтуера Adobe InDesign.
Начертайте предмет с остри или твърди ъгли като правоъгълник или квадрат.
Ще намерите жълто поле, прикрепено към обекта. За да активирате заоблените ъглови кутии от всички страни на квадрата, щракнете върху жълтия квадрат.
Кликнете върху квадрата и го плъзнете хоризонтално към центъра на квадрата, за да получите кривината по всички краища на обекта.
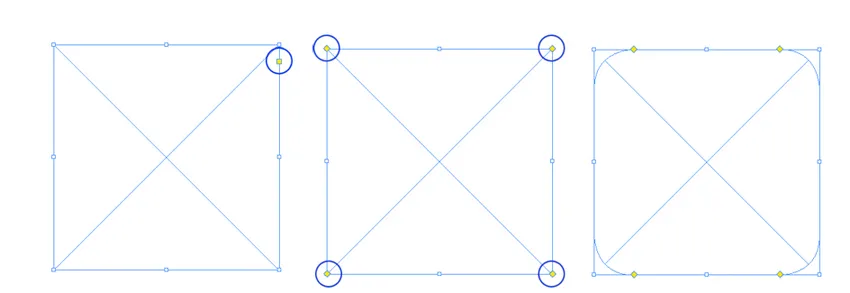
В случай, че искате да изпуснете някой от ъглите, задръжте първо клавиша и след това започнете да щракнете и плъзнете.
За да намерите повече опции за добавяне на ъглови ефекти, използвайте Обект> Опции на ъглите.
-
Намерете промени
Знаем, че в документите на Adobe InDesign има много текст и е лоша работа да проверяваме за грешките, пропуските и грешките от океана от букви във всеки документ. InDesign намери решение на копнежния проблем. С въвеждането на класическата функция Find Changes стана лесно да проверите черновата за грешки, преди да я препратите на коректора.
С помощта на инструмента за намиране на промени открийте двойни интервали, нежелани символи, грешки в печата. Можете също да замените символ или дума в предвидения текст или символи.

Например конвертирайте минус символите в тирета. Или коригирайте често срещаната правописна грешка в целия документ в един замах.
-
Предимството на Scripting в Adobe InDesign
Копнежното притеснение на дизайнерската общност е невъзможността да се проектира с помощта на код. Повечето от дизайнерите не са скриптови експерти, но много от тях могат да използват кодове и тагове. Той предлага предимство да правите рутинни неща бързо, което спестява повече време и завършва дизайнерската работа сравнително за по-малко време.
С Adobe InDesign всичко, което се прави ръчно, може да се направи на кодове. И най-хубавото е, че не е нужно да сте хардкор кодер, за да използвате кодовете InDesign за скрипт. Чрез просто копиране и поставяне на скрипта в съответната папка в InDesign дизайнерите на папки могат бързо да постигнат желаните резултати.
По подразбиране InDesign се доставя с множество скриптове, които вече са инсталирани със софтуера. Можете да получите достъп до панела за скриптове чрез командата Window> Utilities> Scripts и да разгледате примерните скриптове.
-
Бързо кандидатстване
Проектирането е досаден занаят. Колкото повече работите върху него, толкова по-красива е и също като всяко друго изкуство завършването е работата, която изисква все повече време. Миниатюрните задачи като подравняване на текста или прилагане на стилове и цветове към обекти, оразмеряването отнема толкова време, колкото проектирането на оформлението и в много случаи може да отнеме повече време от действителната работа.

Опитът на InDesign да минимизира времето за инвестиране в проектиране се превърна в успех с функцията за бързо прилагане. Докато името говори само за себе си, менюто за достъп до функции командва и прилага стилове бързо. Натиснете ctrl + enter или cmd + enter, за да стартирате бързо прилагане и напишете желаното меню или стил. Въведете, за да приложите стила към обекта.
-
Копирна машина за пипета
Имитирането на настройките на един обект към другия е само на едно щракване. Функционалността на очната пиперка, която беше въведена за първи път в Adobe Illustrator за копиране на цвета, запълването и преместването от един обект в друг, беше успех за една нощ. Веднага същата функция се използва в Adobe InDesign, което помага на дизайнерите много по-добре от предишния.
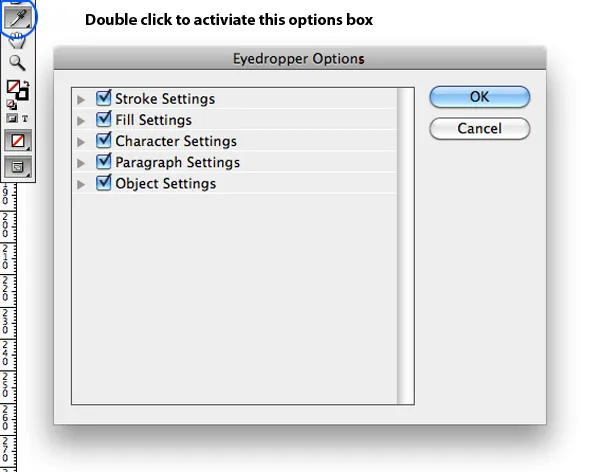
За да копирате и приложите стила от един родителски обект към детските обекти, направете следното
Изберете елементите на децата, на които искате да повлияете.
Изберете инструмента за очи и щракнете върху родителския обект.
Можете да изберете да продължите един и същ процес, като щракнете двукратно върху инструмента за капкомер на очите в InDesign. Появява се поле с опции с различни опции за селекция и премахване на подбор.
-
Подредени рамки
Ако вашият документ е преобладаващ с голям товар от изображения, текст, рамки и всякакъв вид обекти един върху друг, със сигурност е трудна работа да ги управлявате всички, докато проектирате. С помощта на подредена рамка можете да се движите през целия обект един по един.
За да използвате функцията за подредени рамки, задръжте ctrl / cmd и щракнете върху най-горния обект, който искате да започнете селекцията. Задръжте дъното на мишката, докато Adobe InDesign изкопае дълбоко пътя си, за да изберете последния обект, от който се нуждаете.
-
Режим на визуализация
Когато погледнете документа на екрана си, всичко, което откриете, са краищата на рамката, бъркотията и водачите, бъркани навсякъде на вашата картонена кутия. Но това не е начинът, по който документът ще гледа на своя последен етап. Ако вашето намерение е да разгледате по-добре документа си, без да губите документите и да следвате процеса за създаване на PDF файл, InDesign ви обхвана.
С натискане на клавиша W InDesign ще ви преведе в режим на визуализация, премахвайки сивото, водачите, ръбовете на рамката и всеки компонент, който няма да присъства в крайния документ.
Друг начин да разгледате окончателния документ се постига чрез натискане и задържане на иконата Preview в лентата с инструменти. Той показва множество режими на визуализация, включително слуг, кървене и нов режим на презентация.
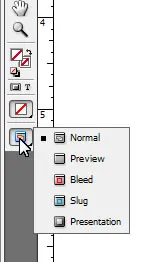
InDesign е огромен софтуер с многобройни опции, които могат да бъдат полезни за дизайнери и художници на оформление от различни индустрии. Статията възнамерява да представи някои от най-лесните и ефективни инструменти, които ще се използват за възможно най-много професионалисти. Надяваме се, че наборът от обсъждани функции ще ви позволи да проучите повече възможности от InDesign.