В този урок за Photoshop ще разгледаме чудесен начин да помогнем за поддържането на нещата безпроблемно, докато редактираме изображенията си, като поддържаме размерите на файловете ни в Photoshop възможно най-малки, като използваме коригиращи слоеве!
В предишен урок разгледахме едно от основните предимства на добавянето на настройващите слоеве на Photoshop към нашия работен процес за редактиране на снимки, а именно, че те ни позволяват да работим гъвкаво и неразрушително върху нашите изображения. Можем да направим толкова редакции и повторни редакции, колкото искаме към снимка и никога не трябва да се притесняваме да направим една постоянна промяна в оригиналното изображение. Не забравяйте да разгледате нашия неразрушителен редактор на снимки с урок за регулиране за повече информация.
Възможността да работим неразрушително върху нашите изображения със сигурност е чудесна причина да спрете да използвате стандартните настройки за изображение на Photoshop и да започнете да използвате слоеве за настройка, но има и други също толкова добри причини да направите превключването. Едно от най-големите оплаквания на Photoshop е, че независимо колко памет (RAM) имате в компютъра си, това никога не изглежда да е достатъчно. И тъй като броят на мегапикселите в най-новите цифрови камери винаги се увеличава, проблемът просто се задълбочава.
По-големите снимки означават по-големи размери на файла и колкото по-голям е размерът на файла, толкова повече от паметта на компютъра ви трябва да работи с Photoshop. И това е само, за да накарате оригиналната снимка да отвори екрана ви. Обикновено, докато редактирате снимката, добавяте все повече и повече слоеве и всеки един от тези слоеве заема все повече и повече от паметта на вашия компютър. На всичкото отгоре, Photoshop се нуждае от още повече памет, за да завърши цялата фантазия, сложна математика, която продължава зад кулисите, докато работите върху изображението.
Ако на компютъра ви липсва памет, докато работите, Photoshop трябва да използва драскотина, което е просто област от твърдия диск на вашия компютър, която Photoshop използва като памет. Проблемът е, че вашият твърд диск е много, много по-бавен от действителната системна памет, което означава, че всеки път, когато Photoshop е принуден да използва драскотина, той ще работи толкова по-бавно.
Има ли някакъв начин да намалим количеството памет, от която се нуждае Photoshop? Там е сигурно и това е, като поддържаме размерите на нашите файлове възможно най-малки. Един от начините да направите това е да изхвърлите нашите скъпи цифрови фотоапарати и да започнете да правите всички наши снимки с малката 2 или 3 МР камера в нашите мобилни телефони, въпреки че булката и младоженеца може да не са твърде впечатлени, когато се появите, за да вземете техните сватбени снимки с вашия iPhone. По-добро решение би било да се предложи по-ефективен начин на работа върху нашите изображения, който поддържа размерите на нашите файлове във Photoshop възможно най-малки, без да се жертва нито една от нашите възможности за редактиране. Чудесен начин да направите това е с помощта на коригиращи слоеве. Нека да разгледаме един пример.
Ето една снимка, която щракнах една пролетна вечер, докато се разхождах из парк:
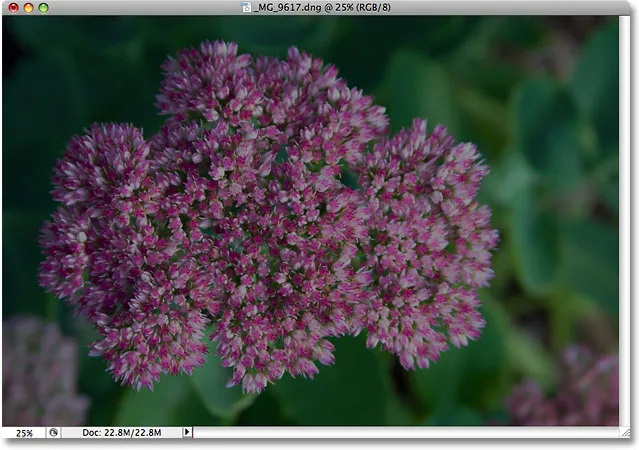
Неекспонирана снимка.
Плъгини за къси кодове, действия и филтри: Грешка в краткия код (реклами-фоторетуш-средна)
Изображението е неекспонирано и трябва да бъде озарено. Обратно в нашия екран Вашият път към по-добра експозиция, разгледахме бърз и лесен начин да коригираме неекспонираните изображения чрез режим на смесване на екрана на Photoshop. Бързо ще мина през същите стъпки тук. Преди да направя нещо обаче, нека разберем колко голям е моят Photoshop документ в момента. Това можем да направим, като погледнем в долната част на прозореца на документа:
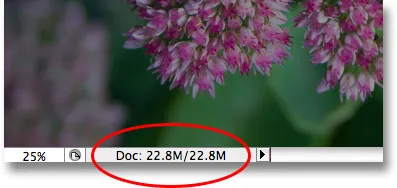
Текущият размер на Photoshop файла се показва в долната част на прозореца на документа.
Ще видите два размера на файла, изброени един до друг. Този отляво ни казва колко голям би бил файлът на Photoshop, ако ние изравнихме документа до един слой, докато този вдясно ни казва колко голям е всъщност нашият файл (незагладената версия) с всичките му отделни слоеве все още непокътнати. Понастоящем прозорецът ми с документ показва точно същия размер на файла ( 22, 8 MB ) както за сплесканата, така и за незагладената версия и това е така, защото току-що отворих изображението и досега не съм направил нищо. Ако погледнем в палитрата на слоевете, можем да видим, че снимката седи сама върху фоновия слой и тъй като в документа има само един слой, както изравнената, така и разслоената версия са с еднакъв размер:
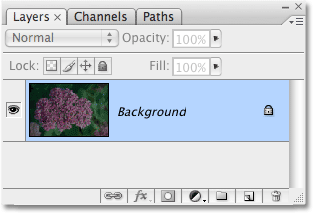
Изравнената и разслоена версия на документа са със същия размер само с един слой в палитрата на слоевете.
Нека видим какво се случва, когато започна да озарявам изображението, използвайки онова, което бихме могли да наречем „традиционния“ начин на работа във Photoshop. Първо ще дублирам фоновия слой с помощта на клавишната комбинация Ctrl + J (Win) / Command + J (Mac). Photoshop добавя копие на фоновия слой директно над оригинала и го нарече "Layer 1". След това, за да озаря картинката си, ще отида до опцията Blend Mode в горната част на палитрата на слоевете и ще променя режима на смесване от „Normal“ на Screen :
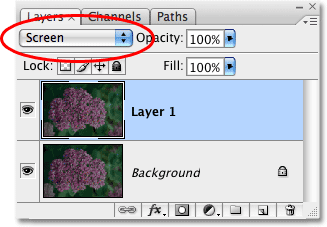
Палитрата на слоевете, показваща копието на фоновия слой над оригинала, като режимът му на смесване е променен на екран.
Просто като промените режима на смесване на дублиращия слой на Screen, снимката сега изглежда по-ярка:
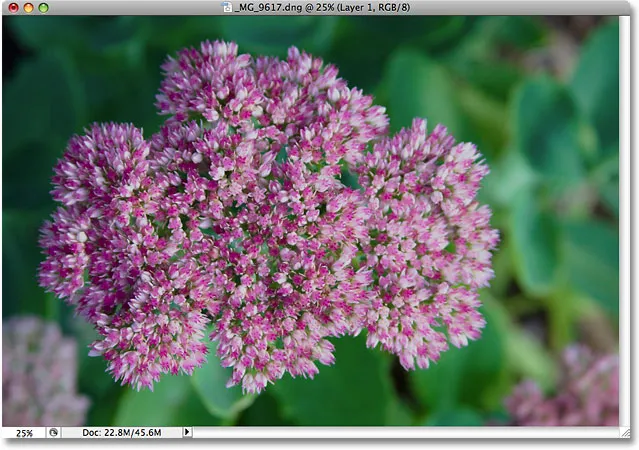
Снимката сега изглежда по-ярка след промяна на режима на смесване на Screen.
Това със сигурност беше достатъчно лесно, но нека да видим какво се случи с размера на нашия файл Photoshop. Отново можем да видим текущия размер на файла, като погледнем в долната част на прозореца на документа. В моя случай, ако погледнем размера на незагладената версия (числото вдясно), можем да видим, че само като дублирам фоновия си слой, успях да удвоя размера на файла. Вместо да ми трябват 22, 8 MB памет за показване на изображението ми, сега Photoshop се нуждае от 45, 6 MB памет:
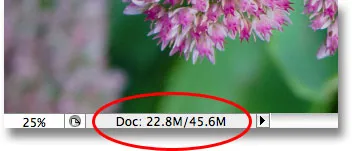
Дублирането на фоновия слой доведе до удвояване на документа на Photoshop в размер на файла.
Мисля, че моята снимка все още може да използва малко по-ярко, така че ще дублирам "Layer 1", като отново натискам клавишната комбинация Ctrl + J (Win) / Command + J (Mac). Това добавя второ копие на моето изображение непосредствено над „Layer 1“. Ще оставя режима на смесване на този нов слой, зададен на Screen, тъй като го използвам, за да озаря още повече изображението си, но всъщност установявам, че изображението сега е прекалено ярко, така че ще се оправя -настройте яркостта, като намалите непрозрачността на новия слой до 50% :
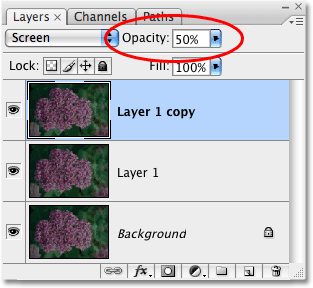
Добавя се второ копие на изображението, след което се намалява непрозрачността на новия слой до 50%.
Сега успешно озарих снимката, използвайки нищо повече от няколко копия на изображението, режим на смесване на екрана и настройка за непрозрачност:

Снимката сега изглежда още по-ярка, след като добавите второ копие на изображението.
Нека проверим размера на нашия файл в долната част на прозореца на документа, където можем да видим, че нашият първоначален 22, 8 MB файл вече е утроен в размер до 68, 3 MB, всичко това, защото дублирахме първоначалното изображение два пъти:
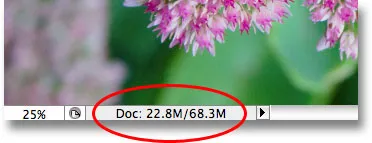
Дублирането на изображението два пъти утрои размера на файла на документа Photoshop.
Озаряването на изображението с режим на смесване на екрана доведе до това, че цветовете изглеждат малко скучни, така че ще завърша нещата, като засиля цветовата наситеност. Този път, вместо просто да дублирам горния слой, ще обединя и трите съществуващи слоя в нов слой над тях, използвайки клавишната комбинация Shift + Ctrl + Alt + E (Win) / Shift + Command + Option + E ( Mac). В палитрата на слоевете можем да видим, че и трите слоя вече са слети върху четвърти слой в горната част:
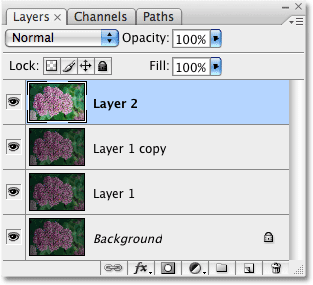
Трите слоя са слети върху отделен слой над тях.
За да засилите цветовете, ще отида до менюто Изображение в горната част на екрана, след това ще избера Настройки и след това ще избера командата Hue / Saturation . Вместо да засягам всеки цвят в изображението, просто искам да засиля цвета на самото цвете, а не на листата зад него. Така че, когато се появи диалоговият прозорец Hue / Saturation, ще избера Reds от опцията Edit в горната част на диалоговия прозорец. Това ми позволява да насочвам само червените цветове на снимката, което означава, че зелените листа на заден план няма да бъдат засегнати. След това щракнете върху плъзгача Saturation в средата на диалоговия прозорец и ще го преместя вдясно до стойност около +45 :
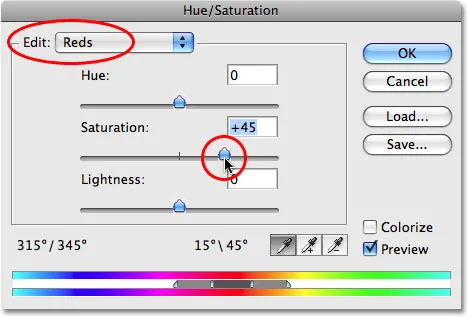
Увеличаване на наситеността на цветовете с командата Hue / Saturation.
Ще щракнете върху OK, за да изляза от диалоговия прозорец и можем да видим, че снимката сега изглежда по-цветна:
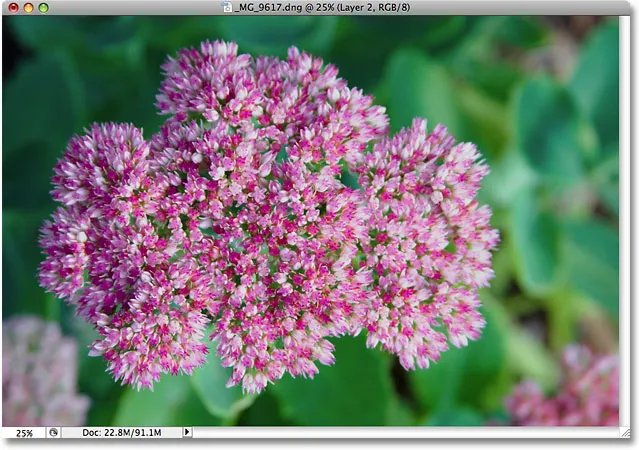
Наситеността на цветовете на снимката е увеличена.
С работа на около две минути успях да превърна тъмно, неекспонирано изображение в светло и цветно. За съжаление, аз също успях да увелича размера на файла на моя Photoshop документ от 22, 8 MB, първоначално беше до 91, 1 MB, което означава, че сега Photoshop се нуждае от четири пъти повече от паметта, за да покаже изображението ми на екрана, да не говорим за цялата допълнителна памет, която сега е нужна, за да изпълни цялата математика зад кулисите:
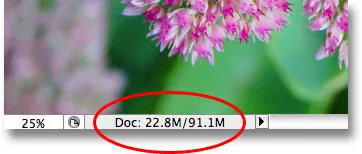
Документът Photoshop вече е четири пъти повече от първоначалния си размер.
Имайте предвид, че това беше просто прост пример за това колко бързо може да се увеличи размерът на файловете на нашите Photoshop документи, докато редактираме изображенията си. Вашият компютър може да няма проблем с работата с документ с размер само 91, 1 MB, но със сериозна работа за редактиране на снимки или ако създавате сложни фото ефекти, лесно можете да се окажете, че работите със стотици слоеве, всеки от които поема все повече и повече от паметта на вашия компютър. И както споменах по-рано, проблемът само се влошава, тъй като броят на мегапикселите в днешните цифрови камери непрекъснато се увеличава.
Как можем да запазим размера на файла на нашите документи в Photoshop да излезе извън контрол? Един прост и ефективен начин е използването на коригиращи слоеве, когато е възможно. Нека преминем през същите стъпки, които току-що разгледахме, но този път, вместо да създаваме копие след копиране на изображението си, ще използваме коригиращи слоеве!
Първо, преди да започнем да редактираме снимката с коригиращи слоеве, ще върна образа си в първоначалното му нередактирано състояние, като отидете до менюто File в горната част на екрана и изберете Revert . Моята снимка вече е назад към изглеждаща тъмна и неекспонирана и се връщам към само един слой - фоновия слой - в палитрата на слоевете:
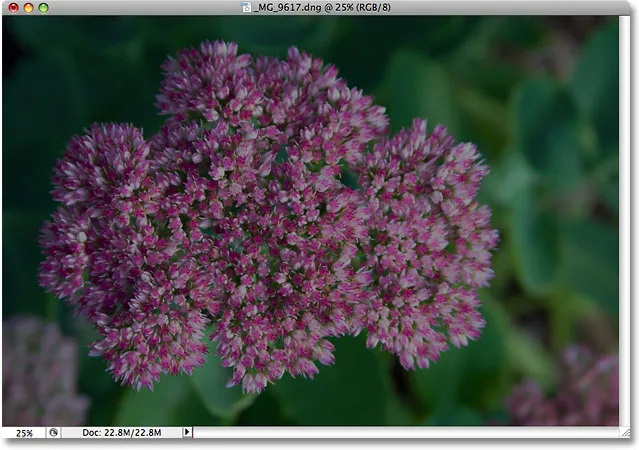
Снимката е върната към първоначалното си състояние.
Ако си спомняте, първото нещо, което направихме, за да озарим изображението, беше да дублираме фоновия слой и променихме неговия режим на смесване на Screen. Проблем беше, че дублираме фоновия слой, удвоихме размера на файла на нашия Photoshop документ. Нека видим какво се случва, когато вместо това използвам коригиращ слой. Ще щракна върху иконата New Adjustment Layer в долната част на палитрата Layers, която извежда списък на всички слоеве за настройка, от които трябва да избера. Както видяхме в ръководството за неразрушително редактиране на снимки с коригиращи слоеве, повечето от стандартните настройки на изображението на Photoshop, открити като отидете в менюто Image и изберете Настройки, също са достъпни като слоеве за настройка. Ще избера слой за регулиране на нивата от списъка:
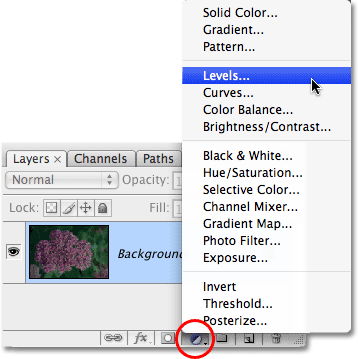
Избиране на слой за регулиране на нива от дъното на палитрата на слоевете.
Когато се появи диалоговият прозорец Нива, просто ще щракна върху OK в горния десен ъгъл, за да изляза от него, тъй като няма абсолютно нищо, което трябва да правя с него. Просто добавям нива за регулиране на нивата, вместо да дублирам фоновия слой. Photoshop добавя нива за регулиране на нивата непосредствено над фоновия слой и го нарича „Нива 1“. След това, както направих преди, ще отида до опцията Blend Mode в горната част на палитрата на слоевете и ще променя режима на смесване на коригиращия слой от "Normal" на Screen :
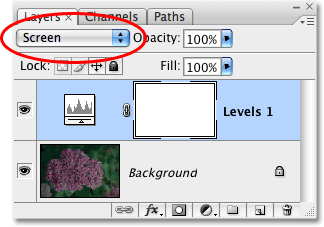
Палитрата на слоевете, показваща ново добавения слой за регулиране на нивата над фоновия слой, като режимът му на смесване е зададен на екран.
Снимката сега изглежда много по-ярка. Всъщност той изглежда също толкова ярък, колкото когато дублирахме фоновия слой и променихме неговия режим на смесване на Screen. Резултатите са абсолютно същите:
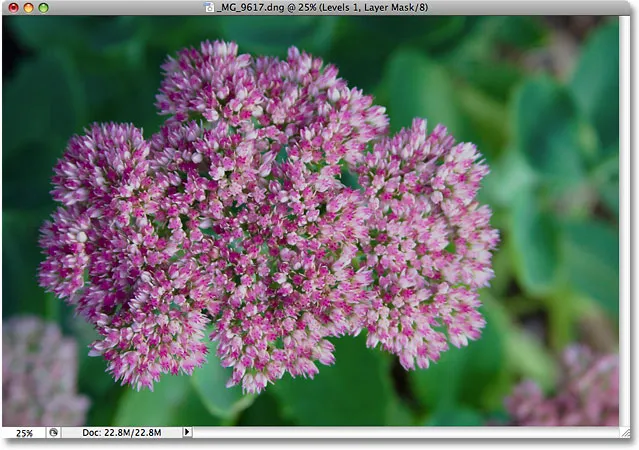
Снимката вече е по-ярка след промяна на режима на смесване на коригиращия слой на Screen.
Ако резултатите са същите, какво е толкова страхотно в използването на коригиращия слой вместо копие на фоновия слой? Какво е страхотно в това става ясно, когато проверим новия размер на файла на нашия документ. Ако си спомняте, когато дублирахме фоновия слой, той удвои размера на нашия Photoshop документ от 22, 8 MB до 45, 6 MB. Този път, използвайки слой за регулиране на нива, вместо да дублираме фоновия слой, размерът на нашия файл остава непроменен:
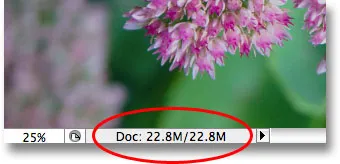
Размерът на файла остава същият след добавяне на слоя за регулиране на нивата.
Току-що спестихме 22, 8 MB допълнителен размер на файла, просто използвайки коригиращ слой вместо нормален слой, базиран на пиксели! Всеки път, когато добавим коригиращ слой към нашия документ, Photoshop съхранява цялата информация за изображението в самия слой за коригиране, но го прави без големите увеличения на размера на файла, които получаваме от добавянето на пикселни слоеве. Всъщност в моя случай увеличението на размера на файла беше толкова малко, че дори не се регистрира. Това не винаги ще бъде така, но увеличението винаги ще бъде много по-малко, отколкото ако сте използвали слой, базиран на пиксели.
Защо избрах слой за регулиране на нива за разлика от коригиращия слой Крива или нюанс / насищане? Избрах нива само защото това е един от най-често използваните коригиращи слоеве, но тъй като не планирах да правя нищо с коригиращия слой (освен да променя режима му на смесване) и го добавих само на слой, базиран на пиксел, Също толкова лесно бих могъл да избера всеки друг тип коригиращ слой от списъка. Photoshop би запазил цялата информация за моята снимка в коригиращия слой, независимо кой тип съм избрал.
Нека продължим да следваме същите стъпки, които използвахме преди за редактиране на изображението. Тъй като изображението ми все още се нуждае от малко по-ярко осветление, ще дублирам слоя си за регулиране на нивата, използвайки същия пряк път на клавиатурата, който използваме дублиращия слой, базиран на пиксели, Ctrl + J (Win) / Command + J (Mac). Photoshop добавя копие на слоя за регулиране на нивата директно над оригинала и го нарича „Копие от нива 1“. Обикновено бихме искали да преименуваме слоеве и да им даваме по-смислени имена, но за да ни спестим малко време, просто ще продължа. Ще оставя режима на смесване на новия коригиращ слой, зададен на Screen, и ще настроя яркостта на изображението, като понижа непрозрачността на коригиращия слой до 50%, точно както направих със слоя на базата на пиксели. Забележете как Photoshop ни позволява да правим много от едни и същи неща с коригиращи слоеве, които можем да правим със слоеве, базирани на пиксели, като дублирането им, промяна на техния режим на смесване и промяна на настройките им за непрозрачност:
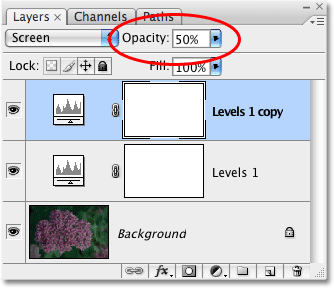
Намаляване на непрозрачността на втория слой за регулиране на нивата до 50%.
Отново можем да видим, като погледнем в прозореца на нашия документ, че резултатите са абсолютно същите, както ако използваме слоеве, базирани на пиксели. Коригирах експозицията на снимката, като използвах само няколко коригиращи слоя, режим на смесване на екрана и настройка на непрозрачност:
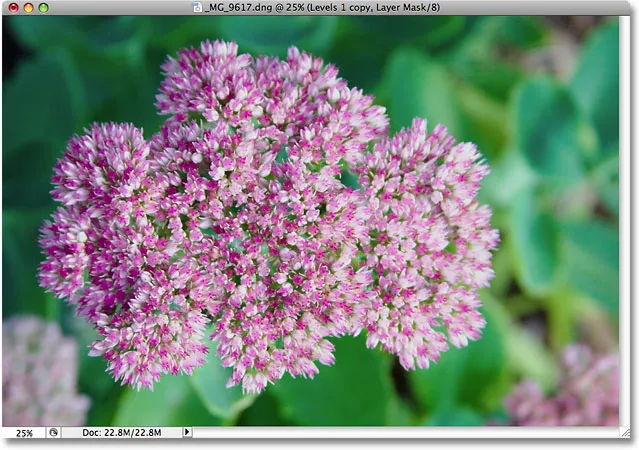
Експозицията е коригирана за пореден път, този път с коригиращи слоеве.
Когато използвахме слоеве, базирани на пиксели, размерът на нашия файл в този момент се е утроил от първоначалния, като се движи от 22, 8 MB до 68, 3 MB. Въпреки че вече добавихме два слоя за регулиране на нива, размерът на нашия файл все още не се е променил:
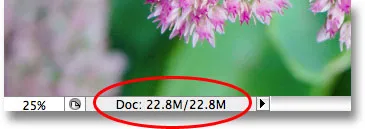
Размерът на файла на документа остава непроменен дори след добавяне на два слоя за корекция.
Вече успяхме да спестим над 45 MB в размер на файла, просто замествайки пикселни слоеве с коригиращи слоеве! Отново не винаги ще бъде случаят, в който изобщо не виждате увеличение на размера на файла, но увеличението винаги ще бъде много по-малко, отколкото ако сте използвали слой на базата на пиксели. Нека завършим нещата, като засилим цветовата наситеност на снимката. Вместо да обединя и трите слоя на четвърти слой, както го направих миналия път и след това използвайки стандартна настройка за оттенък / насищане от менюто Image, просто щракнете върху иконата New Adjustment Layer в долната част на палитрата на слоевете и изберете Нюанс / слой за регулиране на насищане от списъка:
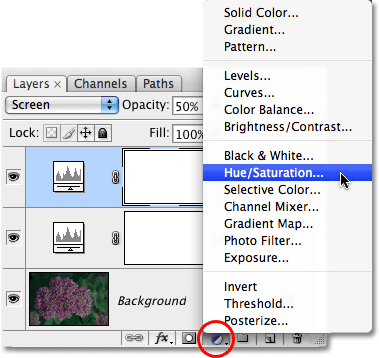
Избор на нюанс / насищане от списъка с коригиращи слоеве.
Това извежда същият диалогов прозорец Hue / Saturation, който видяхме, когато избрах стандартната Hue / Saturation команда от менюто Image по-рано. И точно както го направих по-рано, първо ще избера Reds от опцията Edit в горната част на диалоговия прозорец, така че засилвам цветовете в самото цвете, а не зелените листа зад него. След това щракнете върху плъзгача Saturation и ще го преместя вдясно до стойност +45 :
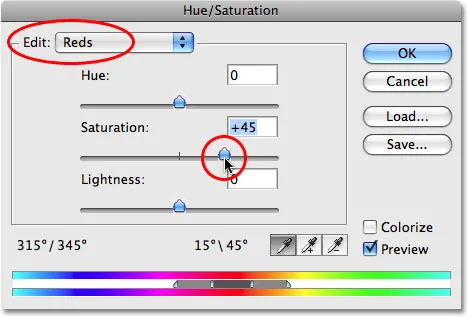
Коригиращите слоеве ни дават абсолютно същите опции като техните стандартни еквиваленти за корекция на изображението.
Ще щракнете върху OK, за да изляза от диалоговия прозорец, и моята снимка изглежда идентична на резултата, който постигнахме с помощта на пикселни слоеве и стандартна корекция на оттенък / насищане:

Крайният резултат е абсолютно същият като преди.
Когато извършихме същите стъпки, използвайки слоеве, базирани на пиксели, размерът на файла на крайния ни резултат беше до 91, 1 MB, което е значително скок от оригиналния размер на снимката от 22, 8 MB. Този път постигнахме абсолютно същия краен резултат, използвайки коригиращи слоеве вместо слоевете, базирани на пиксели, но размерът на файла на нашия Photoshop документ все още не се е увеличил от оригинала:
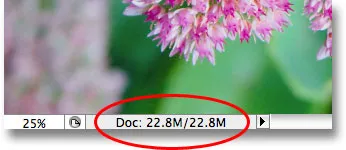
Размерът на файла на крайния резултат остава непроменен благодарение на коригиращите слоеве.
Отново, това беше само бърз пример за това как слоевете за настройка могат да сведат размера на файла на нашите документи в Photoshop до минимум, но въпреки това дори в този прост пример, аз все пак успях да обръсна около 68 MB от размера на моя файл, просто като използвам коригиращи слоеве вместо пикселно базирани слоеве! Разбира се, цифровите изображения се състоят от пиксели и не можете да замените всеки слой, базиран на пиксели в документа си, с коригиращ слой. Но следващия път, когато се окажете дублиращ слой на базата на пиксели, за да можете да приложите към него една от стандартните настройки на изображението като Нива, Криви или Hue / Saturation, опитайте да добавите слой за настройка. Photoshop и вашият компютър ще ви благодарят за това!
И там го имаме! Вижте нашия раздел за ретуширане на снимки за още уроци за редактиране на изображения в Photoshop!