
Въведение в iPhone нов телефон
Ако сте технодуец и луд по продуктите на Apple, тогава новият телефон на iPhone може да бъде вашата игра за тестване на нови функции. Новият телефон на iPhone от всякакъв ъгъл има конкретна причина и има скрити функции.
По-долу е показано поколението на новия телефон на iPhone, което Apple пусна на пазара:
Категория 1:
- iPhone 6 и iPhone 6 плюс (най-новия)
- iPhone 5c, iPhone 5S
- iPhone 4S и iPhone 5
Категория 2:
- Айфон 4
- iPhone 3GS, iPhone 3G, iPhone (1- во поколение)
Списъкът с нови телефони на iPhone от категория 1 поддържа последната версия на iOS, пусната от Apple, т.е. iOS 8.4. От друга страна, списъкът на новите телефони на iPhone от категория 2 е остарял, т.е. те не могат да изпълняват последната версия на iOS, пусната от Apple, тъй като хардуерът не е съвместим с функции, пуснати в iOS.
Повечето потребители на iPhone може да не са наясно с функциите, които предлага най-новият нов телефон на iPhone.
Ето десет нови iPhone функции във вашия iPhone могат да направят, че обикновените потребители може да са запознати, но повечето хора нямат представа за това.
Полезни съвети и трикове на iPhone New Phone -
1. Направете екранна снимка
Възможно е да възникне ситуацията, която изисква да направите екранна снимка на уебсайтове, имейли, съобщения или всяко състояние на приложение. Това е доста просто да се направи екранна снимка на нов телефон iPhone. Просто задръжте бутона за начало и бутона за включване / изключване едновременно (показан на екрана 1).
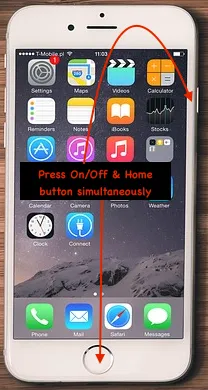 Екранна снимка 1
Екранна снимка 1
Ако екранният екран е заснет успешно, можете да забележите, че изображението се запазва в ролката на камерата, както и звукът на затвора. Екранната снимка ще бъде запазена в местоположението на вашия фотоапарат.
Този метод за заснемане на екрана на новите телефони iPhone е приложим и за устройства с iPad .
2. Задайте таймер за музика преди лягане
Ако ушите ви са настроени на музика преди лягане, то този съвет е за вас!
Случва се повечето любители на музиката да заспят, докато пускат музика преди лягане. Това изтощава батерията на вашето устройство. Можете да настроите таймера да изключва музиката по време на лягане.
По-долу са стъпките за задаване на таймера за музика (показан на екранни снимки 2 и 3):
- Отворете приложението за часовник с еднократно натискане върху него
- Изберете бутон Таймер, присъстващ в долния десен ъгъл
- Задайте таймер за продължителността, през която искате да се възпроизвежда музика
- Докоснете „Когато таймерът свършва“
- Превъртете надолу надолу. Докоснете „Спиране на играта“
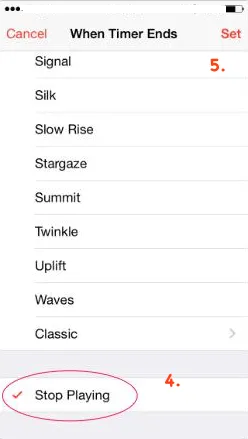 Снимка 3
Снимка 3 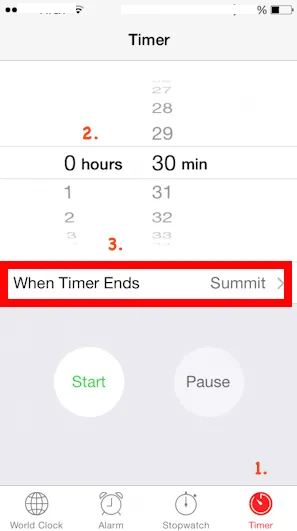 Екранна снимка 2
Екранна снимка 2
3. Научете Сири как да произнася думи
Siri е изкуствено интелигентен личен асистент, вграден в ябълково устройство (iPhone / iPad), който може да опрости задачата ви с помощта на гласова команда.
Понякога се случва Сири да произнася нещата неправилно, особено в случай на име на човек. Сега можете да кажете на Siri как да произнася правилно име или фраза. Сири ще изслуша начина, по който произнасяте име или фраза, след което ще ви даде няколко опции за произношение въз основа на казаното от вас.
По-долу са стъпки (показани на екранни снимки 4 и 5), за да научите Сири да произнася правилно имена или фраза:
- Отворете Сири.
- Кажете „Това не се произнася (име / фраза)“. Напр. Така не произнасяте Рахул Кумар.
- Сири ще ви помоли да произнесете всяка дума
- Сега ще трябва да изберете подходящо произношение за всяка дума
- Siri ще потвърди това, което сте избрали, като казва (име / фраза) 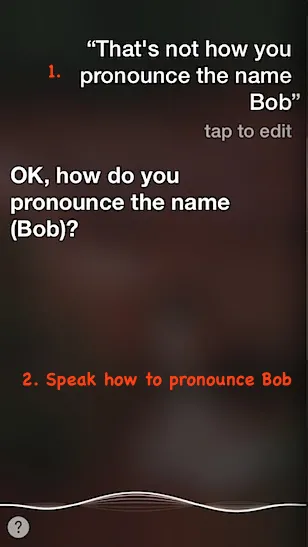 Екранна снимка 4
Екранна снимка 4 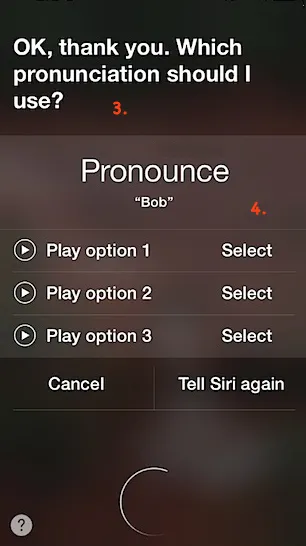 Екранна снимка 5
Екранна снимка 5
4. Мулти-снимки снимки
Възможно е да възникне ситуация, в която искате да заснемете няколко снимки за кратък период от време. Например пресконференция, фотография на дивата природа, невероятни моменти и др. Можете да заснемете n-брой снимки, като използвате вградена камера в устройството iPhone / iPad. За да правите снимки с много снимки, използвайте стъпки по-долу (показани на екранни снимки 6 и 7):
- Отворете камерата чрез еднократно докосване на приложението
- Задръжте бутона на затвора във вашата камера
- Това автоматично активира режим на разрушаване
- Освободете бутона на затвора, когато приключите с улавянето
 Снимка на екрана 7
Снимка на екрана 7 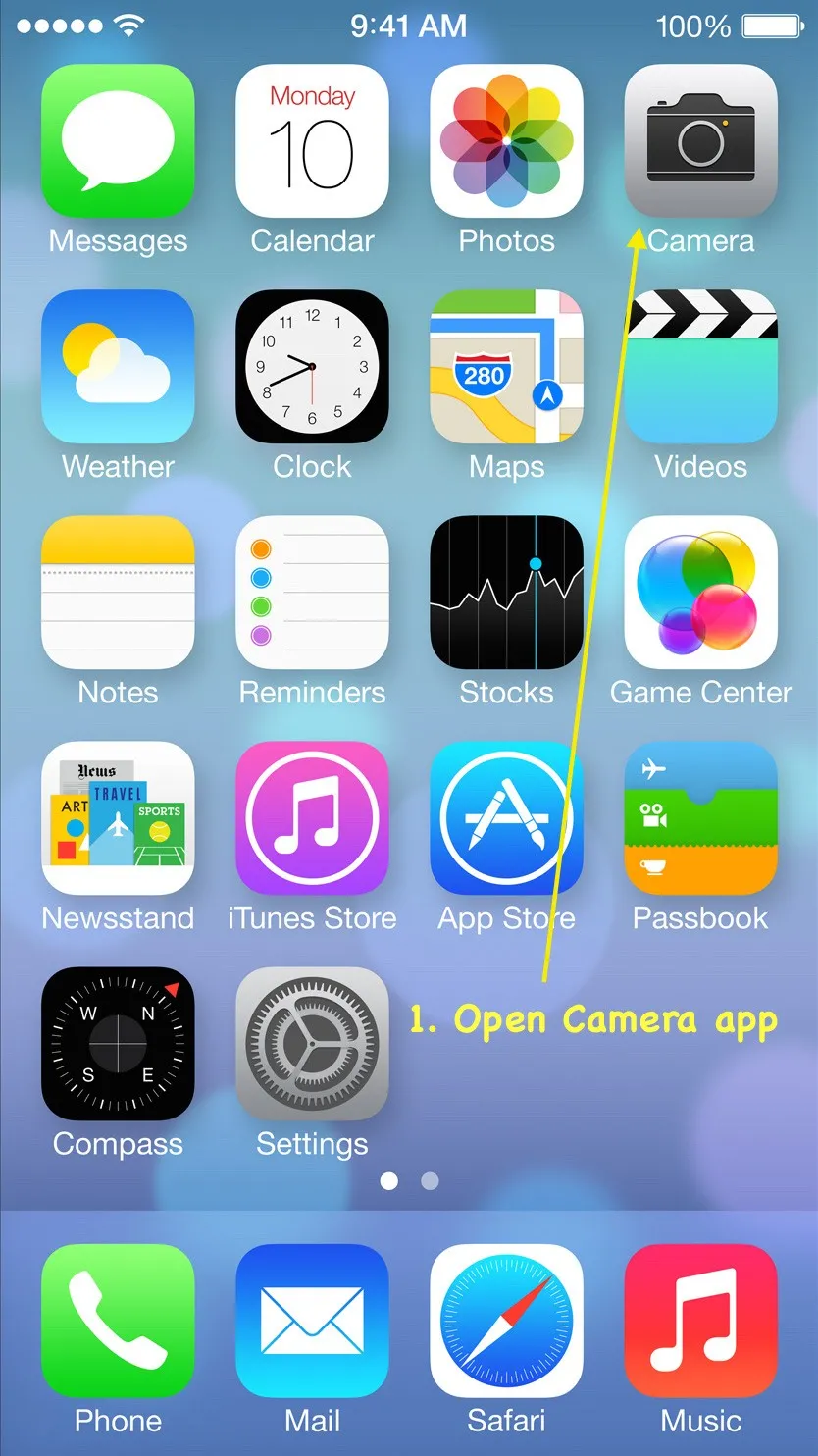 Снимка 6
Снимка 6
Вашето устройство (iPhone / iPad) ще заснеме много снимки в бърза последователност. Тези снимки ще бъдат запазени в галерията на камерите. Можете да видите общия брой снимки, заснети в камерата в самия режим на снимане (показан на екрана 7).
Препоръчителни курсове
- Обучение за онлайн сертифициране в iOS Game
- Професионално безплатно обучение за Android
- iOS 8 изчерпателен курс
- Програма в iOS App
5. Задайте парола за писмо вместо цифри
Настройката за парола по подразбиране в iOS 7 позволява само четирицифрен цифров низ, известен също като прост код (показан на екрана 8). Ако наистина се притеснявате за сигурността на вашето устройство, тогава изберете сложния парола.
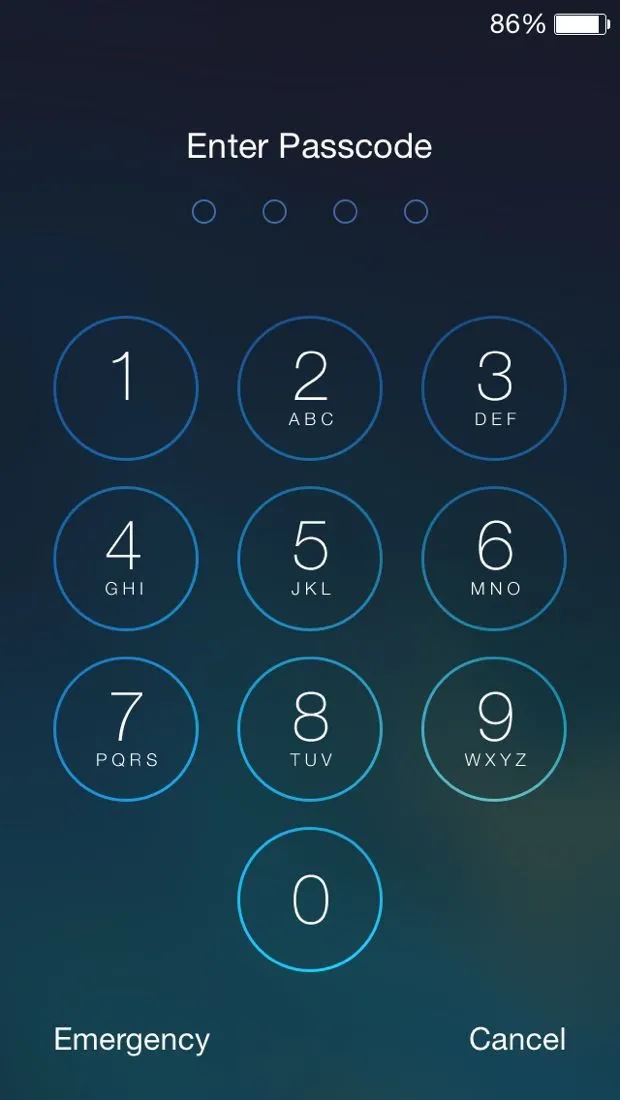 Екранна снимка 8
Екранна снимка 8
Сложният парол включва букви, цифри и специални знаци. Тя може да бъде много по-дълга от само четирицифрени знаци.
За да зададете сложен паролен код, използвайте по-долу стъпки (показани на екранни снимки 9 и 10):
- Отидете на Настройки -> Общи -> Заключване на парола (или Touch ID & Passcode)
- Превключване на настройката „Simple Passcode“
Ако изобщо не сте задали парола, ще трябва да изберете „Завъртете парола
Опция “в горната част на екрана с настройки.
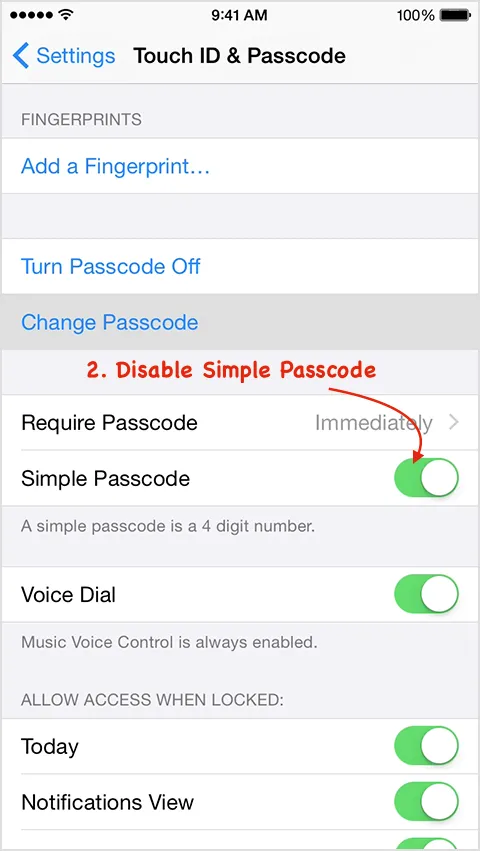 Екранна снимка 10
Екранна снимка 10 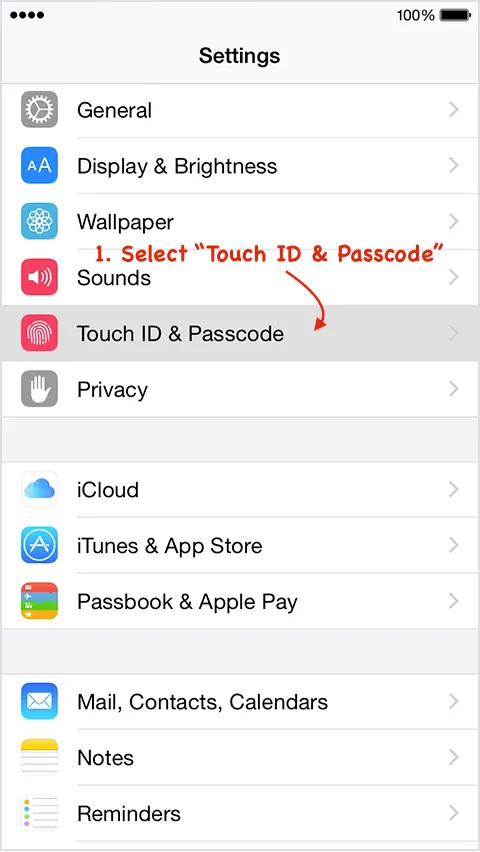 Снимка 9
Снимка 9
Ще бъдете подканени да въведете сложен парола (включва числа, букви и специални знаци). Ще бъдете подканени да въведете парола два пъти, първият път, когато докоснете „Напред“, за да продължите и втория път, когато докоснете „Готово“.
След като конфигурирате сложен паролен код, новият ви екран за заключване на парола ще предложи пълната клавиатура с текст и номер за въвеждане на парола (показана на екрана 11).
 Екранна снимка 11
Екранна снимка 11
6. Преглед на времевата маркировка на текстовите съобщения
iOS 7 предоставя възможност за преглед на часовите отметки за индивидуално текстово съобщение за трикове на iPhone. Можете да проверите времевите отметки на всеки разговор, като просто прекарате пръст наляво. Времето ще се покаже в дясната страна на екрана.
Това е наистина страхотната функция за скриване на детайли от времеви марки от потребителя и показване само когато потребителят се интересува.
Като пример, екран 12 показва как може да изглежда типичен iMessage разговор. С бързо прекарване на пръст наляво (показано на екран 13) вече можете да видите по кое време е изпратено всяко отделно съобщение. В предишните версии на iOS биха групирали тези съобщения заедно под една и съща времева марка.
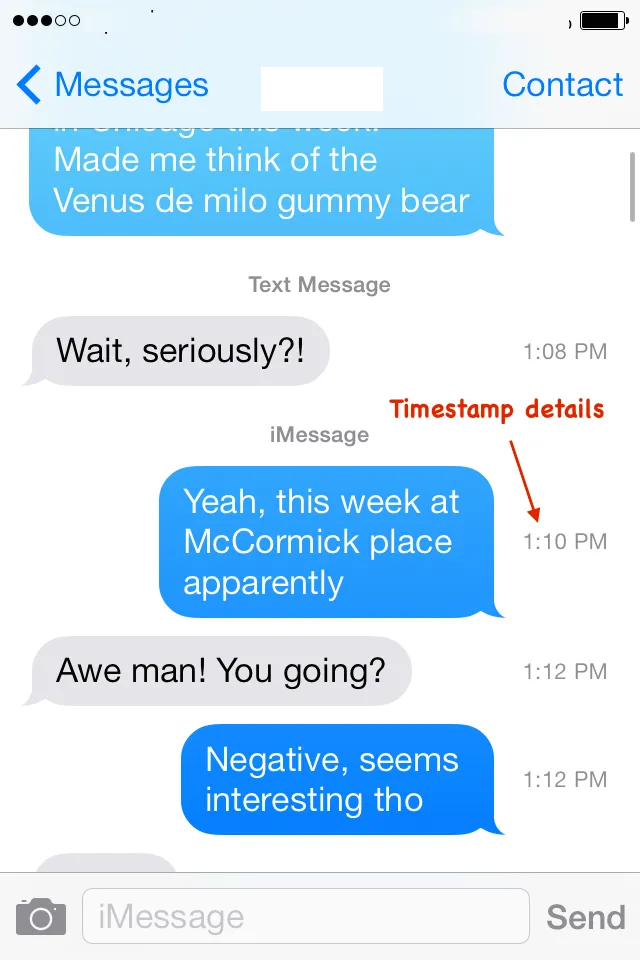 Екранна снимка 13
Екранна снимка 13 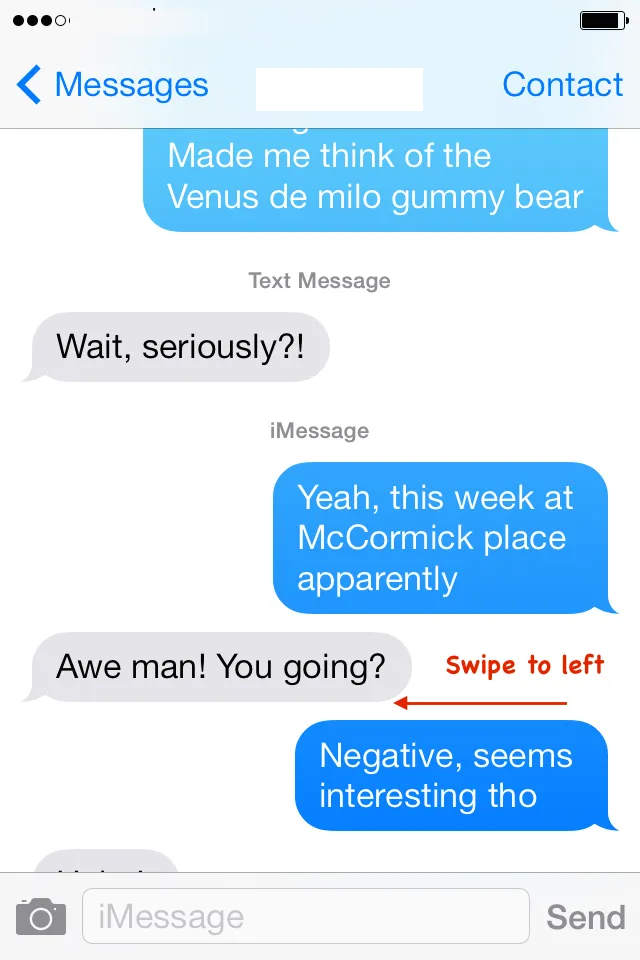 Екранна снимка 12
Екранна снимка 12
7. Повишете зареждането на устройството чрез режим на самолет
Можете да увеличите зареждането на устройството, като активирате Airplane режим. Има някои приложения, работещи във фонов режим (напр. Facebook, Instagram, вградени приложения в системата, Amazon и др.), Които консумират батерия. Също така радиостанциите, които работят с Wi-Fi, сигнала на мобилния телефон и Bluetooth, са всепоглъщаща батерия, като по този начин се добавя време за зареждане на устройството.
нов iPhone разполага с функция за самолетен режим, След като се активира режимът на самолета, вашият iPhone изключва както Wi-Fi, така и клетъчните връзки. Това означава, че вече няма да можете да извършвате или получавате обаждания, текстове или имейли или да сърфирате в Интернет. Следователно зареждането за устройството се усилва с 1, 5 пъти.
Можете да активирате режима на самолет от Настройки (показан на екрана 14).
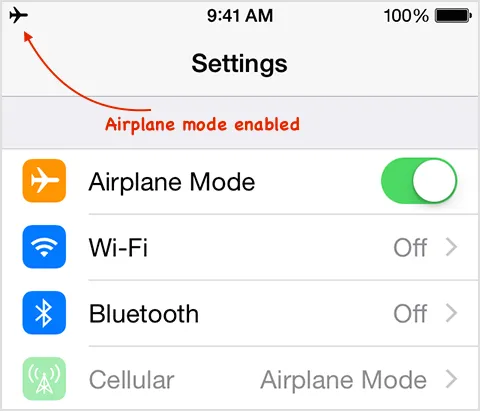 Екранна снимка 14
Екранна снимка 14
Отидете в Настройки -> Режим на самолет и включете контрола на превключвателя (превърнете в зелено)
В новия телефон на телефона можете също да прекарате пръст нагоре от долната част на началния екран, за да отворите Control Center и да активирате Airplane mode (показан на екрана 15).
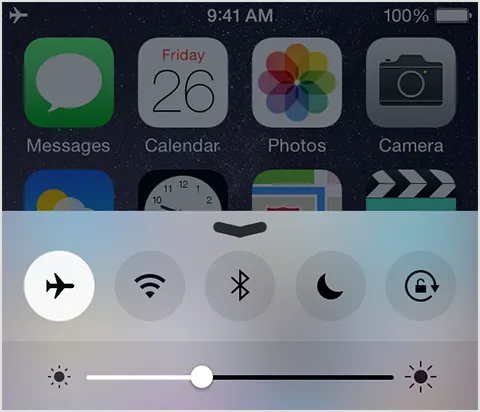 Екранна снимка 15
Екранна снимка 15
Когато режимът на самолет е активиран, можете да видите символа на самолета в лентата на състоянието на екрана (показан на екрана 14).
8. Споделете текущото местоположение
Понякога се налага да споделите текущото си местоположение с някого (например: пътуване до ново място, пътуване с непознати и т.н.).
В по-ранна версия на iOS (7 и по-нова версия) можете да споделяте местоположение само с приложението Maps . Това не дава постоянна информация за местоположението. Приложението Maps е вграденото приложение на Apple, което улеснява ябълковите карти и неговите услуги.
С iOS 8 можете да споделяте конкретна информация за местоположението, както и непрекъснати данни за местоположението с всеки друг, който също използва приложението iMessage .
По-долу са стъпките за споделяне на информация за местоположението чрез приложението iMessage:
- Отворете приложението Съобщения на вашето устройство (iPhone или iPad). Обърнете внимание, че устройството ви трябва да има iOS 8 или по-нова (показана на екрана 16).
 Снимка на екрана 16
Снимка на екрана 16
- Отворете нишката на съобщението, в която искате да споделите местоположението си. Това може да бъде отделен човек или група (показана на екрана 17).
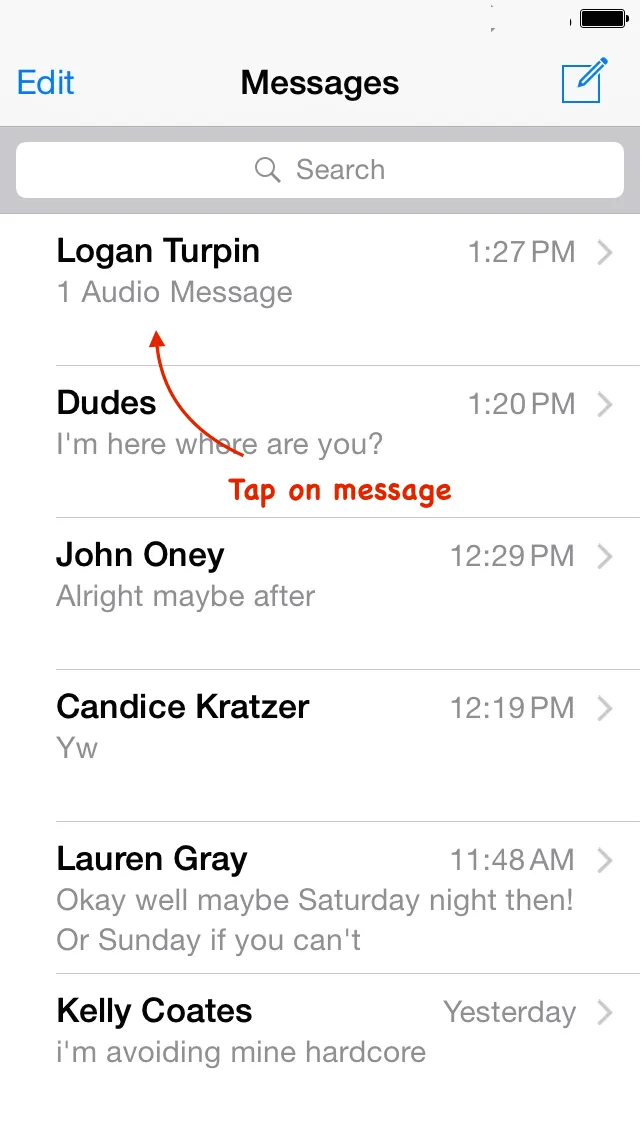 Екранна снимка 17
Екранна снимка 17
- Сега докоснете Детайли в горния десен ъгъл (показан на екрана 18).
 Снимка на екрана 18
Снимка на екрана 18
- Докоснете Изпращане на моето текущо местоположение (показано на екрана 19).
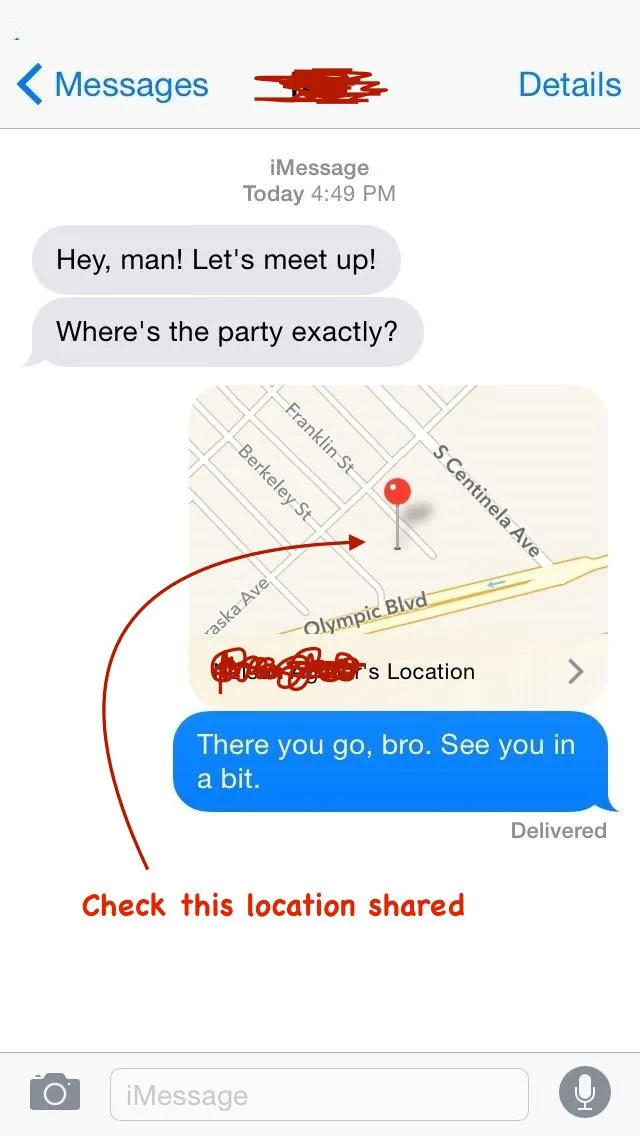 Снимка на екрана 19
Снимка на екрана 19
9. Изпращайте самоунищожаващи се аудио и видео съобщения
Apple е включила саморазрушаващи се съобщения в приложението Messages. Можете да изпращате аудио и видео съобщения с времетраене.
Това наистина е много важна функция, която Apple предостави. Кара ви да изпращате защитено съобщение от устройство на трето лице или поверителни съобщения.
Тази функция обаче работи само ако и двамата (подател и получател) използват iOS 8. Ако някой или и двамата използват по-стара версия на iOS, тези функции няма да работят. Това осигурява известно усещане за сигурност на поверителността на хората, тъй като аудио / видеото ще бъде изтрито след определен период от време.
Задавате време за изтичане на аудио и видео съобщения, като използвате следния подход:
- Отидете на Настройки -> Съобщения
- Задайте време за изтичане в секцията Аудио съобщения
- Задайте време за изтичане в секцията Видео съобщения
Имате две възможности да настроите изтичащото време, а именно, две минути или никога.
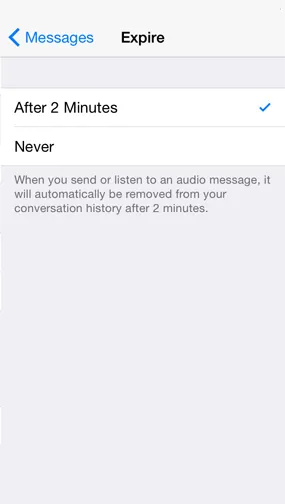 Снимка на екрана 21
Снимка на екрана 21 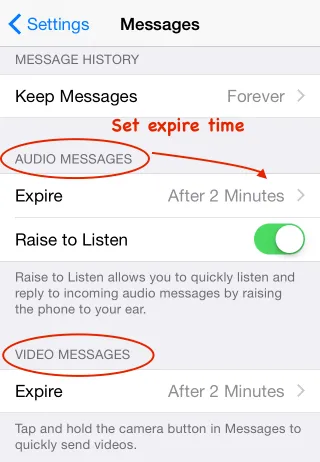 Екранна снимка 20
Екранна снимка 20
10. Добавете уеб суфикси лесно
Можете да ускорите въвеждането на уеб адреси чрез дълго натискане на клавиша период (символ на точка). Можете бързо да вмъкнете често използвани домейни като .com, .net, .org, .edu и т.н.
Просто преместете пръста си върху наставката, която искате да въведете, и повдигнете пръста си, за да го въведете (показан на екран 22). Това може да не работи във всяко приложение, но определено работи в уеб браузъра Safari.
Това е страхотната функция, която Apple предостави за бързо въвеждане на URL адреси.
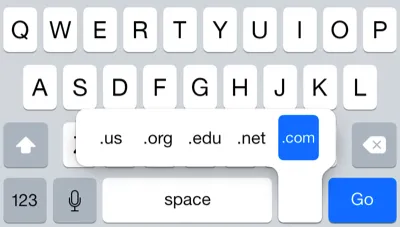 Екранна снимка 22
Екранна снимка 22
Първи източник на изображения: pixabay.com
Препоръчителен член
Това е ръководство за 10-те невероятни вида неща за новия телефон на iPhone с бърз поглед. Тази статия ще ви даде насоки за вълнуващи Съвети и трикове на iPhone нов телефон и нови функции. Това са следната външна връзка, свързана с интервюто.
- 4 неща, които трябва да знаете за iPhone SE
- Безплатни Топ 6 най-добри iPhone приложения за всички времена (изключителни)
- Топ 10 полезни съвета и трикове за вашия iPhone (iOS)