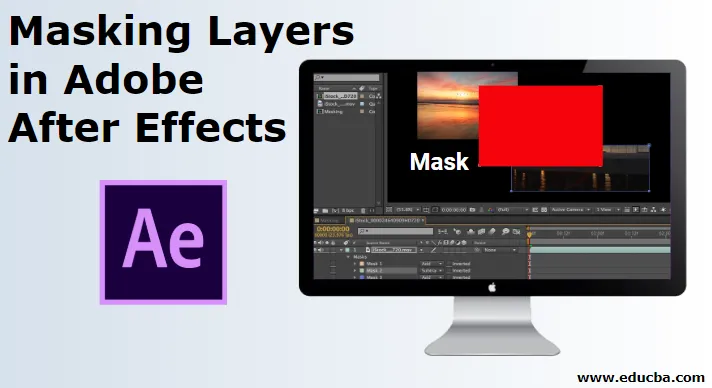
Въведение в Adobe After Effects
Adobe After ефекти е изключителна програма, изградена с множество инструменти и функции, използвани за редактиране на видео и добавяне на ефекти върху видеоклиповете, след като са заснети или произведени, с прости думи Adobe After Effects се използва най-вече за редактиране и модифициране след производство. Маскирането на слоевете в Adobe After Effects се използва най-вече от графични дизайнери, изпълнители на игри, видео редактори и редактори на телевизия и филми. Най-важното използване на програмата е за композиране, анимиране и проследяване на видеоклипове и композиции. Както беше казано по-рано, After ефекти са силата на ефектите и една такава функция, която може да бъде наречена като Effects, е използването на маски. Маскирането на слой в After Effects е по-лесно и опростено в сравнение с други видео редактори.
Какво представлява маскирането на слоевете в After Effects?
- Процесът на маскиране може да изглежда труден, но веднъж разбран и изпълнен практически, можете да получите много знания за това как да създадете невероятни ефекти с помощта на маскирането. Процесът може да бъде постигнат с два различни метода. Първият метод е чрез използване на техниката Simple Regular маскиране, докато вторият метод включва използването на маска с фигурен слой.
- Разликата между двете възниква, ако създадем форма, когато слоят е избран, той създава нормална маска върху слоя. Докато, ако нищо не е избрано и създадем фигура върху композицията, се създава маска на слоя във формата.
- По-важен критерий тук трябва да се отбележи е използването на различни режими в процеса на маскиране. Имаме поне шест различни режима, които представляват различни ефекти и резултати. Тези режими играят важна роля при създаването на маски със слоевете.
Илюстрации за маскиране на слоеве в After Effects
Практически маската в After Effect е функция, която покрива или показва конкретни или множество области от слой във вашия дизайн. По-долу ще разгледаме няколко илюстрации.
Илюстрация №1
- Стартиране след ефекти.
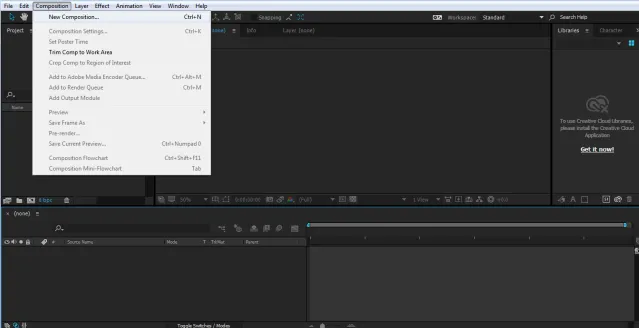
- Създайте нов проект и композиция.
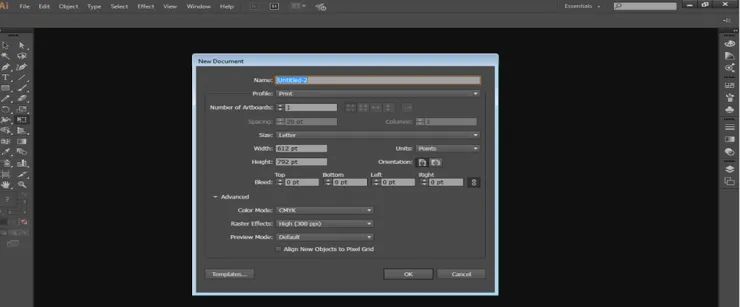
- Импортирайте изображение, както е показано на изображението, дадено по-долу.
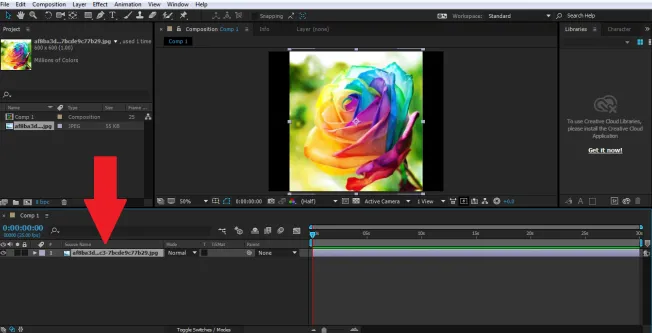
- Поддържайте избраното изображение и кликнете върху инструмента за форма, за да създадете маска върху слоя.
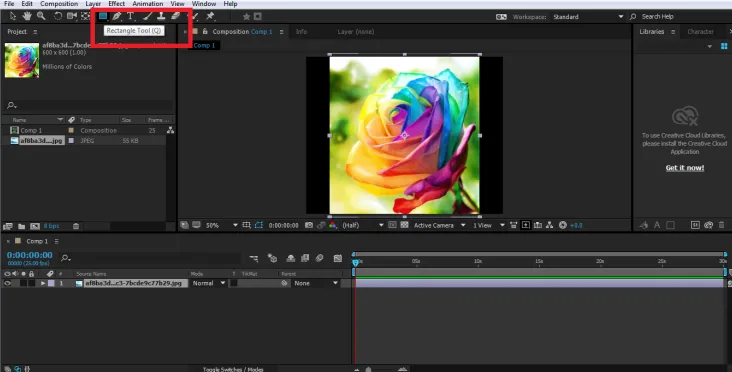

- Създайте друга маска с помощта на инструмента за правоъгълник, както е показано на изображението.
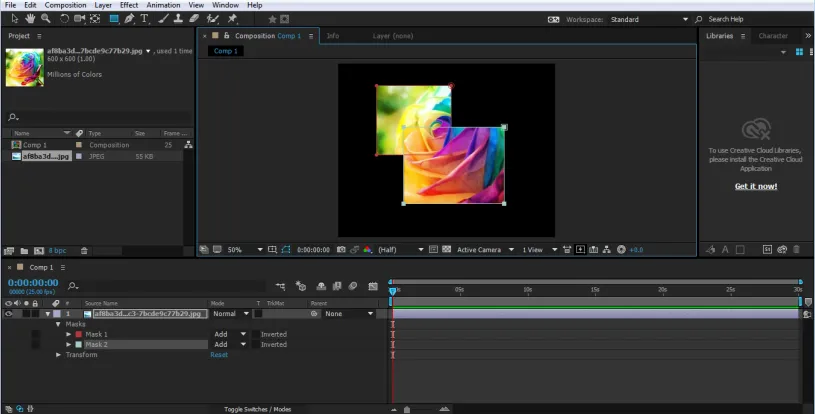
- Създадената маска ще бъде вътре в опцията за изображение в менюто Timeline. Можем да видим Пътят на маската на времевата линия в падащото меню.

- По подразбиране избраният режим е винаги ДОБАВЕН, докато можем да променим и видим ефектите, които се случват, докато променяме режимите в панела с времева линия.
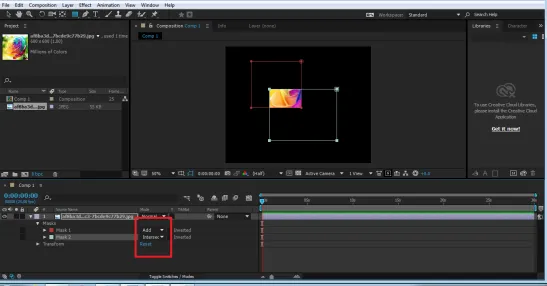
- Редактирането на този път използва пряк път V или M за промяна на свойствата на маските. По подобен начин можем да използваме всякаква форма или път, за да създадем маска върху слоя.
Илюстрация №2
- Създайте нова композиция и проверете настройките на композицията

- Импортирайте изображение в менюто Timeline, както е показано на изображението.

- Уверете се, че нищо не е избрано, щракнете върху инструмента за форма и създайте правоъгълник, както е показано на изображението.
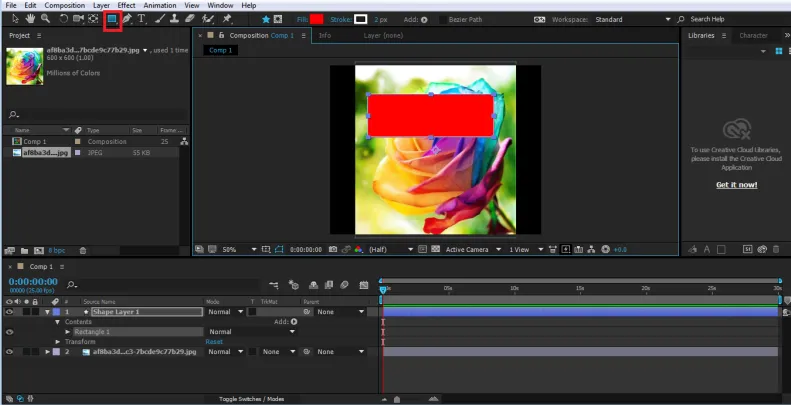
- Уверете се, че създадената форма е над слоя на изображението, който ще бъде маскиран.
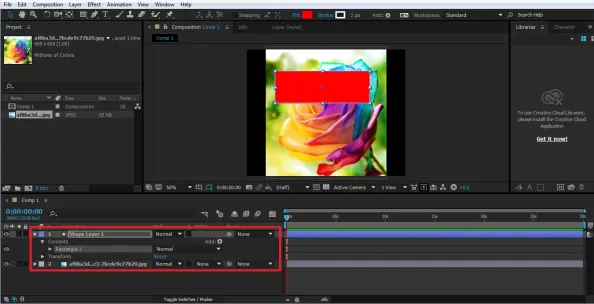
- Сега, за да създадете маска, използвайте опцията Alpha Matte от опциите за проследяване в менюто Timeline.

- Този метод за създаване на маска също е по-лесен и не включва използването на режимите, използвани в горния пример.
Илюстрация №3
Този пример показва как да създадете анимация, използвайки процеса на маскиране на слой. В този пример използвахме обикновената техника на маскиране, за да покажем как да маскираме текст и да го анимираме едновременно.
- Създайте нова композиция и проверете настройките на композицията.
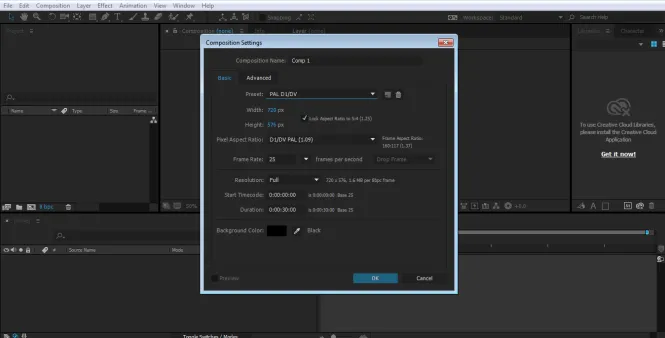
- Използвайки инструмента Text, напишете текст в панела Composition.
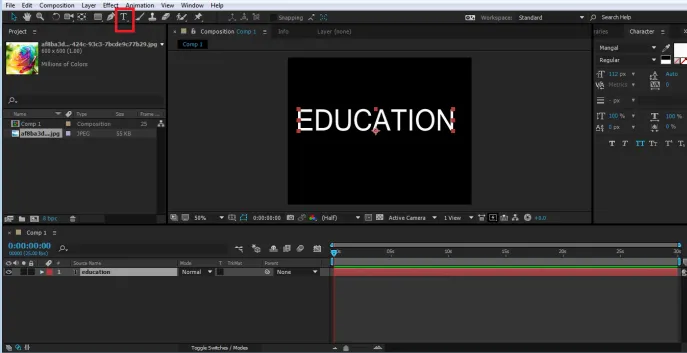
- Сега се уверете, че слоят е избран и създайте правоъгълник, както е показано на фигурата; това ще създаде маска върху текста.
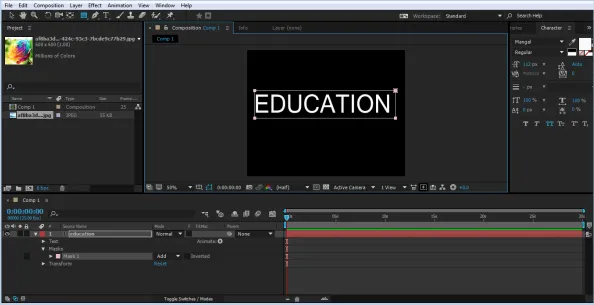
- От панела Timeline щракнете върху падащото меню Text, ще видим опция на Mask Path. Използвайки тази опция, ние ще създадем анимация на текста.
- Сега изберете маската и я преместете, както е показано на изображението

- Кликнете върху KEY опцията на Mask Path в началото на времевата линия.

- След 2:00 секунди сменете позицията на маската, както е показано на изображението.

- Отново след 2:00 секунди сменете позицията на маската.

- Накрая променете позицията, както е показано на изображението.

- Когато ще играете анимацията с помощта на интервала, ще видите, че се създава текстов ефект с помощта на процеса на маскиране. Можем дори да променим режима и да видим желаните резултати, като променяме различни режими в текста.
заключение
В горния урок научаваме много за маскирането на слоевете и техните различни техники и процедури. Как да промените размера и да преместите или завъртите маските също е показано в горните примери. Техниките са лесни и разбираеми за потребителите и ще им помогнат да изпълняват различни маскиращи функции и да създават предварителни ефекти с този процес. Въпреки че в горния пример се използват само някои от инструментите, ние можем да използваме повече форми и инструменти за писалки, за да създаваме маски и пътеки, както желаете.
Препоръчителни статии
Това е ръководство за маскиране на слоевете в Adobe After Effects. Тук обсъждаме слоевете маски в After Effects с няколко илюстрации. Можете също да прегледате и другите ни свързани статии, за да научите повече -
- Научете как да анимирате логото в After Effects
- Как да използвате приставки за Adobe After Effects?
- Adobe Premiere Pro срещу After Effects | Топ разлики
- Топ 6 приставки за Adobe Premiere Pro
- Методи за създаване на ефекти от дъжд