В част 1 от нашия поглед върху създаването на персонализирани форми на Photoshop, научихме как да създадем основна форма с помощта на инструмента за писалка на Photoshop, как да комбинираме инструмента за писалка с другите инструменти за оформяне на Photoshop, за да добавим подробности към формата и как да превърнем завършената си форма в персонализирана форма.
След това научихме къде да намерим нашата персонализирана форма във Photoshop и как да я добавим към нов документ, използвайки Инструмент за персонализирана форма. Накрая разгледахме как да добавим множество копия от нашата форма към документ, как да променим цвета на фигурите, както и как да ги въртим и преоразмеряваме.
Част 2 от урока попада в категорията „не е толкова забавно, но определено си струва да знаете“. Ще разгледаме как да събираме и организираме нашите персонализирани форми в персонализирани форми на форми, а след това как да ги заредим във Photoshop всеки път, когато имаме нужда от тях.
След като ви е удобно да използвате инструмента за писалка и различни други инструменти за оформяне на Photoshop, може да откриете, че създаването на персонализирани форми може да се превърне в пристрастяване, особено ако се занимавате с цифров скрапбукинг. Можете да създадете форми за всяка тема или тема, за която се сетите - празници, рождени дни, ваканции, сватби, играчки, животни, природа - списъкът продължава. Преди да го знаете, бихте могли да имате стотици форми, съхранени във Photoshop, като всичките заемат ценно пространство в паметта на вашия компютър, всички завършени неорганизирани и всички чакащи деня, когато компютърът ви се срине и загубите всеки един от тях. Добрата новина е, че можем да елиминираме всички тези проблеми наведнъж благодарение на персонализираните комплекти форми!
Тук имаме няколко персонализирани фигури за празници, които в момента съм заредил във Photoshop, включително и натруфваният човек, който създадохме в част 1 от този урок:

Празнични тематични персонализирани форми.
И тук имаме няколко тематични форми за ваканция:

Специални форми за ваканция.
Както научихме в част 1, можем да осъществим достъп до всяка от наличните ни в момента форми, като изберете Инструмент за персонализирана форма от палитрата Инструменти, след това щракнете с десния бутон (Win) / Control-щракване (Mac) навсякъде в нашия документ и изберете формата, която ние искате от полето за избор на форма, което се показва. Няма да преглеждам отново това, но можем да видим тук, в моята кутия за избор на оформяне, че всички от празничните и ваканционни форми по-горе са на разположение за мен, за да избера (долните три реда), заедно с всички от формите на Photoshop по подразбиране (първите четири реда):

Preset Manager показва всички налични понастоящем фигури във Photoshop.
Забележете как персонализираните форми винаги изглеждат черни в полето за избор на форма, въпреки че можете да ги направите в желания от вас цвят, което отново разгледахме в част 1.
В момента нещата не са много лоши, доколкото формите ми се дезорганизират или заемат много място в паметта на компютъра ми, но аз рискувам да ги загубя, ако компютърът ми се срине. Плюс това, тъй като създадох форми от две различни теми (Празници и ваканции), би било хубаво, ако успея да ги организирам така, че ваканционните форми да бъдат групирани заедно отделно от ваканционните форми. По този начин, ако работя върху дизайн, в който се нуждая от достъп до моите празнични форми и търся моята форма на натруфен човек, намирането му не се превръща в игра на „Къде е Уолдо?“, Където той и всички другите ми празнични форми се смесват със стотиците други форми, които може би съм създал.
За щастие, организирането на фигури е много лесно благодарение на персонализираните набори от форми!
Плъгин за къси кодове, действия и филтри: Грешка в краткия код (реклами-основи-средна-2)
Стъпка 1: Отворете Photoshop "Preset Manager"
Създаването, запазването и зареждането на персонализирани набори от форми се извършва с помощта на Preset Manager на Photoshop и можете да го намерите, като отидете в менюто си Edit в горната част на екрана и изберете Preset Manager … от списъка.
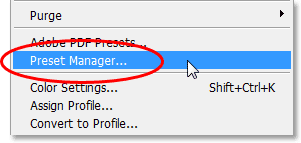
Отидете на Редактиране> Мениджър на предварителни настройки.
Като бърза странична бележка всеки път, когато видите три точки ("…") вдясно от избор на меню в лентата с опции, това означава, че ще се появи диалогов прозорец, когато изберете тази опция и в този случай, се появява диалоговият прозорец на мениджъра на предварително зададени настройки.
Стъпка 2: Промяна на "Предварително зададен тип" на "Персонализирани форми"
По подразбиране Preset Manager е настроен да показва всички четки във Photoshop, които са налични в момента, което не е това, което искаме. Искаме тя да ни показва нашите персонализирани форми, така че изберете Персонализирани форми от падащия списък Preset Type в горната част на диалоговия прозорец:
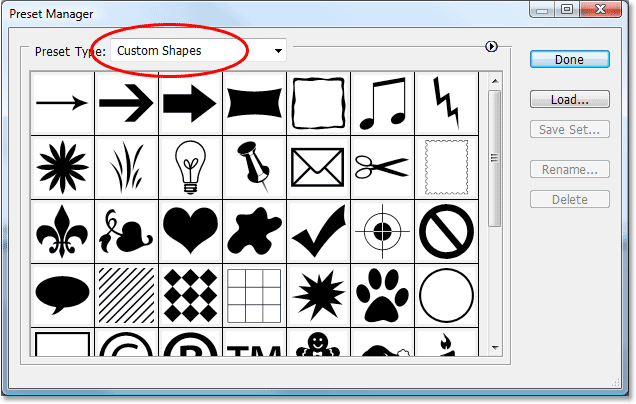
Задайте мениджъра на предварителни настройки да показва персонализирани форми, като ги изберете от падащото поле „Тип предварително зададени“ в горната част.
Веднага след като зададете Тип на предварително зададено меню на "Персонализирани форми", се показват всички персонализирани форми, налични в момента в Photoshop. Ако сте активирали „Показване на съвети за инструментите“ в предпочитанията на Photoshop, ще можете да видите името на всяка фигура, докато задържите курсора на мишката върху нея.
Можете да промените размера на миниатюрите на формата в диспечера на предварителните настройки, като щракнете върху малката стрелка, насочена вдясно в горния десен ъгъл на диалоговия прозорец и изберете Малък миниатюра или Големият миниатюр от менюто за прехвърляне, или можете изберете просто да покажете имената на фигурите в списък, ако предпочитате. По подразбиране мениджърът на предварителни настройки показва малки миниатюри, но аз съм настроил на по-големия размер на миниатюрите.
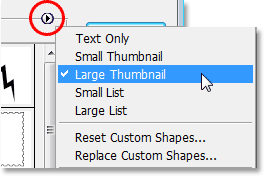
Изберете малки или големи миниатюри от опциите на Preset Manager.
Стъпка 3: Изберете формите, които искате да добавите към вашия набор от форми
Да кажем, че искам да запазя всичките си празнични форми като набор от форми. Първото нещо, което трябва да направим, е да подберем всички форми, които искаме да добавим към комплекта, така че щракнете веднъж върху първата миниатюра за празнична форма в мениджъра на предварително зададени настройки, която се оказва моята форма на натруфен човек, за да го изберете, Ако всички форми, които искате да добавите към вашия комплект, са един до друг, както са моите, след като сте избрали първата форма, просто задръжте клавиша Shift и щракнете върху последната форма, която искате да добавите. Това ще избере първата форма, последната и всички фигури между тях, както можем да видим на екрана по-долу. За по-лесно да видите кои форми съм избрал, аз ги подчертах в жълто:
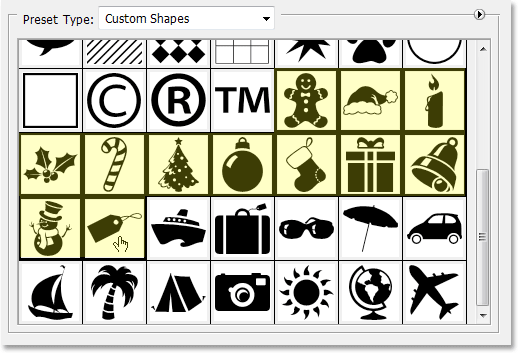
Кликнете върху първата форма, която искате да добавите към набора от форми, след това Shift щракнете върху последната форма, за да изберете всички фигури между тях.
Ако фигурите, които искате да добавите към вашия набор, не са една до друга, ще трябва да задържите клавиша Ctrl (Win) / Command (Mac) и да кликнете върху всяка форма поотделно, докато не сте ги избрали всички,
Стъпка 4: Кликнете върху бутона „Запазване на комплекта“
След като сте избрали всичките си форми, кликнете върху бутона Запиши комплект отдясно на диалоговия прозорец на Preset Manager:
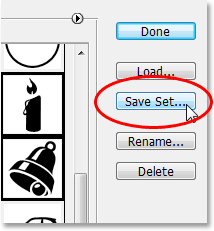
Кликнете върху бутона „Запазване на комплекта“ вдясно на мениджъра на предварително зададени програми.
Стъпка 5: Име и запазете набора
Когато щракнете върху бутона „Запазване на набор“, се появява диалоговият прозорец „Запазване“. Photoshop трябва да знае къде искате да запишете комплекта и какво искате да го назовете. Добра идея е да запазите персонализираните си форми на всички в едно централно място извън Photoshop. Бих препоръчал да създадете папка на работния си плот, наречена „Персонализирани форми“ (или каквото искате да я назовете) и да ги съхранявате в тази папка. По този начин винаги ще знаете къде се намират, до тях е лесно да стигнете и ако Photoshop се срине върху вас, няма да загубите нито един от вашите набори от форми, защото се съхраняват безопасно извън Photoshop. Ще запазя моя комплект в моята папка „Персонализирани форми“ на работния си плот и ще назовавам моя комплект „Празнични форми“:

Дайте име на формата си и го запишете в папка някъде извън Photoshop.
Щракнете върху бутона Запиши, за да запазите фигурите като набор и излезте от диалоговия прозорец.
Ще направя същото с моите ваканционни форми. Първо ще избера всички форми, които искам да добавя към моя комплект, които отново подчертах в жълто, за да го видя по-лесно:
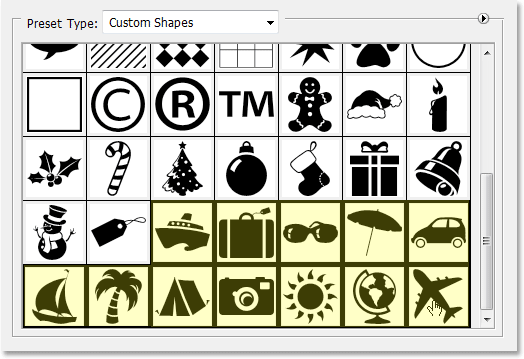
Избор на всички фигури с ваканционни теми в Мениджъра на предварително зададени.
След това щракнете върху бутона Save Set отдясно на Preset Manager, който извежда диалоговия прозорец Save. Ще именувам този набор "Ваканционни форми" и ще го запиша в същата папка "Персонализирани форми" на моя работен плот. Можем да видим „Ваканционни форми“, зададени вече в папката:
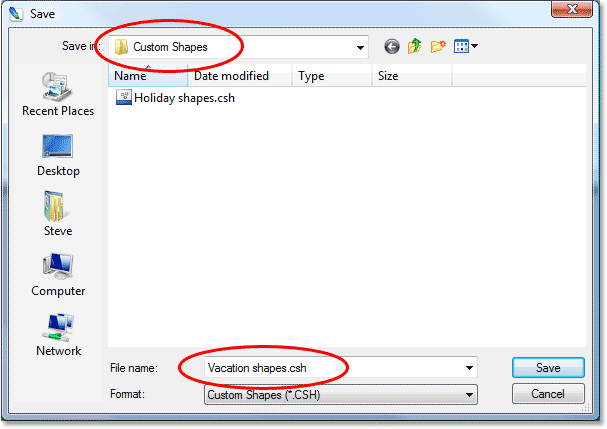
Именуване на новия набор „Ваканционни форми“ и запазване в същата папка „Персонализирани форми“ на работния плот.
И с двата ми индивидуални набора от форми, създадени и запазени извън Photoshop, ако Photoshop се срине върху мен и трябва да го инсталирам отново, няма да загубя формите си. Единственият начин да ги загубя в този момент би бил, ако компютърът ми се срине, така че е добра идея да копирате и наборите си от форма на CD. По този начин, без значение какво се случва с Photoshop или вашия компютър, вашите форми са безопасни, а зареждането им обратно във Photoshop винаги, когато имате нужда от тях е лесно, както ни предстои да видим!
Стъпка 6: Нулиране на персонализираните форми
Сега, когато нашите форми са запазени като набори от форми, до които можем да имаме достъп до всяко време, когато имаме нужда от тях, няма нужда да продължаваме да имаме всички тези форми, заемащи памет във Photoshop, ако не ги използваме в момента. За да изчистите всички създадени от вас форми и да оставите само формите по подразбиране на Photoshop, щракнете върху малката стрелка, насочена вдясно в горния десен ъгъл на диспечера на предварително зададени настройки и изберете Нулиране на персонализирани форми от менюто:
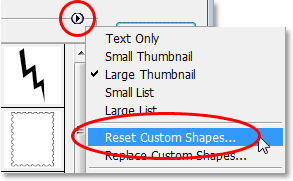
Изберете „Нулиране на персонализирани форми“ от менюто за прехвърляне на Preset Manager.
Photoshop ще изскача диалогов прозорец с въпрос дали искате да замените текущите фигури по подразбиране. Кликнете върху OK:

Кликнете върху „OK“, за да замените текущите фигури с формите на Photoshop по подразбиране.
Сега ако погледнем отново фигурите, които понастоящем са ни достъпни в Preset Manager, можем да видим, че всички форми на Holiday и Vacation са изчезнали, оставяйки само стандартните настройки на Photoshop (преминах към малкия размер на миниатюрата):
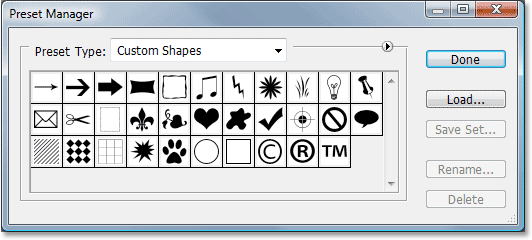
Само персонализираните форми на Photoshop по подразбиране се появяват в диспечера на предварително зададени програми.
Стъпка 7: Заредете фигурата, която ви е необходима
За да заредите всеки създаден от вас набор от фигури във Photoshop, за да можете да ги използвате, уверете се, че сте избрали „Персонализирани форми“, избрани за опцията „Тип предварително зададени“ в горната част на Мениджъра на предварително зададени настройки, след това просто щракнете върху бутона Зареждане отдясно:
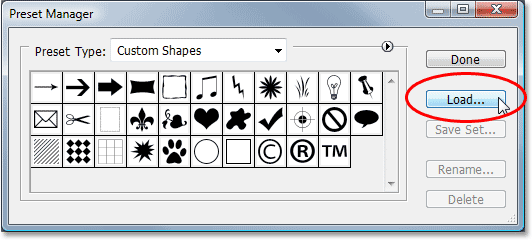
С опцията "Тип предварително зададена настройка", зададена на "Персонализирани форми" в горната част на Мениджъра на предварителни настройки, щракнете върху бутона "Зареждане" вдясно.
Ще се появи диалоговият прозорец "Зареждане". Отворете папката, в която сте запазили вашите персонализирани фигури и изберете тази, която искате, като щракнете върху нея. Ще заредя набора си „Ваканционни форми“. След това щракнете върху бутона Load в долния десен ъгъл, за да заредите фигурата, зададена във Photoshop, и да излезете от диалоговия прозорец:
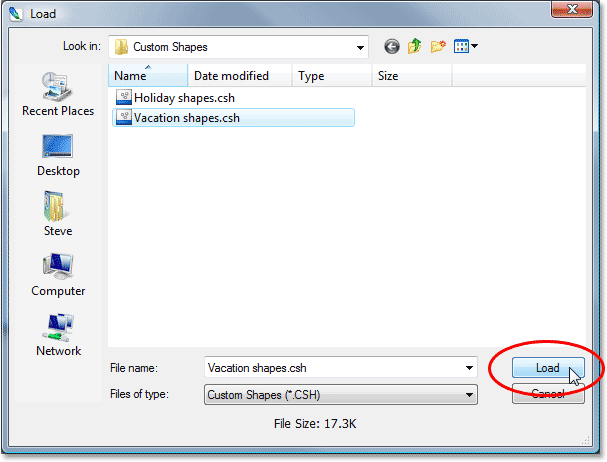
Изберете фигурата, която искате да заредите във Photoshop, след това щракнете върху бутона „Зареждане“ в долния десен ъгъл.
Ако погледнем отново вътре в Preset Manager, за да видим кои персонализирани фигури са налични, можем да видим, че всичките ми форми на ваканция вече са заредени във Photoshop и се появяват след формите по подразбиране. Отново ги подчертах в жълто:
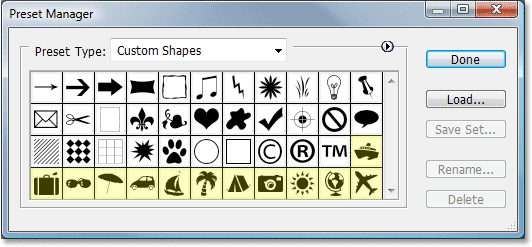
Комплектът от ваканционни форми вече е зареден във Photoshop и е готов за употреба.
Щракнете върху Готово, за да излезете от Preset Manager и всички форми във вашия персонализиран набор от форми вече са достъпни и готови за използване във Photoshop! Не забравяйте да прочетете част 1 от този урок за всичко, което трябва да знаете за използването на вашите персонализирани форми.