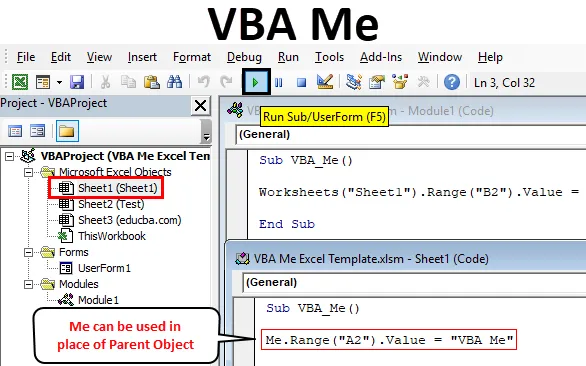
Excel VBA Me функция
Само като виждат името VBA Me, хората трябва да се чудят какво е това в VBA, наречено VBA Me? Това ми дойде наум и когато чух това за първи път. VBA има обект, наречен ME, който се използва вместо родителски обекти. Това изглежда някаква типична функция със сложен синтаксис. Но повярвайте ми, синтаксисът на VBA Me може би е виждал и използвал. Въпреки че VBA Me се използва в напреднал лимит и не се вижда в обикновените команди.
Знам, че като чета досега, хората все още могат да имат въпроса: Какво е VBA Me? Нека да разберем това на много основен език. Обмислете себе си в този случай. На всички ни бяха дадени различни видове прякори още от детството ни, които могат да бъдат 2 или повече. Но всички имат едно официално и истинско име, с което ни призовават останалият свят. С което ни запознаваме с останалите хора. И така, това истинско име ще бъде ME в обекта VBA Me, който може да се използва чрез замяна на подобни други идентичности. Този пример може да бъде разбран и по обратния начин.
Честно казано, VBA Me няма определен дефиниран синтаксис. Това се използва като заместител на родителски обекти.
Как да използвам Excel VBA Me функция?
По-долу са различните примери за използване на функцията Me в Excel VBA.
Можете да изтеглите този шаблон на VBA Me Excel тук - шаблон на VBA Me ExcelVBA Me - Пример №1
VBA ME може да бъде реализиран в модул и лист. Но отново трябва да знаем кога трябва да използваме какво. Можем да използваме VBA Me навсякъде. Може да се използва в клас или модул. И Class има 2 модула, т.е. модул с потребителски интерфейс и модул без потребителски интерфейс . Тук ще видим Модула с потребителски интерфейс. Както беше казано, ние ще изпълним това в модул.
По-долу са различните стъпки за използване на функцията VBA Me.
Стъпка 1: Поставете нов модул в Visual Basic Editor (VBE). Кликнете върху раздела Вмъкване > изберете Модул.
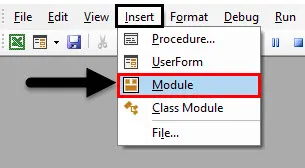
Стъпка 2: Напишете подпроцедура за VBA ME, както е показано по-долу.
Код:
Sub VBA_Me () Край Sub
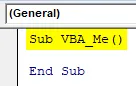
Стъпка 3: Първо изберете Работен лист. Тук ще изберем работния лист, който е кръстен като Sheet1 .
Код:
Sub VBA_Me () Работни листове ("Sheet1") Край Sub
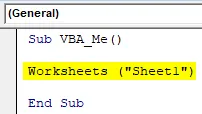
Стъпка 4: Сега изберете клетката за диапазон, където ще виждаме изходната стойност. Нека тази клетка е B2 и стойността е „VBA Me“, както е показано по-долу.
Код:
Под VBA_Me () работни листове ("Sheet1"). Обхват ("B2"). Value = "VBA Me" End Sub
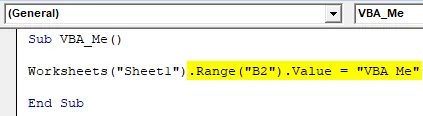
Стъпка 5: Сега стартирайте кода чрез натискане на клавиша F5 или като щракнете върху бутона Play. Ще видим, че стойността е отпечатана в клетка B2.

Тук ME обектът ще бъде името на Sheet, който сме избрали с помощта на функцията Worksheets. Така че сега ще заменим това с МЕН. Но отново това няма да работи в Модул.
Стъпка 6: Отидете на листа, който сме избрали, т.е. Sheet1.
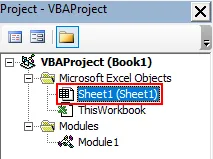
Стъпка 7: И поставете същия код, както видяхме в Модул и заменете функцията на работния лист с ME, както беше обсъдено. Тук за промяна сме избрали обхвата като A2.
Код:
Sub VBA_Me () Me.Range ("A2"). Value = "VBA Me" End Sub

Стъпка 8: Отново стартирайте кода чрез натискане на клавиша F5 или като щракнете върху бутона Play.
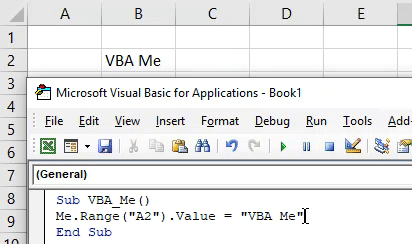
Ще видим, VBA ME също върна текстовата стойност в клетка A2. Ето как можем да обменяме родителски обект с VBA ME.
VBA Me - Пример №2
Сега същата VBA ME, която ще видим в User Form. За това следвайте стъпките по-долу:
Стъпка 1: Отворете потребителски формуляр от раздела Меню Вмъкване, както е показано по-долу.
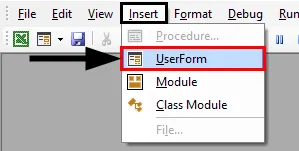
Това ще изглежда така.
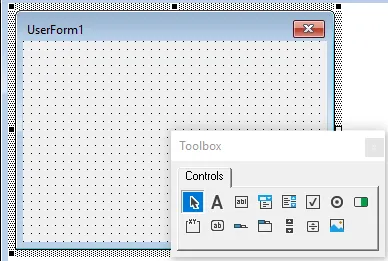
Стъпка 2: В тази кутия с инструменти изберете TextBox.
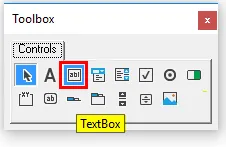
Стъпка 3: Плъзнете този TextBox върху потребителския формуляр.
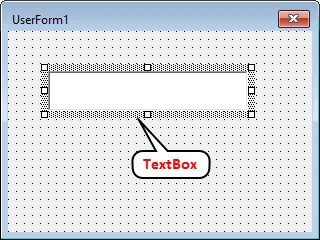
Тук избираме Text поле, за да видим изхода с какво ще се захранваме.
Стъпка 4: Кликнете два пъти върху създаденото текстово поле, което ще ни насочи към редактиране на кодов режим.
Код:
Опция Изрично частен подтекст TextBox1_Change () Край Sub
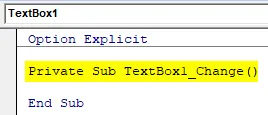
Стъпка 5: Напишете кода, за да изберете полето за потребителски формуляр и текст, което сме създали.
Код:
Опция Изричен частен подтекст TextBox1_Change () UserForm1.TextBox1.Value End Sub
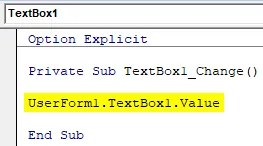
Стъпка 6: Сега изберете текста, който искате да видите в полето Текст на потребителския формуляр. Нека този текст е „ Тествайте ОК! ".
Код:
Опция Изрично частен Sub TextBox1_Change () UserForm1.TextBox1.Value = "Тестване ОК!" Край Sub
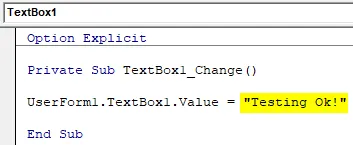
Стъпка 7: Сега стартирайте кода чрез натискане на клавиша F5 или като щракнете върху бутона Play. Ще получим потребителска форма с текстово поле в нея, както е показано по-долу. Сега ако се опитаме да въведем нещо в това текстово поле, ще видим изходното съобщение, което сме задали малко по-горе.
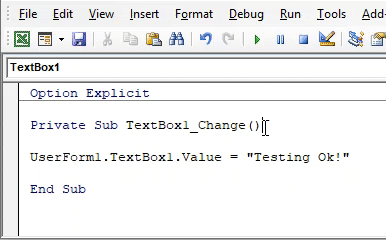
Тук нашият ME обект ще бъде името на User Form, който е родителски обект.
Стъпка 8: Така че можем да заменим това с ME, за да изпълним VBA ME.
Код:
Опция Изрично частен Sub TextBox1_Change () Me.TextBox1.Value = "Тестване ОК!" Край Sub
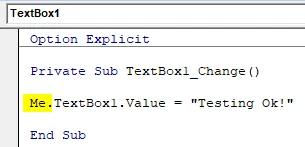
Стъпка 9: Отново стартирайте кода.
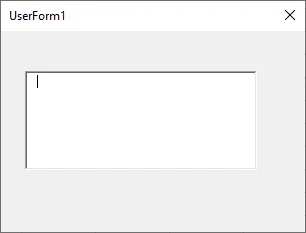
Стъпка 10: И опитайте да въведете нещо в полето Text. Ще видим същото изходно съобщение в текстовото поле, което получихме преди.
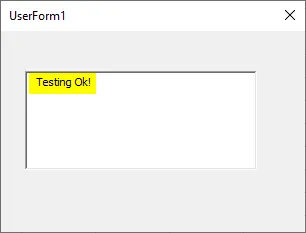
Ето как можем да приложим VBA ME навсякъде, като заменим родителския обект с ME.
VBA Me - Пример №3
Има още един прост пример, за да видите как работи VBA Me. Създадохме лист и го кръстихме като Тест .
Стъпка 1: Отворете този лист във VBA и напишете кода, където ще наречем името на новосъздадения лист в полето за съобщения.
Код:
Sub VBA_Me2 () MsgBox Sheet2.Name End Sub
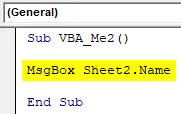
Стъпка 2: Сега стартирайте кода. Ще получим името на листа като Тест .
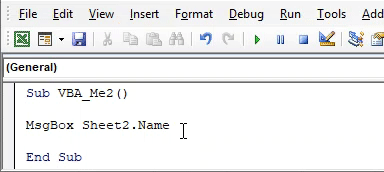
Стъпка 3: Тук Sheet2 се превърна в наш обект, който може да бъде заменен. Така че можем да заменим с ME, както е показано по-долу.
Код:
Sub VBA_Me2 () MsgBox Me.Name End Sub
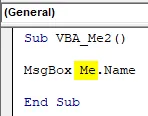
Стъпка 4: И стартирайте кода отново. Ще видим, името на Sheet Test ще се види в полето за съобщения.
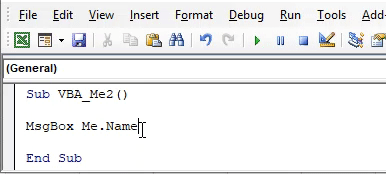
Плюсове и минуси на Excel VBA Me
- Изглежда сложен, но е много лесен за изпълнение.
- Можем да заменим всеки обект с VBA Me.
- Това също помага за намаляване на размера на кода чрез премахване на нежелани, погрешни функции на обекта.
- ME също предоставя справка за избор на конкретен екземпляр от Class на един и същ код.
- Тя не може да бъде реализирана в модул.
Неща, които трябва да запомните
- Трябва да заменим същата обектна функция на родителски обект, която се намира в същия лист или потребителска форма на кода.
- Той автоматично става достъпен за всяка подкатегория в същия клас или форма.
- VBA Me може да се използва с всякакъв тип код, където виждаме подмяната на родителския обект.
- VBA Me може директно да се използва там, където можем просто да използваме Debug Print или полето за съобщения, където вместо да изберем функцията за отстраняване на грешки или променлива, можем да я заменим с VBA ME.
Препоръчителни статии
Това е ръководство за функцията VBA Me. Тук обсъждаме как да използваме Excel VBA с Me Function, заедно с практически примери и изтеглящ се шаблон на excel. Можете да разгледате и другите ни предложени статии -
- VBA DoEvents (Примери с шаблон на Excel)
- Как да използвате AutoFill във VBA?
- VBA формат номер (примери)
- Какво е VBA GetObject функция?