В този урок, вторият в нашата поредица за създаване на рамки за снимки и рамки във Photoshop, ще научим как да добавим матирана рамка за картина около изображение и ще създадем по-голямата част от ефекта, използвайки не повече от няколко прости слоя стилове! По пътя ще научим как да обединим стиловете на слоя в слой и как можем да използваме режими на смесване като Screen и Multiply, за да превърнем лесно сенките в акценти и обратно!
Ще използвам Photoshop CS6 тук, но този урок е напълно съвместим с Photoshop CC (Creative Cloud).
Ето изображението, с което ще работя (снимка от натюрморт от Shutterstock):

Оригиналното изображение.
И ето как ще изглежда матираната рамка за снимки, когато приключим:

Крайният ефект.
Как да създадете матирана рамка за снимки
Стъпка 1: Дублирайте фоновия слой
Първото нещо, което трябва да направим, за да създадем нашата матирана рамка, е дублиране на фоновия слой. Ако наскоро сте отворили вашето изображение във Photoshop, както имам, ще видите на панела Слоеве, че фоновият слой в момента е единственият слой в документа:
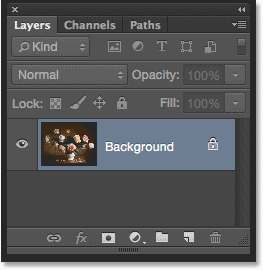
Оригиналното изображение, разположено върху фоновия слой.
За да го дублирате и да именувате новия слой едновременно, натиснете и задръжте клавиша Alt (Win) / Option (Mac) на клавиатурата, докато щракнете върху фоновия слой и го плъзнете надолу върху иконата на нов слой в долната част на панела Слоеве:
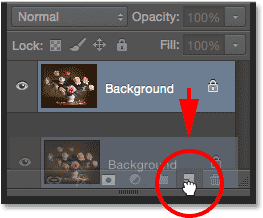
Натиснете и задръжте Alt (Win) / Option (Mac) и плъзнете фоновия слой върху иконата New Layer.
Когато пуснете бутона на мишката, Photoshop ще отвори диалоговия прозорец на дублиращия слой, като ни дава шанс да назовем новия слой, преди да бъде добавен. Наименувайте слоя "снимка" (тъй като това ще бъде слоят, върху който седи нашата снимка), след това щракнете върху OK:

Именуване на новия слой в диалоговия прозорец Дублиращ слой.
Копие на фоновия слой сега се появява на нов слой, наречен „снимка“ над оригинала:
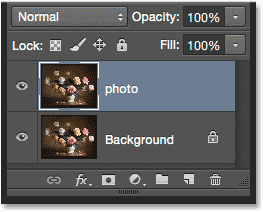
Панелът Слоеве, показващ новия слой „снимка“.
Стъпка 2: Изберете фоновия слой
Кликнете върху фоновия слой в панела "Слоеве", така че отново да бъде избран и активен:
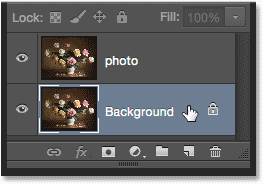
Избор на фонов слой.
Стъпка 3: Добавете още пространство на платното около изображението
Нека добавим бяла рамка около изображението, която да служи като постелката, която седи между рамката и снимката, и ще направим това, използвайки командата на Photoshop Canvas Size. Отидете до менюто Изображение в лентата с менюта в горната част на екрана и изберете Размер на платно :

Отидете на Image> Canvas Size.
Това отваря диалоговия прозорец Размер на платно. Първо, уверете се, че е отметнат опцията за относително . Това ще ни позволи да започнем с настоящия ни размер на платното и да добавим допълнително пространство към него:
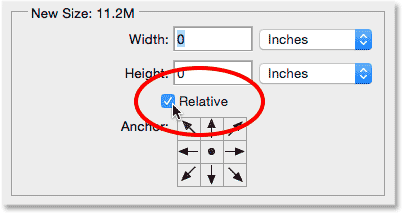
Опцията за относителна стойност в диалоговия прозорец Размер на платно.
При отметнато Относително въведете количеството пространство на платното, което искате да добавите за вашия мат в полетата Ширина и Височина, като се използва кой тип измерване е по-лесен (обикновено или пиксели или инчове ). Когато решавате колко място да добавите, имайте предвид, че каквато и стойност да въведете за Ширината, ще бъде разделена между лявата и дясната страна . Така например, въвеждането на стойност от 2 инча, както аз ще направя, ще добави 1 инч пространство вляво и 1 инч вдясно. Същото се отнася и със стойността Height. Той се разделя между горната и долната част, така че въвеждането на 2 инча за височината ще добави 1 инч пространство в горната част и 1 инч към дъното. Действителните стойности, които въвеждате, ще зависят много от размера на вашето изображение, така че въпреки че задавам стойностите си за ширина и височина на 2 инча, може да откриете, че по-малките или по-големите стойности работят по-добре:

Въведете необходимото количество допълнително платно.
След това се уверете, че централният квадрат е избран в мрежата за закрепване непосредствено под опцията Относително. Избирането на централния квадрат казва на Photoshop да добави допълнителното пространство равномерно около платното. И накрая, тъй като искаме нашата постелка да е бяла, задайте цвета на Canvas за удължаване на White :
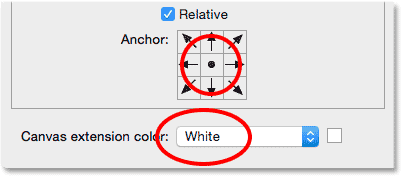
Изберете централния квадрат на анкера и задайте цвета на разширението на Canvas на бял.
Щракнете върху OK, когато сте готови да излезете от диалоговия прозорец Canvas Size, след което Photoshop добавя допълнително пространство около изображението, създавайки нашата бяла рогозка. Ако установите, че сте добавили твърде много или твърде малко място, просто натиснете Ctrl + Z (Win) / Command + Z (Mac) на клавиатурата си, за да го отмените, след това се върнете към Image > Canvas Size и опитайте отново с различни Стойности на ширина и височина:

Изображението след добавяне на бяло платно пространство около него.
Стъпка 4: Преименувайте фоновия слой
Тъй като използваме фоновия слой като мат, нека да дадем на слоя по-описателно име. Кликнете два пъти директно върху името "Background" в панела "Слоеве". Това ще отвори диалоговия прозорец Нов слой . Въведете "мат" като новото име на слоя, след което щракнете върху OK:
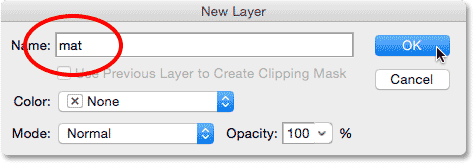
Диалоговият прозорец Нов слой.
Photoshop променя името на слоя от "Background" на "мат":
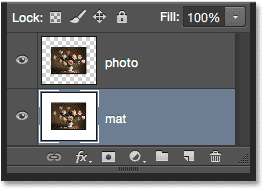
Ново преименуваният слой "мат".
Стъпка 5: Добавете нов слой
След това ще добавим още един нов слой, този път за задържане на рамката. С избрания слой "мат" натиснете и задръжте клавиша Alt (Win) / Option (Mac) на клавиатурата си и кликнете върху иконата New Layer в долната част на панела "Слоеве":
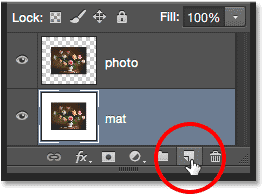
Кликнете върху иконата на нов слой, докато натискате Alt (Win) / Option (Mac).
Това отново отваря диалоговия прозорец Нов слой. Име на новия слой "frame", след което щракнете върху OK:
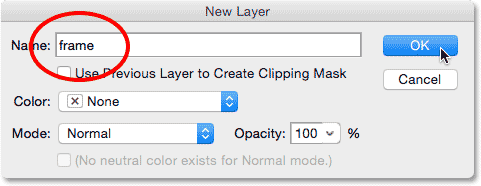
Именуване на новия слой.
Нов празен слой, наречен „frame“, се появява между слоевете „снимка“ и „мат“:
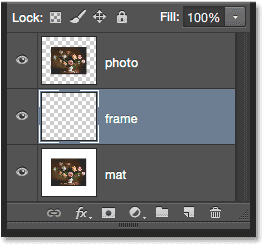
Слоят "frame" се добавя между предишните два слоя.
Стъпка 6: Напълнете новия слой с бяло
Отидете до менюто Редактиране в горната част на екрана и изберете Запълване :

Отидете на Редактиране> Запълване.
Това отваря диалоговия прозорец Запълване. Временно ще запълним слоя "frame" с бяло, така че задайте опцията Use в горната част на диалоговия прозорец на White . Уверете се, че другите две опции са зададени по подразбиране ( Режимът е зададен на Нормално, а непрозрачността е зададен на 100% ), след което щракнете върху OK:

Задаване на опцията Use на White в диалоговия прозорец Fill.
Изглежда, че нищо не се е случило в документа, но ако разгледаме миниатюрата за визуализация на слоя „frame“ в панела „Слоеве“, виждаме, че слоят всъщност е запълнен с бяло:
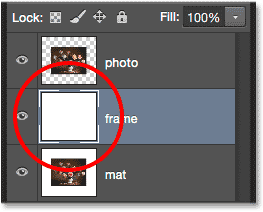
Предварителната миниатюра на слоя "frame".
Стъпка 7: Нанесете стил на щрихов слой
След това, за да нарисуваме рамката, ще използваме няколко стила на слоя (ефекти) на Photoshop. Кликнете върху иконата на слоевете на слоевете (иконата „fx“) в долната част на панела Слоеве:
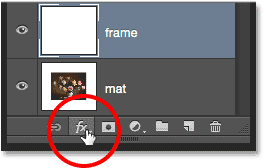
Кликнете върху иконата на слоевете на слоевете.
Изберете Очертаване от списъка със стилове на слоя, който се показва:
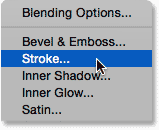
Избор на стил на слой Stroke.
Отваря се диалоговият прозорец на Photoshop's Layer Style, зададен на опциите Stroke в средната колона. Искаме рамката ни да е черна, което означава, че ще се нуждаем от щрих, за да е черен. Ако вашият ход вече не е зададен на черно, щракнете върху цветовия отдясно от думата Цвят:

Щракнете върху цветовата греда на щриха, ако тя вече не е настроена на черно.
Това ще отвори Color Picker . Изберете черно за цвета на щриха, след което щракнете върху OK:
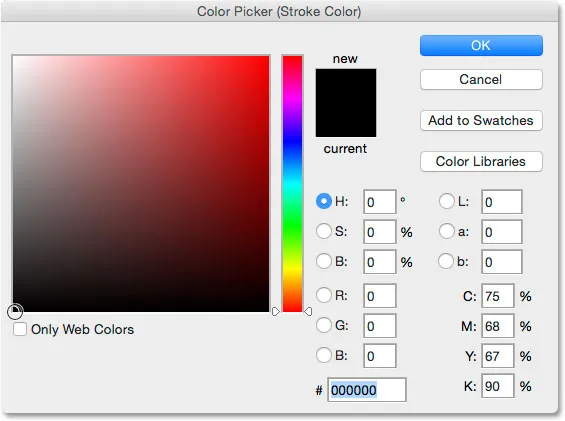
Избор на черно от Цветника.
На следващо място, за да придадете на хода остри ъгли, променете опцията за позиция на вътре . След това следете документа, докато плъзнете плъзгача Размер вдясно, за да увеличите дебелината на хода, създавайки първоначалния кадър. Тук няма стойност "one-size-fits-all", защото размерът, който искате за вашата рамка, ще зависи много от размера на вашето изображение, както и от вашия собствен вкус. Работя с доста голямо изображение, така че за мен мисля, че размерът на хода от 80 px изглежда добре. Стойността ви може да е различна, но каквато и стойност да изберете, помнете я, защото ще ни е нужна отново след миг:
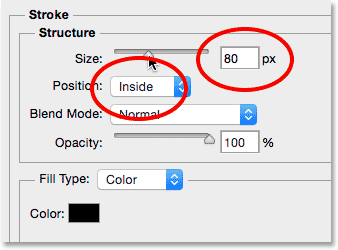
Задаване на позиция вътре и увеличаване на стойността на размера.
Ето как изглежда моят документ с щриха, нанесен около външните ръбове. Не се затваряйте от диалоговия прозорец „Слой стил“ все още. Имаме още един стил за прилагане:

Ходът създава основната рамка.
Стъпка 8: Нанесете стил на наклонен и релефен слой
Нека дадем на нашата рамка някаква дълбочина, като използваме друг от стиловете на слоя на Photoshop - Bevel & Emboss. Когато диалоговият прозорец „Слой на слоя“ все още е отворен, кликнете директно върху думите Bevel & Emboss в горната част на списъка със стилове вляво. Уверете се, че щракнете върху самите думи, а не само в квадратчето, в противен случай опциите за Bevel & Emboss няма да се появят:
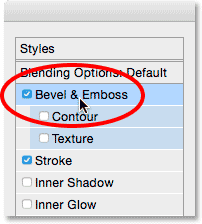
Кликвайки директно върху думите Bevel & Emboss.
Средната колона на диалоговия прозорец Стил на слоя ще се промени в опциите Bevel & Emboss. Трябва да приложим този ефект директно върху удара, който добавихме в предишната стъпка, и можем да го направим, като променим опцията Style в горната част от Inner Bevel (настройката по подразбиране) на Stroke Emboss :
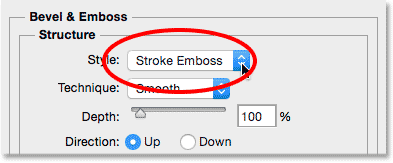
Промяна на стила на Strobo Emboss.
След това променете опцията Technique директно под нея от Smooth на Chisel Hard . След това задайте стойността Size на същата стойност, която сте използвали за размера на вашия ход в предишната стъпка. За мен това беше 80 px . Ако не си спомняте точната стойност, която сте използвали, това е добре. Просто внимавайте за вашия документ, докато влачите плъзгача Размер надясно и се уверете, че сте го задали достатъчно високо, така че ефектът на релефа да покрие цялата дебелина на хода:
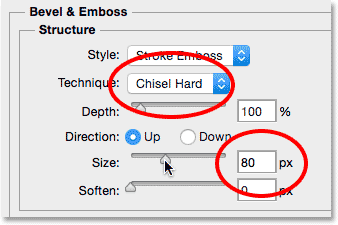
Промяна на техниката на Chisel Hard и настройка на размера на размера на хода.
Ето как трябва да изглежда рамката досега, но все още не сме готови:

Рамката след прилагане на първата от настройките на Bevel & Emboss.
Върнете се в опциите Bevel & Emboss, променете стойността на ъгъла в секцията засенчване на 120 °, така че светлината изглежда да свети върху рамката отляво в горната част:
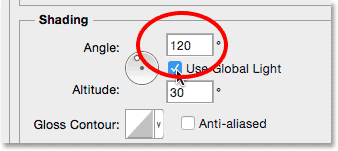
Промяна на ъгъла на 120 °.
Нека направим още няколко корекции на осветлението. В близост до дъното има някои опции за регулиране на подчертаването и сянката на ефекта. Намалете стойността на Highlight Opacity от 75% (настройката по подразбиране) до 50% . Може дори да искате да отидете малко по-ниско от това. Това ще затъмни най-ярките участъци от рамката:
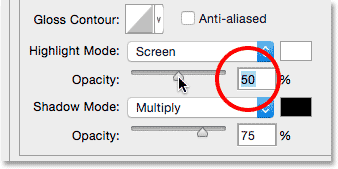
Намаляване на непрозрачността на маркиране до 50%.
След това, за да озарите по-тъмните области (които в момента са чисто черни), първо променете режима на сенките от Умножи до Екран, след което щракнете върху цветовия мост до него, за да промените цвета на сенките:

Промяна на режима на сенките на екран и щракване върху цветовия образ.
Когато се отвори Color Picker, изберете бяло за новия цвят на сенките (знам, знам … бяло за сянка ?? Просто ми се доверете на това), след което щракнете върху OK:

Избиране на бяло от Color Picker за новия цвят на сенките.
Защо избрахме бяло за цвета на сенките? Това е така, защото всъщност нямаме нужда от сянка тук, тъй като рамката ни вече е чисто черна. Вместо това, което се нуждаем, е втори акцент, и като променим режима на сенките от Умножи до Екран, а след това променим цвета му от черно на бяло, ние ефективно превърнахме сянката в подчертано! С бялото сега като нов цвят, намалете стойността на непрозрачността на сенките от 75% чак до някъде между 10-20% . Ще разделя разликата и ще определя моята на 15%. Секциите на рамката, които преди са били чисто черни, сега ще изглеждат малко по-ярки, разкривайки някои детайли в ъглите, където се срещат секциите на рамката:
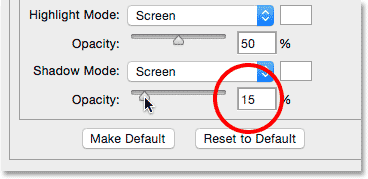
Намаляване на стойността на непрозрачност на сенките.
Кликнете върху OK, за да затворите диалоговия прозорец „Слой стил“. Ето как трябва да изглежда рамката:

Рамката с всички приложени настройки на Bevel & Emboss.
Научете повече за петте основни режима на смесване, които всеки потребител на Photoshop трябва да знае!
Стъпка 9: Растерирайте стиловете на слоевете
След това ще добавим капка сянка към рамката. За целта първо ще трябва да изтрием всичко от слоя, с изключение на самата рамка. За да направим това, ще трябва да растрираме нашите стилове на два слоя, като по същество ги изравняваме (обединяваме) върху слоя като нормални пиксели. Щракнете с десния бутон на мишката (Win) / Control-щракнете (Mac) на слоя "frame":
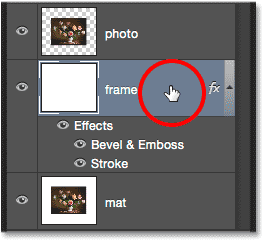
Щракнете с десния бутон на мишката (Win) / Control щракнете навсякъде, освен миниатюрата за визуализация.
Изберете Rasterize Layer Style от менюто, което се показва:
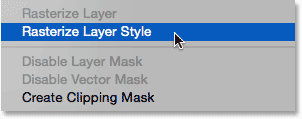
Избор на "Растеризирайте слоевия стил".
Рамката все още ще изглежда същата като преди, но стилите на двата слоя вече не са изброени отделно под слоя "frame" в панела Layers. Сега те са слети върху слоя. Това означава, че сме изгубили възможността да се върнем назад и да ги редактираме по-късно, но това е добре, защото вече сме направили всичко необходимо, за да направим с тях:
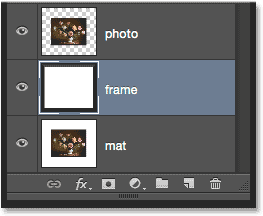
Панелът Слоеве след растриране на стиловете на слоевете.
Стъпка 10: Изберете инструмента за вълшебна пръчица
Изберете Magic Wand Tool от панела с инструменти. По подразбиране той е вложен зад инструмента за бързо избиране, така че за достъп до него щракнете и задръжте върху инструмента за бързо избиране, докато не се появи менюто за излитане, след което изберете инструмента Magic Wand от менюто:
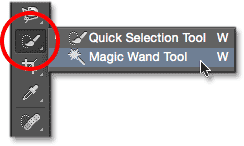
Избор на инструмента Magic Wand.
Стъпка 11: Изключете „Проба на всички слоеве“
В лентата с опции се уверете, че опциите за примерни слоеве са отместени (изключени). Това ще ограничи нашия избор само до съдържанието на слоя "frame":

Опцията Sample All Layers. Уверете се, че е изключен.
Стъпка 12: Изберете бялата зона и я изтрийте
За да видите по-лесно какво ще правим, натиснете и задръжте клавиша Alt (Win) / Option (Mac) на клавиатурата си и кликнете върху иконата на видимост („очната ябълка“) вляво вляво от „ frame "слой в панела" Слоеве ". Това временно ще скрие всички слоеве в документа освен слоя "frame":

Кликнете върху иконата на видимост за слоя "frame".
След това щракнете с инструмента Magic Wand навсякъде в бялата зона, за да го изберете. Ще видите очертания на селекцията около външните краища. Сега е избрано всичко, освен рамката:
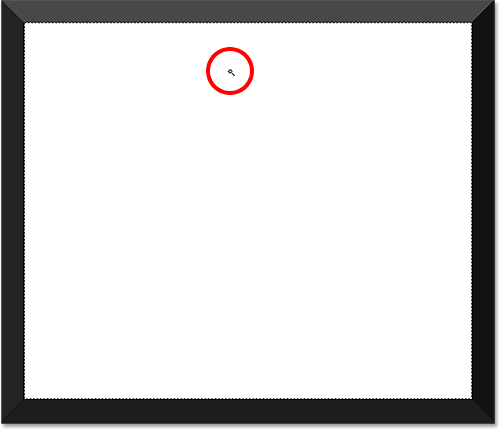
Кликнете с инструмента Magic Wand вътре в бялата зона.
С избраната бяла зона натиснете клавиша Backspace (Win) / Delete (Mac) на клавиатурата, за да я изтриете. Същата зона вече ще бъде запълнена с прозрачност, обозначена с шаблона на шахматна дъска. Остава само самата рамка:
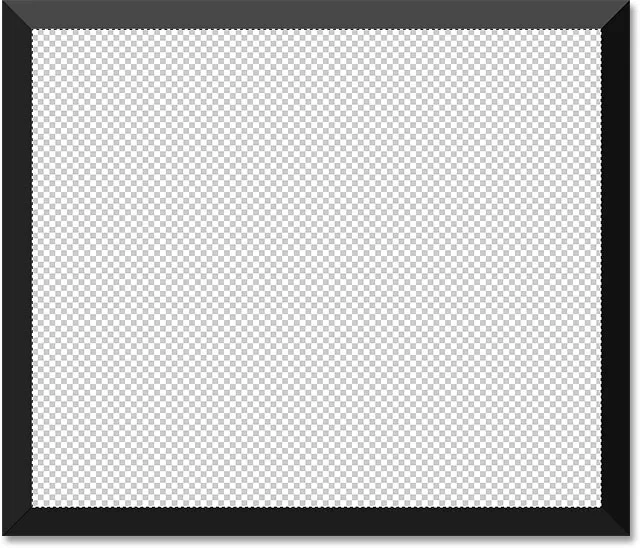
Бялата зона няма.
Вече не се нуждаем от очертанията за избор, така че за да го премахнете, отидете до менюто Select в горната част на екрана и изберете Deselect . Или просто натиснете Ctrl + D (Win) / Command + D (Mac) на клавиатурата си:

Отидете на Select> Deselect.
След това, за да включите отново слоевете в документа, връщайки снимката и бялата постелка, отново натиснете и задръжте Alt (Win) / Option (Mac) на клавиатурата си и кликнете върху иконата за видимост на слоя "frame":
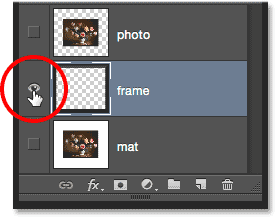
Натиснете и задръжте Alt (Win) / Option (Mac) и щракнете върху същата икона за видимост.
Стъпка 13: Добавете капка сянка
Кликнете отново върху иконата на слоевете на слоевете в долната част на панела Слоеве:
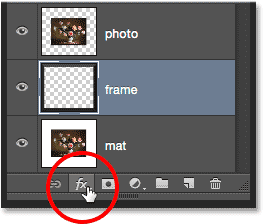
Кликнете върху иконата на слоевете на слоевете.
Изберете Drop Shadow от дъното на списъка:
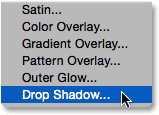
Избор на ефект на слоя Drop Shadow.
Това отваря диалоговия прозорец "Слой на слоя", зададен на опциите за отпадане на сенките. Първо, намалете непрозрачността на падащата сянка от 75% (стойността по подразбиране) до между 50-60%, така че да не е толкова интензивна. Оставете ъгъла настроен на 120 °, така че посоката на осветление да остане същата, както беше, когато създадохме рамката. След това коригирайте стойностите за разстояние и размер според нуждите на вашето изображение. Разстоянието контролира колко далеч сянката се появява от своя източник (рамката), докато Размерът контролира мекотата на сянката. Ще оставя стойността на разстояние зададена по подразбиране на 5 px, но ще увелича стойността на Size до 10 px :
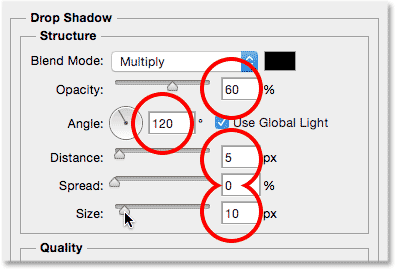
Опциите за отпадане на сянката.
Кликнете върху OK, за да затворите диалоговия прозорец „Слой стил“. Сега трябва да видите доста мека тънка сянка по горния и левия вътрешен ръб на рамката:

Рамката с приложена сянка за падане.
Стъпка 14: Добавете нов слой
Ще завършим нашата рамка за снимки, като добавим втора, по-малка рамка около снимката, създавайки ефект на двоен мат. Отново натиснете и задръжте Alt (Win) / Option (Mac) на клавиатурата си и щракнете върху иконата New Layer в долната част на панела Слоеве:
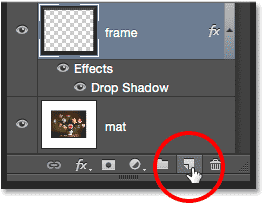
Натиснете и задръжте Alt (Win) / Option (Mac) и щракнете върху иконата New Layer.
Когато се появи диалоговият прозорец Нов слой, назовете слоя "вътрешна сянка" и щракнете върху OK:
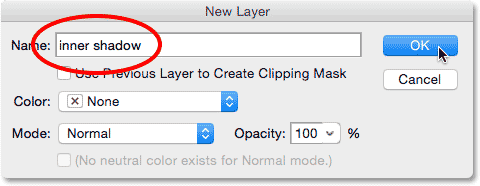
Именуване на новия слой "вътрешна сянка".
Нов празен слой, наречен „вътрешна сянка“, се появява между слоевете „рамка“ и „снимка“:
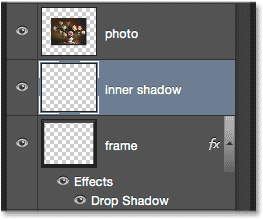
Photoshop добавя слоя "вътрешна сянка" над слоя "frame".
Стъпка 15: Изберете инструмента за правоъгълна маркировка
Вземете инструмента за правоъгълна маркировка от панела с инструменти:

Избор на инструмента за правоъгълна маркировка
Стъпка 16: Начертайте селекция около снимката
С инструмента за правоъгълна маркировка в ръка издърпайте правоъгълна селекция около снимката, правейки я малко по-голяма от самата снимка. Започнете с щракване отгоре и вляво от горния ляв ъгъл на снимката, след това задръжте бутона на мишката и задръжте по диагонал точно до долу и вдясно от долния десен ъгъл, оставяйки същото пространство около всичките четири страни, Ако трябва да препозиционирате очертанията на селекцията, докато я рисувате, натиснете и задръжте интервала си, преместете селекцията с мишката, след това освободете интервала и продължете да влачите:
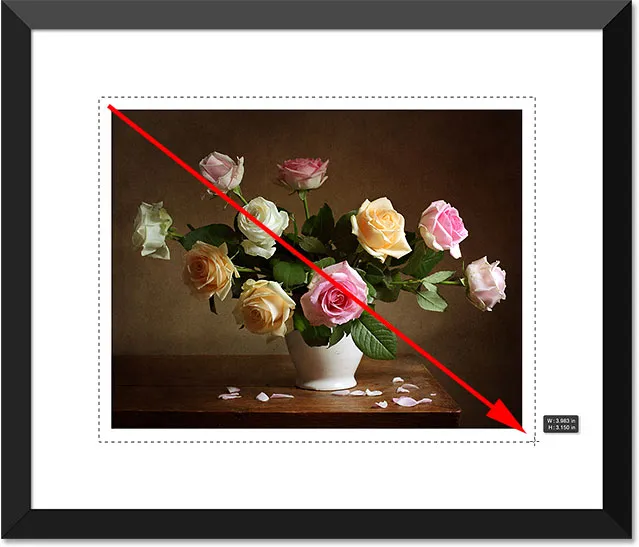
Запазете равни места около снимката, докато рисувате селекцията.
Стъпка 17: Попълнете селекцията с бяло
Отидете до менюто Редактиране в горната част на екрана и изберете Запълване :

Отидете на Редактиране> Запълване.
Когато се отвори диалоговият прозорец "Запълване", задайте опцията " Използване " на " Бяло", ако вече не е, след това щракнете върху OK:

Задаване на опцията Use за пореден път на White.
Това запълва селекцията с бяло на слоя "вътрешна сянка". Няма да можете да го видите още в документа, но можете да го видите в миниатюрата за визуализация на слоя:
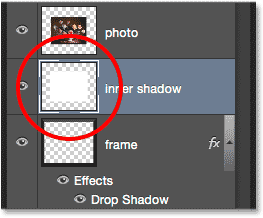
Миниизображението за визуализация показва избраната област, сега изпълнена с бяло.
Вече не се нуждаем от очертанията за избор, така че отидете до менюто Select и изберете Deselect или натиснете Ctrl + D (Win) / Command + D (Mac) на клавиатурата, за да го премахнете бързо:

Отидете на Select> Deselect.
Стъпка 18: Приложете ефект на вътрешния блясък слой
За да създадем тази втора граница, всичко, което трябва да направим, е да приложим фина вътрешна сянка върху зоната, която току-що запълнихме с бяло (поради което нарекохме слоя „вътрешна сянка“). Photoshop наистина включва действителен стил на слоя Inner Shadow, няма да го използваме, защото ще създаде сянка само по две от четирите страни (подобно на това как Drop Shadow изглежда върху рамката). Вместо това ще създадем своя собствена вътрешна сянка, използвайки различен стил на слоя - Inner Glow.
Кликнете върху иконата на слоевете на слоевете в долната част на панела Слоеве:

Кликнете върху иконата на слоевете на слоевете.
Изберете Inner Glow от списъка:

Избор на стил на слоя Inner Glow.
Когато се отвори диалоговият прозорец Стил на слоя, променете режима на смесване в горната част на опциите за вътрешно сияние от екран на умножение. Това превръща блясъка в сянка или поне ще стане, когато ние също променим цвета му:
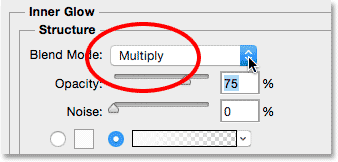
Промяна на режим на смесване, за да се умножи.
Кликнете върху цветовия фиш, за да отворите Color Picker и да промените цвета на Inner Glow:
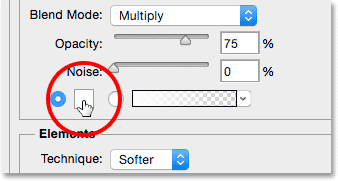
Щракване на цветовия образ.
Изберете черно, след което щракнете върху OK, за да затворите избора на цветове:
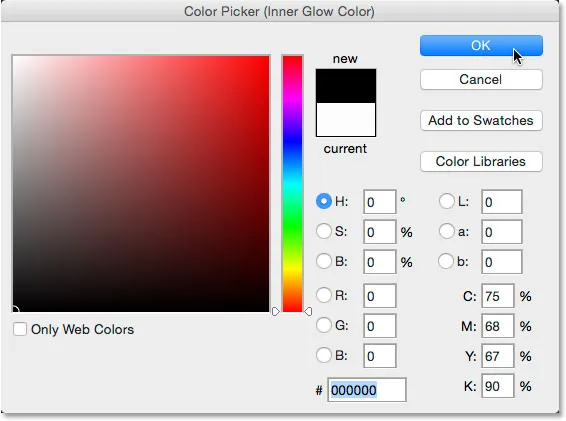
Промяна на цвета на Inner Glow в черен.
Това създава тънка рамка около снимката:

Сянката се появява около зоната, която изпълнихме с бяло.
Може да искате леко да увеличите стойността на размера, за да смекчите малко краищата на сенките. Ще увелича мина до 10 px :
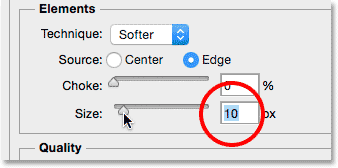
Увеличаване на стойността на размера.
И накрая, намалете стойността на непрозрачността до някъде между 15-20%, така че сянката изглежда много слаба и фина:
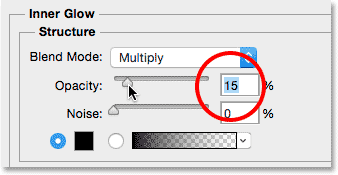
Намаляване на стойността на непрозрачност.
Щракнете върху OK, за да затворите диалоговия прозорец „Слой стил“ и ние сме готови! Ето, след увеличаване на размера и понижаване на стойностите на непрозрачност, е последната ми рамка за матирано изображение:

Крайният резултат.
Къде да продължа …
И там го имаме! Ето как да добавите сплъстена рамка за снимка около снимка, използвайки стилове на слоя във Photoshop! Посетете нашата секция с фото ефекти за още уроци за ефекти за Photoshop!