В този урок за фото ефекти ще научим как лесно да запълним празно нощно небе със звезди, използвайки Photoshop CS6. Този урок е напълно съвместим и с Photoshop CC (Creative Cloud). Ако използвате Photoshop CS5 или по-ранна версия, ще искате да разгледате оригиналната версия на нашия урок за Starry Night Sky.
Заснемането на изпълнено със звезди нощно небе с нашите камери може да бъде сложно. Често има други, по-ярки светлинни източници наблизо (като градски светлини) и разбира се, там е добавеният проблем на нашата планета да откаже да играе хубаво и да спре да се върти за нас по време на експозицията. Това, с което често завършваме, е или интересен (но нежелан) ефект на звездна пътека или нощно небе, изпълнено с нищо, освен тъмнина. За щастие, както ще видим в този урок, Photoshop улеснява добавянето на звездите към нашите снимки по-късно, като допълнителното предимство е да можете да контролирате колко „звездно“ става небето. Резултатът може да не заблуди всички астрономи или астрофизици в семейството, но като се има предвид, че същата тази техника често се използва за създаване на запълнени със звезди фонове за филми, ефектът е повече от реалистичен, за да заблуди почти всички останали.
Ето снимката, с която ще започна (снимка на града през нощта от Shutterstock):

Оригиналната снимка.
И ето как ще изглежда окончателният ефект на "звездно нощно небе":

Крайният ефект.
Как да създадете звездно нощно небе с Photoshop
Стъпка 1: Добавете нов празен слой
С наскоро отворената ни снимка във Photoshop, ако погледнем в панела Слоеве, виждаме изображението, разположено върху фоновия слой, който в момента е единственият слой в документа:
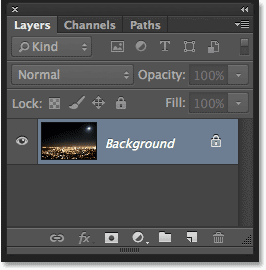
Панелът Слоеве, показващ оригиналното изображение.
Нека добавим нов празен слой за нашите звезди. Кликнете върху иконата на нов слой в долната част на панела Слоеве (втора икона отдясно):
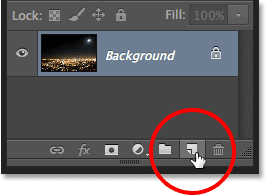
Кликнете върху иконата на нов слой.
Photoshop добавя нов празен слой, наречен Layer 1 над фоновия слой:
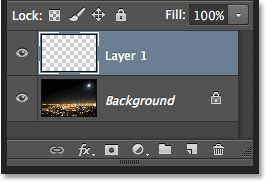
Добавя се новият празен слой.
Стъпка 2: Напълнете новия слой с черно
Трябва да запълним новия си слой с черно. За това ще използваме командата Fill на Photoshop. Отидете до менюто Редактиране в лентата с менюта в горната част на екрана и изберете Запълване :
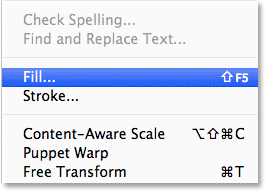
Отидете на Редактиране> Запълване.
Това отваря диалоговия прозорец Запълване. Променете опцията Use в горната част на диалоговия прозорец на Black . В секцията Blending в долната половина на диалоговия прозорец се уверете, че режимът е зададен на Normal и Opacity е зададен на 100% (което те трябва да бъдат зададени по подразбиране):
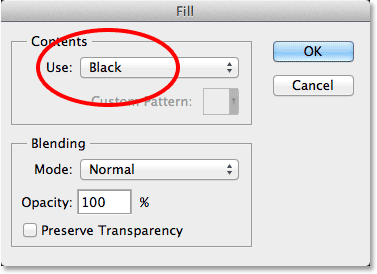
Промяна на опцията Използване на Черно.
Щракнете върху OK, когато сте готови да излезете от диалоговия прозорец Fill, след което Photoshop запълни новия слой с черно, като временно блокира снимката ни от изглед:
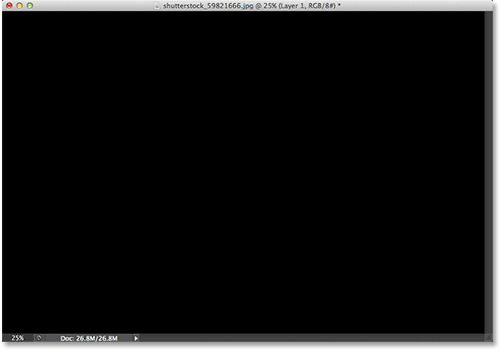
Запълването на горния слой с черно крие снимката върху слоя под нея.
Стъпка 3: Преобразуване на слоя в интелигентен обект
След миг ще приложим няколко филтъра на Photoshop към този слой с черен цвят. Но преди да направим, нека първо преобразуваме слоя в интелигентен обект . По този начин нашите филтри ще бъдат приложени като Smart Filters, което ни позволява да се върнем назад и да редактираме техните настройки по-късно, ако се наложи. С избран слой 1 (той трябва да бъде подчертан в синьо), щракнете върху иконата на малкото меню в горния десен ъгъл на панела Слоеве:
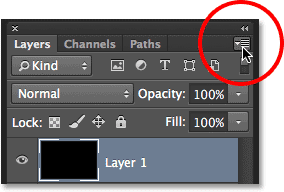
Кликнете върху иконата на менюто на панела Слоеве.
След това изберете Превръщане в интелигентен обект от менюто, което се показва:
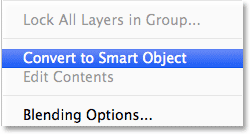
Изберете Преобразуване в интелигентен обект от менюто на панела Слоеве.
Изглежда нищо не се е случило с изображението, но в долния десен ъгъл на миниатюрата за визуализация на слоя в панела Слоеве се появява малка икона Smart Object . Това ни позволява да знаем, че слоят вече е Smart Object:
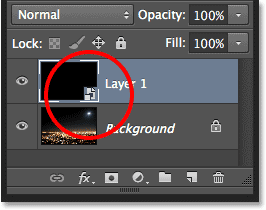
Интелигентните обекти се обозначават с малка икона в миниатюрата им за преглед.
Стъпка 4: Приложете филтъра за добавяне на шум
Готови сме да добавим нашите филтри и ще започнем с филтъра Add Noise. Отидете до менюто Филтър в горната част на екрана, изберете Шум и след това изберете Добавяне на шум :
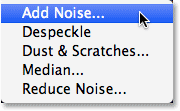
Отидете на филтър> шум> добавяне на шум.
Това отваря диалоговия прозорец Добавяне на шум. Филтърът за добавяне на шум по принцип добавя куп малки бели еднопикселови точки към запълнения с черен слой и ние контролираме колко точки се добавят, използвайки стойността на Сумата . Въведете стойност около 25% . В долната част на диалоговия прозорец задайте опцията за разпределение на Gaussian и изберете Monochromatic опцията, която ще предотврати появата на всякакви цветове, различни от черно и бяло в шума:
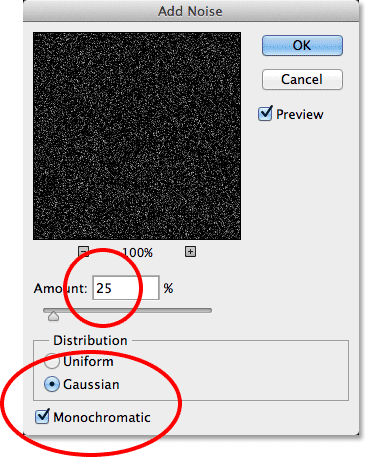
Диалоговият прозорец Добавяне на шум.
Щракнете върху OK, за да затворите диалоговия прозорец Add Noise. Photoshop запълва слоя с шум (произволни точки):
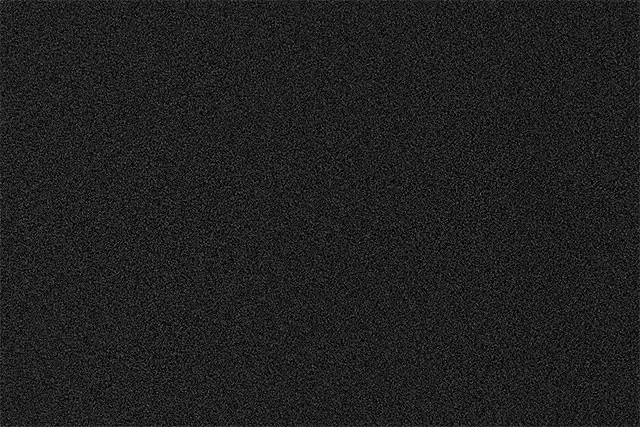
Изображението след прилагане на филтъра Add Noise.
Ако погледнем назад в панела Слоеве, виждаме филтъра за добавяне на шум, посочен като интелигентен филтър под Layer 1:
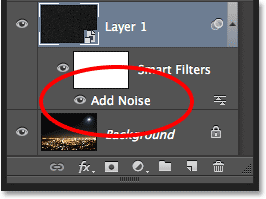
Панелът "Слоеве" показва интелигентен филтър Add Noise.
Стъпка 5: Нанесете Gaussian Blur Filter
Сега, когато добавихме малко шум, трябва да добавим малко замъгляване към него, което ще направи тези еднопикселови точки малко по-широки и ще стиснат някои от тях заедно. Ще направим това с помощта на филтъра Gaussian Blur на Photoshop. Върнете се обратно в менюто Filter, изберете Blur и след това изберете Gaussian Blur :
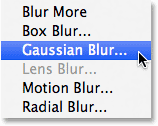
Отидете на Filter> Blur> Gaussian Blur.
Това отваря диалоговия прозорец Gaussian Blur. Ние контролираме размера на замъгляване, използвайки стойността на Radius и можете да въведете стойност директно в полето Radius или да плъзнете плъзгача по дъното, за да увеличите или намалите стойността. Стойността, която искате да въведете тук, ще зависи от размера на вашето изображение. Като цяло, стойността на радиус от 2 до 6 пиксела работи най-добре, като 2 пиксела са идеални за малки изображения, а 6 пиксела за много големи изображения.
Хубавото е, че след като добавяме филтър Gaussian Blur като интелигентен филтър, лесно можем да се върнем по-късно и да опитаме различна стойност. Ще въведа стойност на радиус от 3 пиксела :
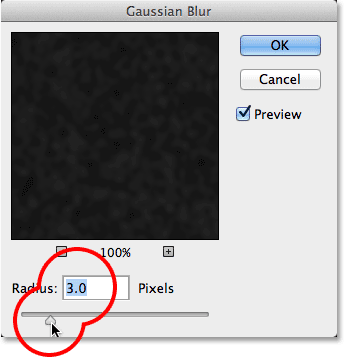
Задаване на стойността на радиус на 3 пиксела.
Щракнете върху OK, когато сте готови, за да излезете от диалоговия прозорец и да приложите ефекта на замъгляване към шума. Ако погледнем отново в панела Слоеве, виждаме както филтрите Add Noise и Gaussian Blur, посочени като Smart Filters под Layer 1:

И двата филтъра вече са посочени като интелигентни филтри.
Ако по-късно решите, че искате да изпробвате различна стойност на радиус за филтър Gaussian Blur, всичко, което трябва да направите, е да щракнете два пъти директно върху думите Gaussian Blur:
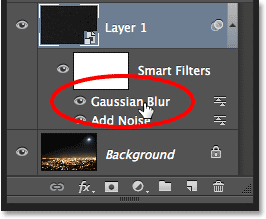
Двойно щракване върху интелигентен филтър Gaussian Blur.
Това ще отвори диалоговия прозорец на филтъра, където можете да въведете различна стойност на радиус, отново където и да е от 2 до 6 пиксела, в зависимост от размера на вашето изображение. Просто щракнете върху OK, когато сте готови, за да излезете назад от диалоговия прозорец. Можете да правите това толкова често, колкото искате, защото Smart Filters във Photoshop са неразрушителни, което означава, че в изображението не се правят постоянни промени. Използването на интелигентни филтри с нашите ефекти улеснява финната им настройка и правилното им оформяне.
Стъпка 6: Добавете слой за регулиране на нивата
На следващо място, трябва да озарим най-леките области на нашия шумов слой и да затъмним най-тъмните зони. Това ще превърне слаб, размазан шум в нашите звезди. Натиснете и задръжте клавиша Alt (Win) / Option (Mac) на клавиатурата си и щракнете върху иконата New Adjustment Layer в долната част на панела Layers:
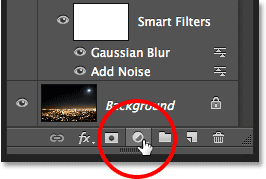
Кликнете върху иконата на нов коригиращ слой, докато натиснете и задържите Alt (Win) / Option (Mac).
Изберете слой за регулиране на нива от менюто, което се показва:
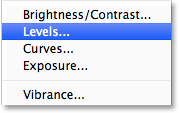
Избор на слой за регулиране на нива.
Photoshop ще отвори диалоговия прозорец Нов слой. Изберете опцията Използване на предходния слой за създаване на маска за изрязване, като щракнете в полето за отметка. Това ще прикрепи нашия коригиращ слой към шумовия слой под него, което означава, че всичко, което правим със слоя за регулиране на нивата, ще засегне само шумовия слой. Оригиналното изображение на фоновия слой няма да бъде засегнато. Щракнете върху OK, когато сте готови да излезете от диалоговия прозорец:
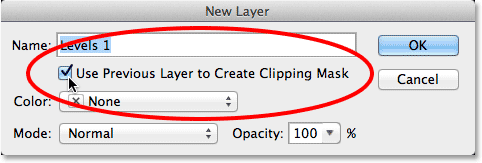
Проверка на опцията Използване на предишния слой за създаване на маска за изрязване.
Photoshop добавя новия слой за регулиране на нивата, наречен Levels 1, над шумовия слой. Изглежда вдлъбнато отдясно с малка стрелка, насочена надолу към слоя под него. Това ни казва, че коригиращият слой е прикрепен към шумовия слой:
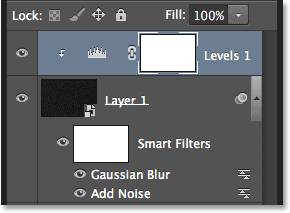
Слоят за регулиране на нивата (Нива 1) се добавя над слой 1.
Научете как работят подстригващите маски във Photoshop
Стъпка 7: Регулирайте плъзгачите с бяла и черна точка
Контролите и опциите за слоя за регулиране на нивата се появяват на панела Свойства . В центъра на панела е хистограмата, графика, показваща ни тоналния диапазон на тона на изображението (или в случая - тоналния обхват на шумовия слой). Непосредствено под хистограмата са разположени три малки плъзгача. Този вляво вляво, изпълнен с черно, е плъзгачът на черната точка . Този вдясно вдясно, изпълнен с бяло, е плъзгачът на бялата точка . В средата има и сив плъзгач, но за този ефект няма да е необходимо да го използваме:
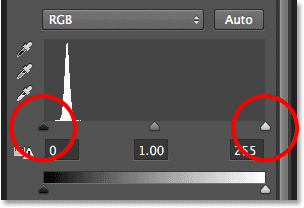
Черната точка (вляво) и бялата точка (вдясно) плъзгачи.
Кликнете върху плъзгача на бялата точка вдясно и започнете да го влачите вляво. Докато плъзнете, ще видите по-светлите участъци на шума да стават по-ярки. Плъзнете плъзгача до края, където започва дясната страна на хистограмата. Това ще озари най-леките зони на шум до чисто бяло:
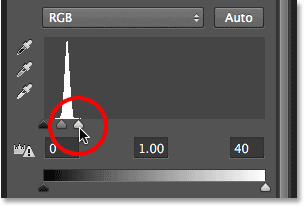
Плъзгане на плъзгача на бялата точка към дясната страна на хистограмата.
Ето как изглежда изображението ми след плъзгане на плъзгача на бялата точка вляво:
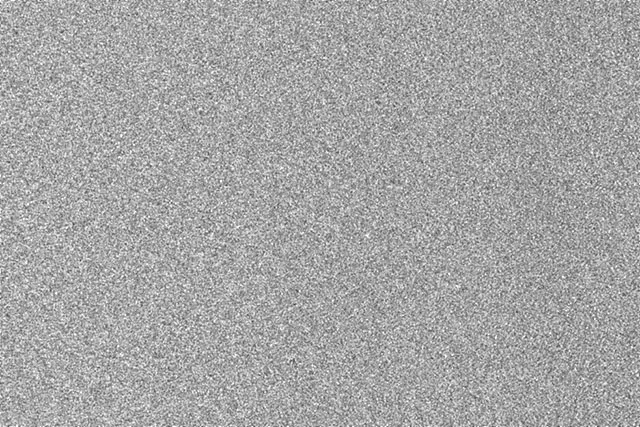
Най-леките зони на шум сега са много по-ярки.
След това кликнете върху плъзгача на черната точка вляво и започнете да го влачите вдясно. Докато плъзнете, ще видите, че най-тъмните участъци от шума стават чисто черни. Докато плъзнете плъзгача по-нататък, все повече и повече шум ще изчезне в тъмнината. Ще трябва да плъзнете плъзгача на черната точка много близо до плъзгача на бялата точка, за да постигнете най-добри резултати и вероятно ще искате малко да се поиграете с двата плъзгача, за да регулирате ефекта:
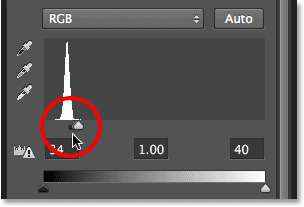
Плъзгане на плъзгача на черната точка вдясно.
Ето ефекта на моите звезди след като плъзнете плъзгача на черната точка. Важна забележка е, че ако създавате ефекта за печат, ще искате да коригирате плъзгачите с бяла и черна точка, така че да изглежда, че всъщност имате повече звезди, отколкото ви е необходимо, и това е така, защото ще загубите част от ефектът по време на процеса на печат. Ако създавате ефекта строго за екрана, няма да е необходимо да се притеснявате:
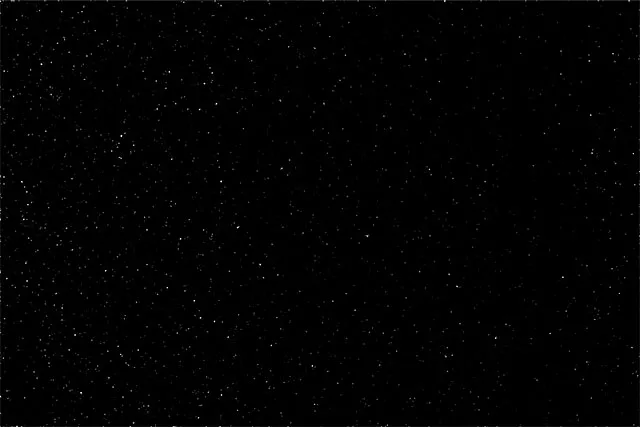
Ефектът след регулиране на плъзгача на черната точка.
По-рано споменах, че можете да се върнете във всяка точка и да коригирате отново количеството замъгляване, приложено към шумовия слой, като щракнете двукратно върху Gaussian Blur Smart Filter в панела "Слоеве" (вижте стъпка 5). Можете също така да се върнете и да регулирате отново тези плъзгачи за бяла и черна точка. Просто щракнете върху слоя за регулиране на нивата в панела Слоеве, за да го направите активния слой (ако вече не е активен), след което плъзнете плъзгачите в панела Свойства. Точно като Smart Filters, слоевете за настройка във Photoshop са неразрушаващи и напълно редактируеми. Не се правят постоянни промени в изображението.
Стъпка 8: Добавете слой за регулиране на нюанса / насищането
Нека добавим малко цвят към звездите и можем да направим това, използвайки слой за регулиране на оттенък / насищане. Отново натиснете и задръжте клавиша Alt (Win) / Option (Mac) на клавиатурата си, след което щракнете върху иконата New Adjustment Layer в долната част на панела Layers:
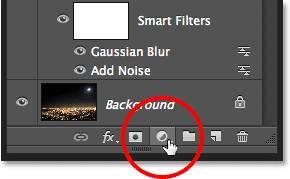
Кликнете отново върху иконата New Adjustment Layer, докато държите Alt (Win) / Option (Mac).
Изберете слой за регулиране на оттенък / насищане от списъка, който се показва:
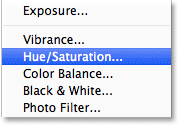
Избор на нюанс / насищане от менюто.
Photoshop отново ще отвори диалоговия прозорец Нов слой. Точно както направихме преди, изберете опцията Използване на предишния слой за създаване на маска за изрязване, като щракнете в полето за отметка:

Избор на опцията Използване на предишния слой за създаване на маска за изрязване.
Щракнете върху OK, когато сте готови да излезете от диалоговия прозорец. Photoshop добавя нов слой за регулиране на Hue / Saturation, наречен Hue / Saturation 1 над слоя Levels (Разширих ширината на панела Слоеве в екрана, само за да стане името видимо). Този нов коригиращ слой също е прикрепен към шумовия слой, което ни позволява да оцветим само шума, а не оригиналното изображение:
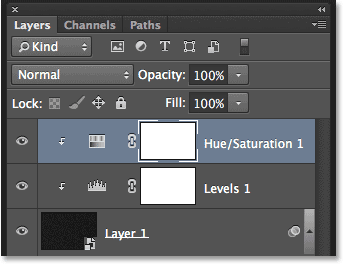
Панелът "Слоеве" показва новия слой за регулиране на оттенъка / насищане.
С активния слой за регулиране на оттенъка / наситеността в панела Слоеве панелът Свойства се променя на контролите и опциите за оттенък / насищане. Първо, изберете опцията Colorize в долната част на диалоговия прозорец, като щракнете в полето за отметка. След това плъзнете плъзгача Hue, за да изберете кой цвят ви харесва за вашите звезди. Мисля, че синьото изглежда хубаво, така че ще преместя плъзгача си Hue отдясно до стойност около 212. Ако смятате, че цветът изглежда твърде интензивен, плъзнете плъзгача Saturation вляво, за да го намалите. Ще понижа стойността си на насищане от стойността му по подразбиране от 25 до 15:
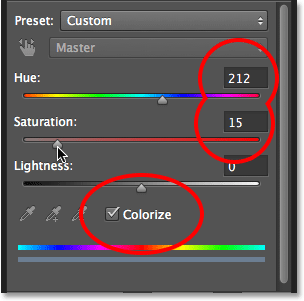
Проверете Colorize, след което плъзнете плъзгачите Hue и Saturation.
Ето моят образ след оцветяване на звездите. Ефектът на оцветяване е доста фин, така че може да е по-лесно да видите резултата със собственото си изображение във Photoshop, отколкото е на този екран:
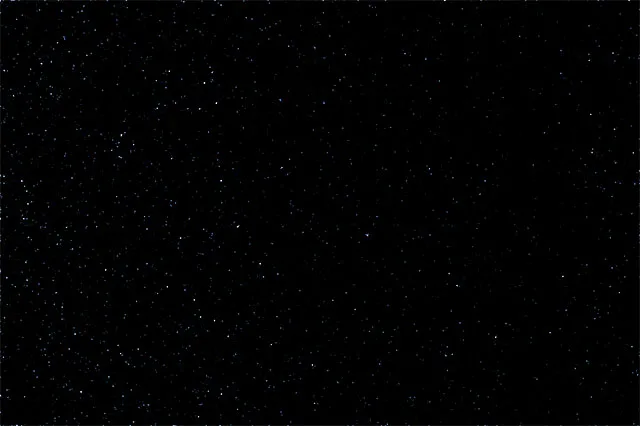
Ефектът след оцветяване на звездите.
Стъпка 9: Групирайте всичките три слоя над фоновия слой
Разбира се, в момента имаме един голям проблем. Нашите звезди напълно блокират оригиналната снимка от поглед. Нека да поправим това и ще започнем, като вземем и трите слоя, които се комбинират, за да създадат ефекта на звездите (с други думи, всички слоеве, разположени над фоновия слой) и ги групираме заедно в група слоеве.
С горния Hue / Saturation слой, избран на панела Слоеве, задръжте клавиша Shift на клавиатурата си и щракнете върху шумовия слой (Layer 1). Това ще избере и трите слоя наведнъж (всички те ще бъдат маркирани в синьо):
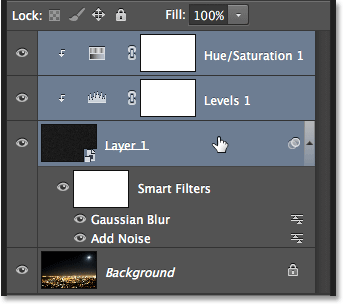
Всички три слоя над фоновия слой са избрани.
С избраните слоеве кликнете върху иконата на менюто на панела Слоеве в горния десен ъгъл:
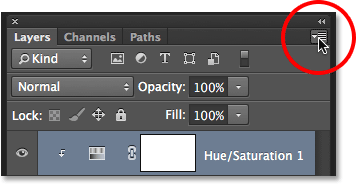
Кликнете върху иконата на менюто.
Изберете Нова група от слоеве от менюто:
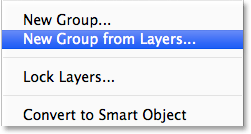
Избор на Нова група от Слоеве от менюто на панела Слоеве.
Photoshop отваря диалоговия прозорец Нова група от слоеве. Назовете групата „Звезди“, след което щракнете върху ОК, за да я затворите:
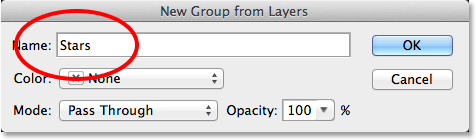
Диалоговият прозорец Нова група от слоеве.
Новата група Stars се появява в панела "Слоеве" с нашите три слоя вътре. Ако щракнете върху иконата на триъгълника вляво от иконата на папката, можете да завъртите отворената група и да видите слоевете, вложени в нея. Кликнете отново върху иконата на триъгълник, за да я завъртите:
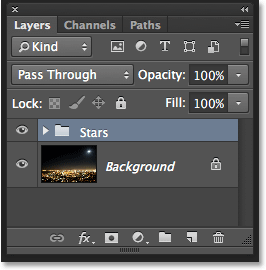
Груповите слоеве са чудесен начин да организирате панела за слоеве.
Научете всичко за групите слоеве във Photoshop
Стъпка 10: Изключете групата на слоевете
Нека временно да скрием групата на звездите, за да можем да видим оригиналното си изображение. За целта кликнете върху иконата за видимост на групата на слоевете (малката очна ябълка):
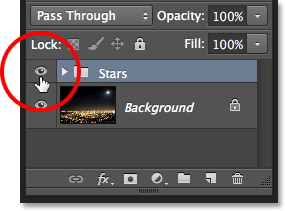
Кликнете върху иконата за видимост на групата на слоевете.
Оригиналното изображение се появява отново в документа:

Оригиналното изображение отново се вижда.
Стъпка 11: Изберете областта, където звездите не трябва да се появяват
Сега, когато отново можем да видим изображението си, трябва да изберем областта, където звездите не трябва да се виждат. В моя случай това би бил градът в долната част на изображението, както и (едва забележимата) планинска верига, отдалечена в далечината. Photoshop има много инструменти за подбор, от които да избирате, а този, който искате да използвате, ще зависи от темата, която трябва да изберете. Тук ще опростя нещата и ще отида със стандартния инструмент Lasso, който ще взема от панела с инструменти:
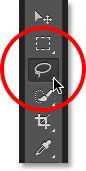
Избор на Lasso Tool.
С инструмента Lasso в ръка ще се влача по върха на града и планинската верига. С това изображение няма нужда да бъдете хирургически прецизни с избора си (поради което избрах инструмента Lasso), но все пак ще запазя очертанията на селекцията си възможно най-близо до краищата на предмета / предметите си. За да избера страничните и долните части на снимката, мога просто да плъзнете извън изображението в областта на сивата картонена кутия. Photoshop автоматично ще щракне очертанията за избор към краищата на изображението:
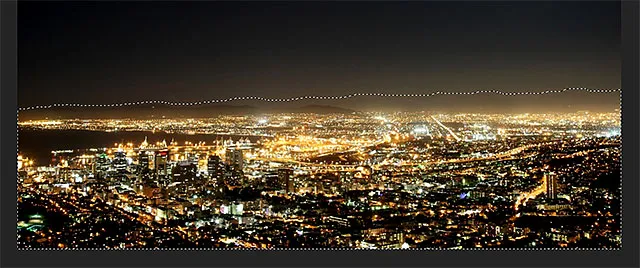
Областта по дъното на изображението вече е избрана.
Мисля, че също искам да избера областта около Луната в горния десен ъгъл на снимката. За това ще използвам Ellipptical Marquee Tool на Photoshop. За да го изберете, щракнете и задържам инструмента за правоъгълна маркировка в панела „Инструменти“, след което ще вземем инструмента „Елиптична маркировка“ от менюто за излитане, което се показва:
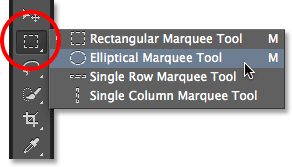
Избор на Elliptical Marquee Tool.
Поведението по подразбиране за повечето инструменти за подбор на Photoshop, включително Elliptical Marquee Tool, е да създадете чисто нова селекция, но това, което искам да направя тук, е да добавя нова област към избраната вече създадена от мен, така че ще щракнете на иконата Add to Selection нагоре в лентата с опции:
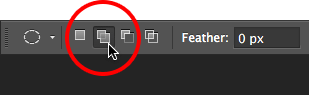
Промяна на поведението на Elliptical Marquee Tool от New Selection към Add to Selection.
След това ще позиционирам курсора на мишката си в центъра на Луната. Малкият плюс икона ( + ) в долния десен ъгъл на курсора ми казва, че съм в режим Добавяне към избор:
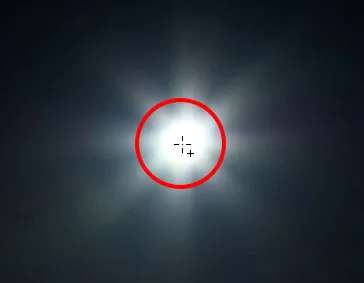
Центриране на курсора на Elliptical Marquee Tool вътре на Луната.
Ще щракна и с натиснат бутон на мишката ще започна да се влача навън от центъра. Щом започна да влачите, ще натисна и задържам Shift + Alt (Win) / Shift + Option (Mac) на клавиатурата си, след което ще продължа да влачите. Задържането на клавиша Shift ще принуди елиптичния ми избор в перфектен кръг, докато клавишът Alt (Win) / Option (Mac) казва на Photoshop да изтегли селекцията навън от мястото, на което щракнах:
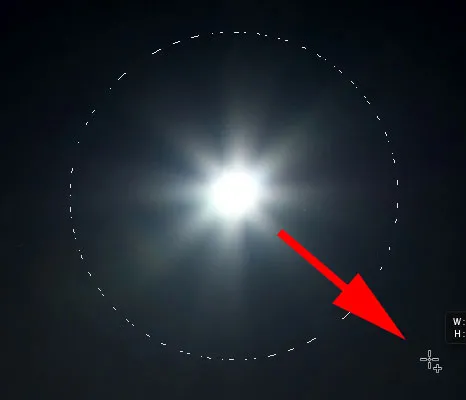
Центриране на курсора на Elliptical Marquee Tool вътре на Луната.
Ще пусна бутона на мишката, когато свърша, и вече виждаме, че имам както града в долната част на снимката, така и луната в горния десен ъгъл. Това са областите, в които звездите няма да се появят:
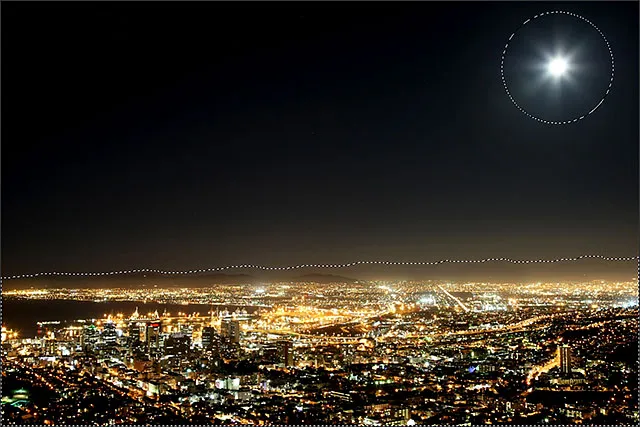
Районът около Луната е добавен към първоначалния избор.
Научете как да добавяте, изваждате и пресичате селекциите си във Photoshop
Стъпка 12: Включете групата на слоевете отново
Щракнете още веднъж върху иконата за видимост на групата на слоевете (празният квадрат, където преди е била очната ябълка), за да направите групата отново видима в документа:
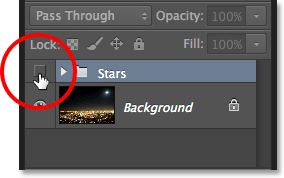
Кликнете върху иконата за видимост на групата на звезден слой.
Звездите отново ще блокират оригиналното изображение от изглед, но очертанията / ите за избор ще останат видими:
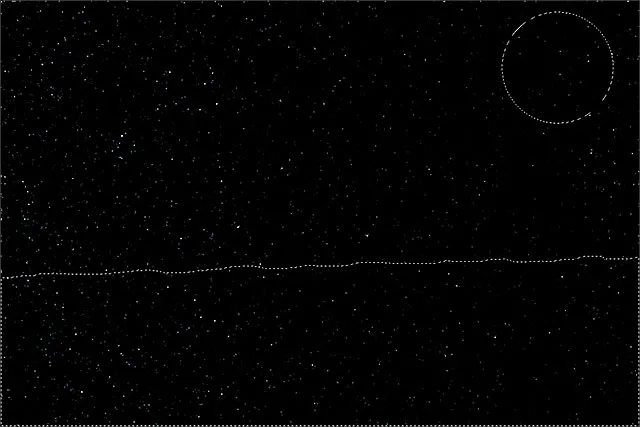
Очертанията на селекцията се появяват пред звездите.
Стъпка 13: Добавете слоева маска
Натиснете и задръжте клавиша Alt (Win) / Option (Mac) на клавиатурата си и щракнете върху иконата Add Layer Mask в долната част на панела Layers:
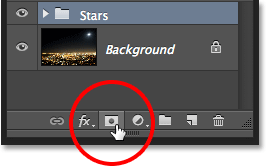
Кликнете върху иконата Add Layer Mask (докато държите Alt (Win) / Option (Mac)).
Photoshop добавя маска на слоя към групата Stars и използва нашата селекция, за да определи кои области от групата трябва да останат видими и кои трябва да бъдат скрити. Обикновено зоната вътре в селекцията ще остане видима, но като задържим клавиша Alt (Win) / Option (Mac), казахме на Photoshop да направи обратното и да запази всичко извън селекцията видимо, докато скрие областите вътре в него:

Изображението след добавяне на маската на слоя.
Ако погледнем в панела "Слоеве", виждаме, че е добавена миниатюра на слоевата маска към групата "Звезди", като черното представлява областите, които са скрити от гледката, а белите са видимите области:
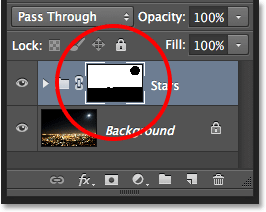
Панелът Слоеве, показващ миниатюрата на маската.
Разбиране на маски на слоя във Photoshop
Стъпка 14: Промяна на режима на смесване на слоевата група на екрана
Единственият останал проблем е, че виждам сурови, грозни ръбове, разделящи видимите и скрити области на звездите. За да смесите звездите с оригиналната снимка и да създадете безпроблемни преходи, променете режима на смесване на групата от слоеве „Звезди“ от „Проход към екран“ . Опцията за режим на смесване се намира в горния ляв ъгъл на панела Слоеве:

Промяна на режима на смесване на групата Звезди на Екран.
Ето, след промяна на режима на смесване на Screen, е последният ми ефект на звездното нощно небе:

Крайният резултат.