В предишен урок научихме всичко за напълно преработения диалогов прозорец Нов документ в Photoshop CC 2017 и как да го използваме за създаване на нови документи в Photoshop. Докато много от нас ще видят редизайн като подобрение, не всички ще се съгласят.
Потребителите на Photoshop дълго време могат да предпочетат по-малката и по-компактна подредба на оригиналния диалогов прозорец Нов документ. Дори и да сте нов в Photoshop, може да искате да изпробвате и двете версии (редизайнът и оригиналът), за да видите коя от тях най-много ви харесва.
За щастие, оригиналният диалогов прозорец Нов документ все още е в Photoshop CC 2017. Adobe вече го нарича „наследствен“ диалогов прозорец Нов документ и в този урок ще научим как лесно да превключвате между преработената версия и наследената версия, Също така ще разгледаме накратко как работи наследената версия. Да започваме!
Преработеният диалогов прозорец за нов документ
По подразбиране, когато отворим диалоговия прозорец Нов документ в Photoshop CC, той вече се появява в неговото преработено оформление. Ще го отворя, като щракна върху бутона New … на началния екран на Photoshop. Можем също да отворим диалоговия прозорец Нов документ, като отидем до менюто Файл в горната част на екрана и изберем Ново или като натиснете клавишната комбинация, Ctrl + N (Win) / Command + N (Mac):
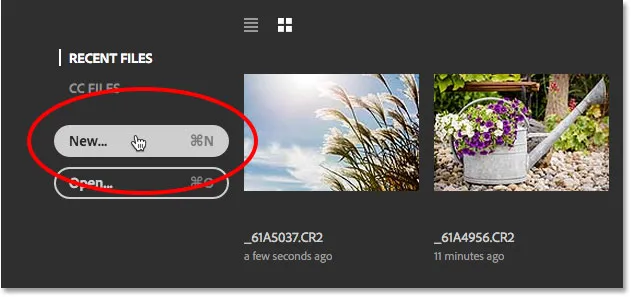
Щракнете върху бутона New … на стартовия екран.
Независимо от начина, по който сте избрали, се появява преработеният диалогов прозорец Нов документ. Разгледах подробно преработената версия в нашия урок за създаване на нови документи в Photoshop CC. Тук ще се съсредоточим само върху оригиналната, "наследена" версия, която ще видим след малко:
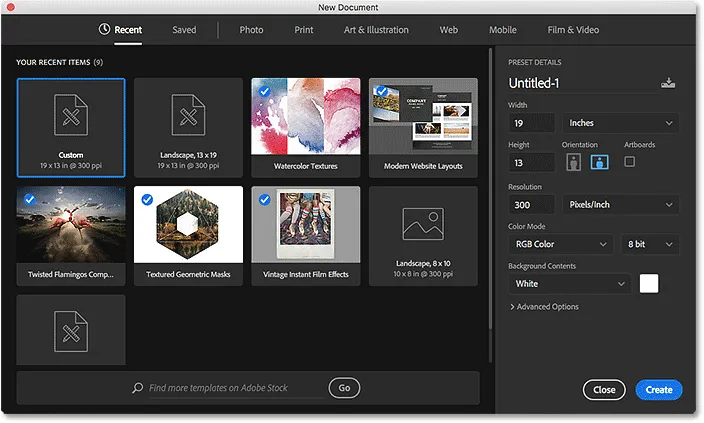
Преработеният диалогов прозорец Нов документ в Photoshop CC 2017.
Затварям се от диалоговия прозорец засега, като щракнете върху бутона Затвори в долния десен ъгъл. Това затваря диалоговия прозорец, без всъщност да създава нов документ:
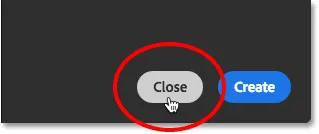
Кликнете върху бутона за затваряне.
Наследственият диалогов прозорец за нов документ
Лесно можем да превключваме между преработената и оригиналната версия на диалоговия прозорец, като използваме предпочитанията на Photoshop. На компютър с Windows отидете до менюто Редактиране в лентата с менюта в горната част на екрана, изберете Предпочитания и след това изберете Общи . На Mac отидете до Photoshop CC менюто в горната част на екрана, изберете Предпочитания и след това изберете Общи :

Отидете на Edit (Win) / Photoshop CC (Mac)> Предпочитания> Общи.
Това отваря диалоговия прозорец Предпочитания, зададен на Общи опции. Потърсете опцията, която гласи Използвайте наследения интерфейс „Нов документ“ . Щракнете вътре в квадратчето му, за да го активирате:
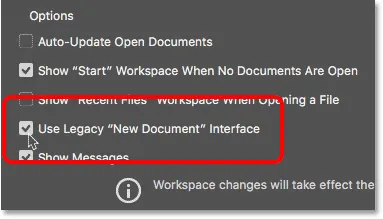
Избиране на опцията интерфейс „Използване на наследство“ Нов документ “.
Промяната е моментална, така че няма нужда да се откажете и да стартирате отново Photoshop, за да влезе в сила. Всичко, което трябва да направим, е да излезем от диалоговия прозорец „Предпочитания“, като щракнете върху OK :
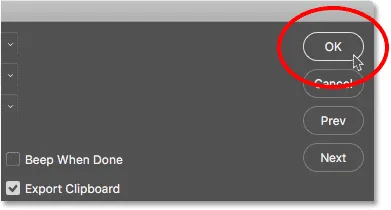
Затваряне на диалоговия прозорец Предпочитания на Photoshop.
След това, отново на стартовия екран, ще натисна отново бутона New …, за да създам нов документ:
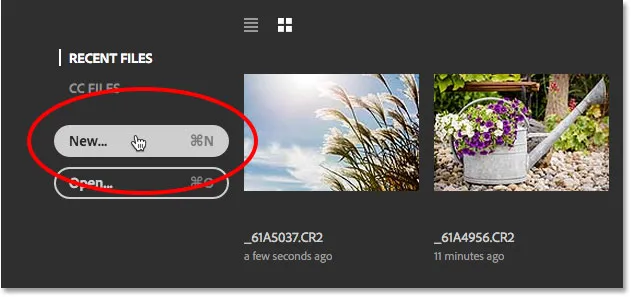
Щракнете отново бутона New ….
Диалоговият прозорец Нов документ се отваря отново, но този път като по-малката, наследена версия. Стойностите, които виждате за различните си настройки, може да са различни от моите и това е така, защото диалоговият прозорец се отваря с последните настройки, които сте използвали. Ако все още не сте създали нов документ, той ще бъде зададен на размера на документа по подразбиране на Photoshop:
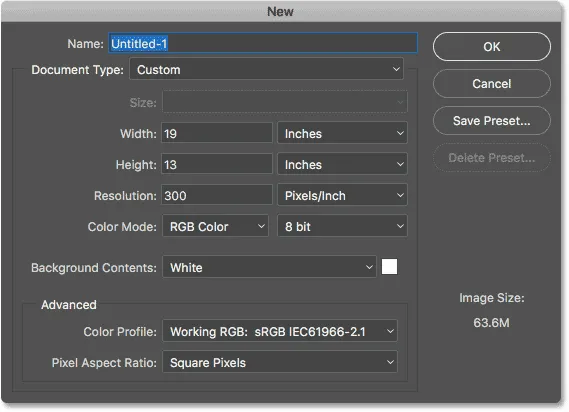
Наследеният диалогов прозорец Нов документ във Photoshop CC 2017.
Именуване на новия документ
Нека да разгледаме накратко как работи наследената версия. Първо, можем да дадем на новия си документ име, използвайки полето Име в горната част. Ако не посочите документа си тук, Photoshop ще ви помоли да го назовете, когато отидете да го запишете по-късно, така че всъщност няма нужда да го назовавате в този момент. Въпреки това, само като пример, аз ще нарека документа "Моят нов документ":
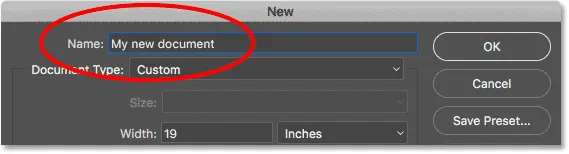
Именуване на новия документ.
Избор на предварително зададена настройка
Точно както с преработения диалогов прозорец Нов документ, можем да започнем, като видим дали вече има предварително настроено, което можем да използваме, което съответства на необходимия размер на документа. Photoshop включва няколко вградени пресета и както ще видим по-късно, можем да създадем и свои собствени.
Първо изберете типа документ, който искате да създадете, като щракнете върху опцията Тип документ . Понастоящем Mine е настроен на Custom. Вашите може да са настроени на нещо различно:
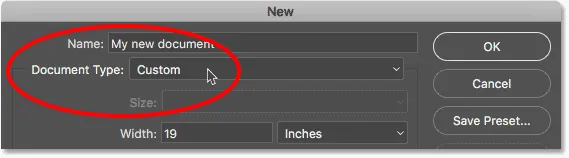
Щракнете върху опцията Тип документ.
След това изберете категорията, която съответства на вашия тип документ. Повечето от категориите от преработения диалогов прозорец Нов документ са тук (снимка, уеб, мобилни устройства, изкуство и илюстрация), както и няколко други. Ще избера Снимка :
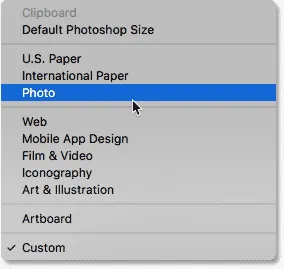
Избор на категория Снимка.
За да видите списъка с предварително зададени настройки за избраната от вас категория, щракнете върху опцията Размер :
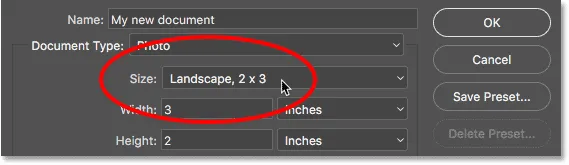
Щракнете върху опцията Размер, за да видите предварително зададените настройки.
След това изберете предварително зададена от списъка. Ще избера Пейзаж, 8 х 10 :

Избор на предварително зададена снимка.
След като изберете предварително зададена настройка, ще видите актуализацията на различните си документи. В моя случай, тъй като избрах предварително зададения Landscape 8 x 10, виждаме, че моята стойност на Width е зададена на 10 инча, височината е зададена на 8 инча, а резолюцията на документа е на 300 пиксела / инча (a универсален стандарт за висококачествен печат). Други настройки като Цветен режим, Съдържание на фона и Цветен профил също се основават на избраната настройка:
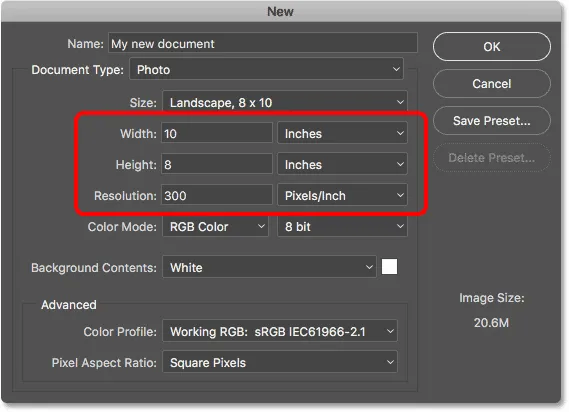
Настройките на документа се актуализират до предварително зададените стойности.
Ако сте доволни от настройките, щракнете върху бутона OK в горния десен ъгъл, за да затворите диалоговия прозорец и да създадете вашия нов документ. Все още няма да го правя, защото в следващия раздел ще научим как да създадем нов документ, използвайки собствените си персонализирани настройки:
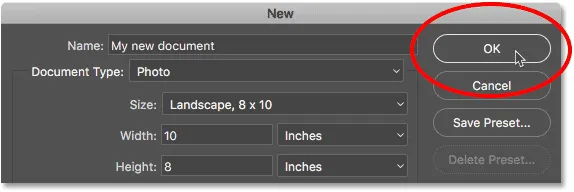
Щракнете върху OK, за да приемете вашите настройки и да създадете вашия нов документ.
Използване на персонализирани настройки на документа
Ако сте прегледали предварително зададените настройки и никой от тях няма да ви даде желания размер на документа, можете лесно да създадете документ, като използвате собствените си персонализирани настройки. Просто въведете необходимите стойности в различните опции.
Например, ако искам да създам Photoshop документ, който е 11 инча на 14 инча, всичко, което трябва да направя, е да настроя Ширината на 11 инча и Височината на 14 инча . Това ще ми даде документ в портретна ориентация. Ако вместо това се нуждая от пейзажна ориентация, щях да разменям стойностите, задавайки ширината на 14 инча и височината до 11 инча . В преработения диалогов прозорец Нов документ има удобни бутони за незабавно превключване между ориентация на портрет и пейзаж. В наследената версия трябва да го направим ръчно.
Също така искам да мога да отпечатам този документ с високо качество, така че ще оставя стойността на резолюцията, зададена на 300 пиксела / инч . Ако създавате документ за мрежата или за мобилно устройство, няма нужда да се притеснявате за стойността на резолюцията.
Забележете, че щом започнете да въвеждате персонализирани стойности, опцията Тип на документа в горната част ще се превключи от каквато и да е предварително зададена от вас настройка на Custom :

Въвеждане на персонализирани стойности за новия документ.
Научете повече: Разделителна способност на изображението и качество на печат
Тук съм използвал инчове като мой тип измерване, но ако кликнете върху полето за измерване на ширината или височината, ще видите други типове, от които можете да избирате, например пиксели, които биха били по-добри избор за уеб или мобилни оформления:

Инчовете са само един от няколкото вида измервания, от които можем да избираме.
Друга опция, която може да искате да промените, е фоновото съдържание . Цветът на фона по подразбиране за нов документ в Photoshop е бял . В повечето случаи бялото работи добре, но за да го промените, щракнете върху полето Съдържание на фона и изберете различна опция от списъка.
Едно нещо, което трябва да отбележим тук, е, че за разлика от преработения диалогов прозорец Нов документ, в който първо трябва да отворим разширените опции, преди прозрачният да се появи в списъка на фоновото съдържание, в наследената версия, той ни е на разположение веднага.
Избирането на други … в долната част на списъка ще се отвори Цветният подбор на Photoshop, където можете да изберете конкретен цвят за фона. Можете също да отворите Color Picker, като щракнете върху цветовия отдясно от полето Contents Background:
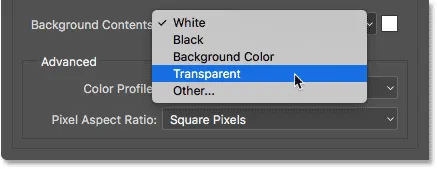
Опциите на фоновото съдържание.
Други опции, които можем да променим, които също са налични в преработения диалогов прозорец Нов документ, са цветен режим, битова дълбочина (директно вдясно от цветовия режим) и цветен профил. Това са по-модерни опции, така че ако не сте запознати с тях, можете спокойно да ги оставите зададени по подразбиране:
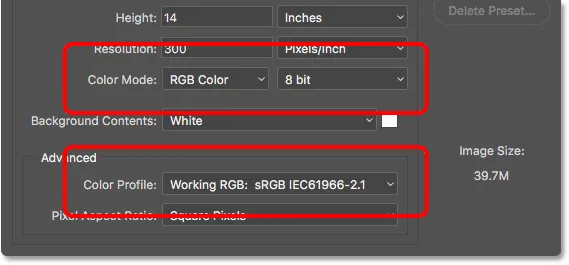
Опциите за цветен режим, дълбочина на бита и цветен профил.
Когато сте доволни от настройките си, щракнете върху бутона OK в горния десен ъгъл, за да затворите диалоговия прозорец Нов документ и да създадете вашия нов документ. Отново, все още няма да го правя, защото имаме още една тема, която трябва да покрием, а това е как да запазим настройките си като персонализирана предварително зададена настройка:
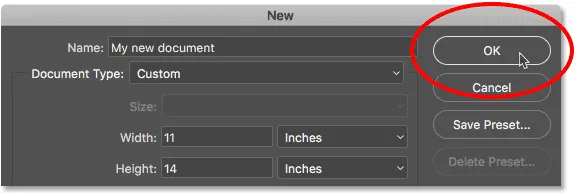
Щракнете върху OK, за да създадете вашия нов персонализиран документ Photoshop.
Създаване на персонализирана настройка
Точно както с преработения диалогов прозорец Нов документ, ние можем да запишем нашите персонализирани настройки като нова предварителна настройка. За да създадете нова предварителна настройка, щракнете върху бутона Запиши предварително …
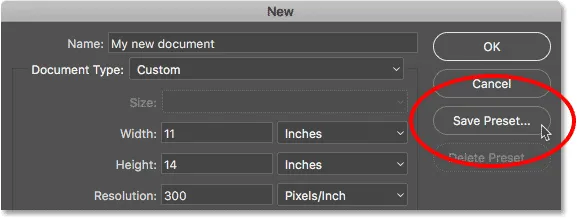
Кликвайки върху „Запазване на предварително зададено …“.
Това отваря диалоговия прозорец Нов предварително зададен документ . Дайте ново описание на вашето предварително описателно име. Ще нарека моя „Пейзаж, 11 x 14“. Photoshop автоматично ще запише стойностите за широчина и височина в предварително зададените настройки. За да запишете и други настройки, като Разделителна способност и Съдържание на фона, уверете се, че тези, които ви трябват, са избрани (отметнете). По подразбиране е избрана всяка опция, така че освен ако нямате причина да не включвате конкретна опция, всичко, което наистина трябва да направите тук, е да дадете на предварително зададеното име:

Именуване на предварително зададената настройка в диалоговия прозорец New Document Preset.
Щракнете върху OK, за да запазите предварително зададената настройка и да излезете от диалоговия прозорец New Document Preset. Ако след това щракнете върху опцията Тип документ в диалоговия прозорец Нов документ, ще видите запаметеното си предварително зададено в списъка, готово да бъде избрано отново следващия път, когато имате нужда от него:
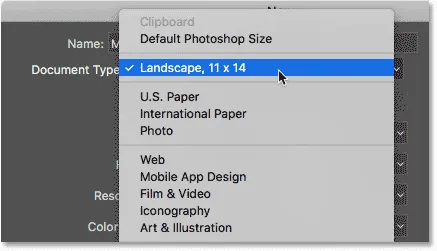
Записаното предварително настроено се показва като опция за тип документ.
Ако някога трябва да изтриете предварително зададената настройка, първо изберете предварителната настройка от опцията Тип документ, след което щракнете върху бутона Изтриване на предварително зададена …

Изберете предварително зададената настройка, която искате да изтриете, след което щракнете върху Изтриване на предварително зададена настройка.
Със зададеното ми предварително запазено, най-накрая ще продължа напред и щраквам върху бутона OK в горния десен ъгъл:
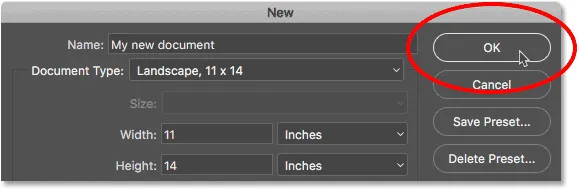
Кликнете върху OK, за да създадете новия документ.
Това затваря диалоговия прозорец Нов документ и отваря новия ми документ във Photoshop:
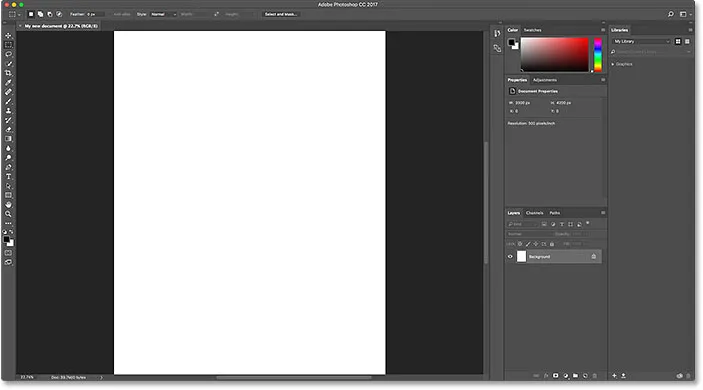
Новият документ се отваря във Photoshop.
Превключване обратно към преработения нов диалогов прозорец за нов документ
Ако след като изпробвате наследения диалогов прозорец Нов документ, решите, че ви харесва преработената версия по-добре, просто се върнете към Общите предпочитания на Photoshop, като отидете в менюто Edit (Win) / Photoshop CC (Mac), изберете Предпочитания и след това изберете General . Можете също да отворите Общите настройки, като използвате клавишната комбинация, Ctrl + K (Win) / Command + K (Mac):

Отидете на Edit (Win) / Photoshop CC (Mac)> Предпочитания> Общи.
След това, за да се върнете обратно към преработената версия, махнете отметката от интерфейса за използване на Legacy „Нов документ“ :
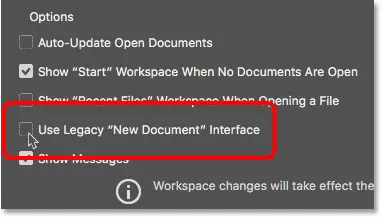
Премахнете отметката от „Use Legacy“ New Document „Interface“ в Общите предпочитания.
И там го имаме! Ето как лесно да превключвате между преработения и наследения диалогов прозорец Нов документ, както и как да създавате нови документи, използвайки наследената версия, във Photoshop CC 2017! Единствената голяма характеристика на преработения диалогов прозорец Нов документ, който не е достъпен за нас в наследената версия, са шаблоните . Ново в Photoshop CC 2017, вече можем да създаваме нови документи от шаблони, които ни позволяват да добавяме свои собствени изображения към предварително направени оформления и ефекти. За да използвате функцията за шаблони, ще ви е необходим преработеният диалогов прозорец Нов документ. Ще разгледам как да използвам шаблони в отделен урок.