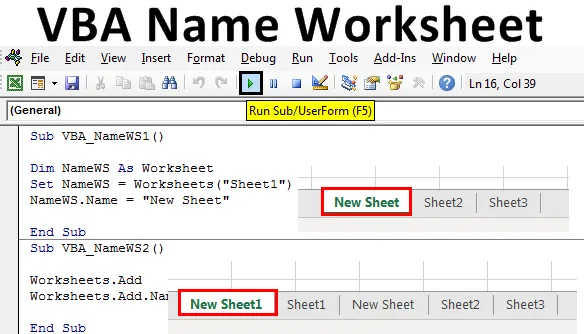
Работен лист за име на Excel VBA
Това е една от най-лесните задачи. Промяната на името на работния лист във VBA може да се извърши ръчно и автоматично и двата начина са лесни. Понякога може да се наложи да променим името на работния лист, само за да обработим и да продължим някаква работа. Excel VBA Име на работния лист може да бъде изискването на някаква работа по процеса, при която трябва да променим името на Работен лист, след като задачата е завършена, или просто да разграничим някои работещи на листа, бихме могли да използваме и VBA име Работен лист, за да автоматизираме този процес.
Има много различни начини да промените името на всеки работен лист. Но най-простият и лесен начин да го направите, както е показано по-долу.

Където в горния показан ред код, NAME = Свойство в VBA, който се използва, когато искаме да използваме името на работния лист по някакъв начин.
Как да промените името на работния лист в Excel VBA?
Ще научим как да променим името на работен лист в Excel с помощта на кода VBA.
Можете да изтеглите този шаблон на VBA име Работен лист Excel тук - VBA име Работен лист Excel шаблонРаботен лист за име на VBA - Пример №1
Нека видим един прост пример, в който ще променим името на всеки работен лист. За това следвайте стъпките по-долу:
Стъпка 1: Първо отворете модул от менюто Вмъкване, както е показано по-долу.
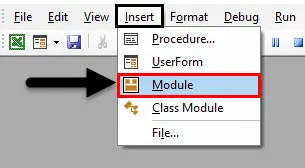
Стъпка 2: Напишете подпроцедурата на листа с имена на VBA. Можем да изберем всяко име, за да определим VBA кода на модула.
Код:
Sub VBA_NameWS1 () End Sub
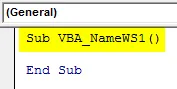
Стъпка 3: Определете променлива за функцията Работен лист във всяко име, както е показано по-долу. По-добре използвайте името, което показва или представлява тази променлива.
Код:
Sub VBA_NameWS1 () Dim NameWS като работен лист End Sub
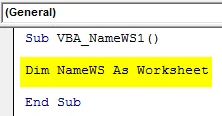
Стъпка 4: Сега използвайте тази променлива и задайте това с името на Работен лист, което искаме да променим, както е показано по-долу.
Код:
Под VBA_NameWS1 () Dim NameWS като Задаване на работен лист NameWS = Работни листове („Sheet1“) Край Sub
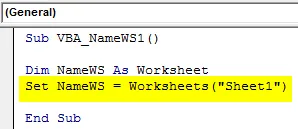
Стъпка 5: Сега използвайте Имената функция с променлива, която сме дефинирали и изберете ново име, което искаме да дадем на избрания лист. Ето, нашият лист е Sheet1, а новото име е New Sheet .
Код:
Под VBA_NameWS1 () Dim NameWS като Задаване на работен лист NameWS = Работни листове („Sheet1“) NameWS.Name = „Нов лист“ End Sub
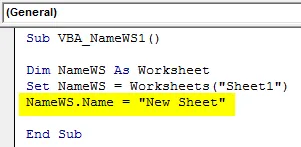
Стъпка 6: Преди да стартираме кода, нека просто видим името на листовете там.

Стъпка 7 : Сега стартирайте кода, като кликнете върху бутона Play, разположен под лентата на менюто.

Стъпка 8 : Ще видим, че името на листа ще бъде променено на New Sheet от Sheet1 .
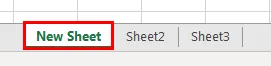
Работен лист с имена на VBA - Пример №2
Има и друг начин да промените името на всеки работен лист, използвайки VBA. Това също е толкова лесно, колкото е показано в пример-1. Добавяме нов работен лист и променяме името на него. За това следвайте стъпките по-долу:
Стъпка 1 : Напишете подпроцедурата на работния лист за името на VBA във всяко подходящо име, както е показано по-долу.
Код:
Sub VBA_NameWS2 () End Sub
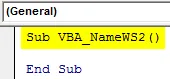
Стъпка 2 : За да добавим нов работен лист, ще използваме командата Worksheets, заедно с функцията Add .
Код:
Sub VBA_NameWS2 () Работни листове.Add End Sub
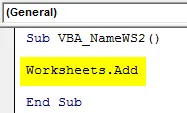
Стъпка 3 : Сега, за да променим името на добавения работен лист, ще използваме горния ред код и с помощта на функцията Name въведете ново име. Ето, ние разгледахме New Sheet1 като ново име.
Код:
Под VBA_NameWS2 () работни листове. Добавяне на работни листове.Add.Name = "Нов лист1" Край Sub
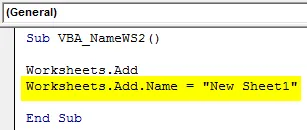
Стъпка 4 : Сега стартирайте кода, като натиснете клавиша F5. Ще видим, нов лист ще бъде добавен освен листовете, които видяхме в пример-1, в името на New Sheet1, както е показано по-долу.

Работен лист с имена на VBA - Пример №3
Има и друг начин за извършване на тази дейност. В този пример ще направим Работен лист с имена на VBA с помощта на For-Next Loop. Ще създадем цикъл, за да видим колко работни листа има в текущата работна книга с техните имена. За това следвайте стъпките по-долу:
Стъпка 1 : Напишете подпроцедурата за работен лист с имена на VBA, както е показано по-долу.
Код:
Sub VBA_NameWS3 () End Sub
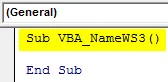
Стъпка 2 : Отворете контур за For, в който ще започнем да броим имената на работния лист от 1- ва позиция до работния лист там в текущата работна книга.
Код:
Под VBA_NameWS3 () За A = 1 към ThisWorkbook.Sheets.Count End Sub

Стъпка 3 : Сега, за да видите имената на работни листове, ще използваме MsgBox за пренасяне на текущите имена на лист WorkBook, както е показано по-долу.
Код:
Под VBA_NameWS3 () За A = 1 към ThisWorkbook.Sheets.Count MsgBox ThisWorkbook.Sheets (A) .Name End Sub
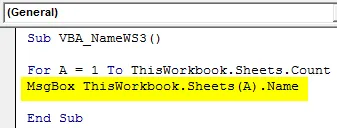
Стъпка 4 : Затворете контура с Next, както е показано по-долу.
Код:
Под VBA_NameWS3 () За A = 1 към ThisWorkbook.Sheets.Count MsgBox ThisWorkbook.Sheets (A) .Name Next End Sub
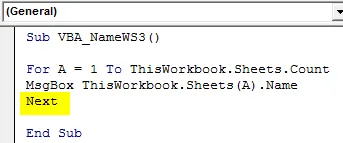
Стъпка 5 : Преди да стартираме кода, нека да разгледаме имената на листа, които имаме, както е показано по-долу.
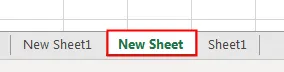
Стъпка 6 : Сега се очаква да получим тези имена в полето за съобщения, така че ще изпълним този код. Ще видим, че различното поле за съобщения вече носи имената на всички имена на листа, които имаме в последователност, както е показано по-долу.

Плюсове и минуси на работния лист с имена на VBA
- Това улеснява промяната на името на всеки работен лист, когато трябва да автоматизираме пълния процес.
- Можем дори да проверим имената на всеки или на всички работни листове, въпреки че са скрити.
- Въпреки че това е автоматизиран начин за използване на имената на работния лист, той не дава голямо влияние върху подобрението, освен ако размерът на кода не е огромен.
Неща, които трябва да запомните
- По-горе показаните стъпки могат да бъдат компресирани повече в 1 ред код.
- Запишете работната книга в макро активиране на excel формат, за да запазите написания VBA код.
- VBA е посочила като собственост.
- Можем да изпълняваме много видове задачи като промяна на името на работния лист до извличане на името на работния лист към добавяне на лист и след това именуване.
- Ако има някакво несъответствие в името на работния лист, който ние доставяме, тогава ще получим съобщение за грешка като Subscript извън обхвата.
Препоръчителни статии
Това е ръководство за Работния лист за имената на VBA. Тук обсъждаме как да промените името на работните листове в Excel, използвайки VBA код, заедно с практически примери и шаблони за excel за сваляне. Можете да разгледате и другите ни предложени статии -
- VBA Delete Sheet (Примери)
- VBA IF изявления | Excel Шаблони
- Как да премахнете защитата на Sheet в Excel VBA?
- VBA докато цикъл (примери с шаблон на Excel)
- VBA Environment