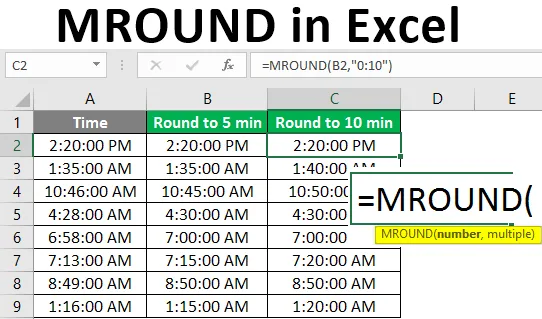
MROUND в Excel (Съдържание)
- Какво е MROUND в Excel?
- Как да приложим функцията MROUND в Excel?
Какво е MROUND в Excel?
MROUND е функция на Excel, категоризирана по математика и тригонометрична функция в Excel. Обикновено тази функция се използва с числови стойности. Функцията работи по такъв начин, за да закръгли предоставеното число нагоре или надолу до споменатото кратно във формулата. Ако искате да закръгляте число според множеството, тази функция може да се използва. Това ще закръгли числото към 0 или от 0 в зависимост от различните ситуации.
Синтаксис:
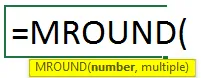
Аргументи на функцията MROUND:
- Номер: Числовата стойност, която искате да преобразувате или искате да закръгляте.
- Множество: Множителят, към който закръгляте определеното число.
Ако погледнете процеса или как той работи сред предоставените данни, функцията MROUND ще закръгли номера ви, предоставен в идеално кратно нагоре или надолу до дадения краен. Съгласно условието множественото може да избира към 0 или далеч от 0. Може да се объркате как може да се избере това или какви могат да бъдат критериите за избор на кратно, по-голямо от числото, което ще бъде закръглено и какво ще бъде да изберете число по-малко от даденото число. За това можете да се обърнете към двете условия, обяснени по-долу. Посоченото число ще падне при всяко от следните условия.
- Разделете числото, което искате да закръгляте, на множественото. Ако остатъкът е по-голям или равен на половината от кратното, тогава закръглете числото нагоре.
- Разделете числото, което искате да закръгляте, на множественото. Ако остатъкът е по-малък или равен на половината от кратното, тогава закръглете числото надолу.
Ако използваната формула е MROUND = (7, 4). Това закръглява числото 7 в най-близкото кратно на 4. Резултатът ще бъде 8. За повече разяснения можете да прегледате подробните примери.
Как да приложим функцията MROUND в Excel?
Нека разберем как да приложим MROUND в Excel с някои примери.
Можете да изтеглите този шаблон MROUND Excel тук - MROUND Excel шаблонПример №1 - Закръгляне на множество от число
Преди да се впуснем в сложни изчисления, нека научим логиката на функцията MROUND. Например, вие сте дали числото 15 и искате да го закръгляте до кратното 6. Така че приложената формула ще бъде:
MROUND = (15, 6)
Може да изпаднете в объркване като това дали числото на кръг в 18 или 12. 18 е най-близкото кратно на 6 разстояние от 0, а 12 е и кратно към 0. И двете са две най-близки кратни нагоре (далеч от 0) и надолу (към 0) към числото, което искате да закръгляте. И така, кое число би могло да се избере като резултат? В такава ситуация можете да преминете през двете различни условия, дадени по-долу и да изберете условието, което е подходящо за дадените данни.
Разделете 15 на числото, което искате да закръгляте с множественото 6. Зависи от стойността на напомнянето, за да изберете условието.
- Ако остатъкът е по-голям или равен на половината от кратното, тогава закръглете числото, което е далече от нулата.
- Ако остатъкът е по-малък от кратния, закръглете числото, което е към нула.
Тук остатъкът е 3. Проверете дали напомнянето е по-голямо или равно на половината от кратното. Множител е 6, а половината от кратното е 3, в тази ситуация можете да продължите напред с първото условие, което е кръгло числото нагоре или далеч от нулата.
Пример 2: Време на закръгляване
Можете да приложите MROUND в рамките на времето до най-близките 5 и 10 минути. Времето е осигурено и нека приложим формулата към него.
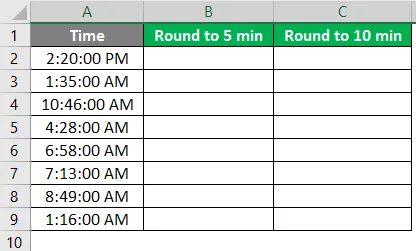
- Времето е дадено във (hh: mm: ss AM / PM) формат, така че във формулата се посочва минутата "0:05". Формулата е "= MROUND (A2, " 0:05 ")", ако резултатът показва, че някои други стойности променят формата във времето, както сте задали формата на времето.
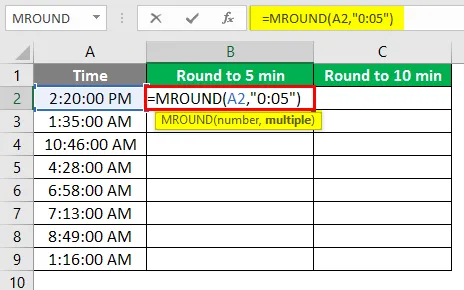
- След прилагането на формулата отговорът е показан по-долу.
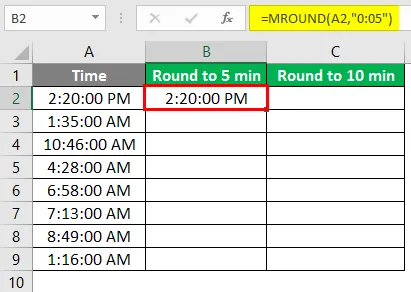
- Плъзнете същата формула в клетка B2 към B9.
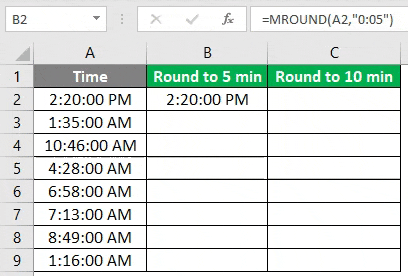
2. Резултатите се закръглят съответно и резултатът се изчислява в зависимост от същите правила на напомнящата стойност.
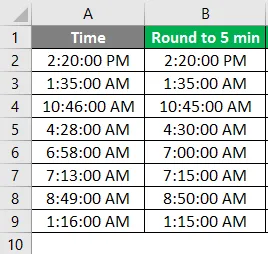
- По същия начин, 10 минути се закръглят и формулата е „= СРЕДНО (B2, „ 0:10 “)“.

- След прилагането на формулата отговорът е показан по-долу.
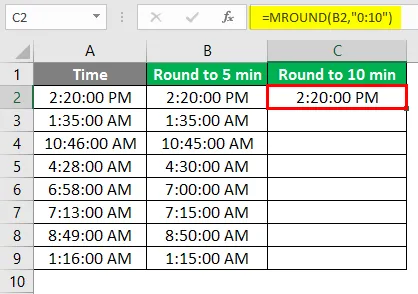
4. Ще прилагаме една и съща формула върху цели клетки и крайният резултат е както е показано:
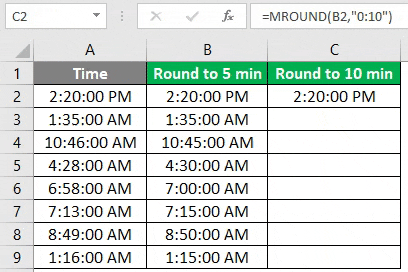
Пример №3 - Функция MROUND на цена
Чрез този пример можете да научите как функцията MROUND може да се използва за закръгляне на частта от цената или сумата, като същевременно извършвате таксуване към голяма сума. Това се използва за предоставяне на отстъпки върху частта от сумата или закръгляне на сумата до перфектна цифра.
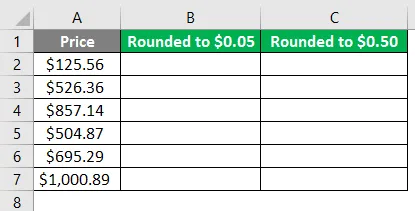
- В голяма част от сумите, за да избегнете малката сума на цените, можете да използвате тази функция MROUND. Това е ефективен метод, който се прилага според отстъпките, които предоставяте или част от сумата, която искате да пренебрегнете. Приложената формула е „= МРОЕН (A2, 0.05)“

- След прилагането на формулата отговорът е показан по-долу.
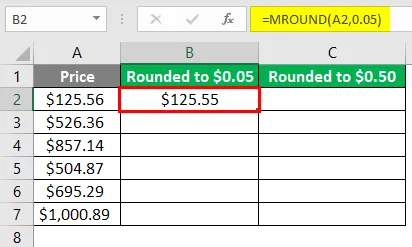
- Плъзнете същата формула в клетка B2 към B7.
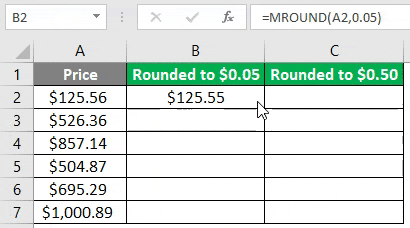
- Приложете по-долу формулата в клетка С2.
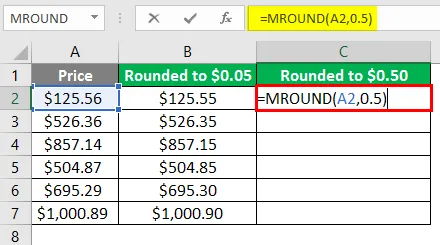
- След прилагането на формулата отговорът е показан по-долу.
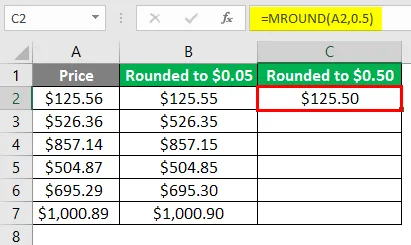
- Плъзнете същата формула в клетка C2 до C7.
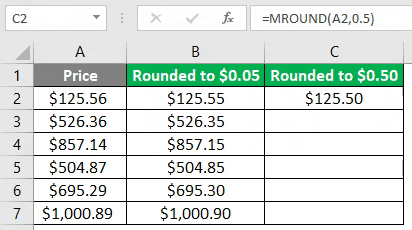
Неща, които трябва да запомните за MROUND в Excel
- Функцията MROUND работи само с числа, и двата аргумента трябва да са числа.
- #NAME? “Ще бъде създадена грешка, ако някой от параметрите не е числов.
- Ако се използват признаци като положителен отрицателен заедно с някой от параметрите или и двата, той ще покаже грешка „#NUM!“.
Препоръчителни статии
Това е ръководство за MROUND в Excel. Тук обсъждаме как да приложите MROUND в Excel, заедно с практически примери и шаблон за excel за сваляне. Можете да разгледате и другите ни предложени статии -
- Прекъсване на реда в Excel
- Комбо диаграма в Excel
- Сложни формули в Excel
- Функция за съвпадение на Excel