През по-голямата част от живота на Photoshop преобразуването на цветни снимки в черно и бяло е оставило много хора да се чувстват сини. Разбира се, има бързи и лесни начини за постигане на това, като просто обезпаразитяване на изображението или превръщането му в сиви скали, но тези методи не ни дават контрол върху процеса, оставяйки Photoshop да изхвърли цветовата информация, както сметне за добре, и резултатите обикновено бяха по-малко от зрелищни.
Имахме малко по-добри и по-впечатляващи звукови начини за преобразуване в черно и бяло, като превключване към цветен режим в лабораторията, за да отделим цвета от стойностите на светлината в изображението, но дори тогава нямахме контрол върху резултатите. Всъщност доскоро единственият начин да получите контрол върху преобразуването беше да използвате миксера на каналите на Photoshop, което беше добре, стига да разберете нещо или две за това как работят каналите. Дори тогава използването на Channel Mixer никога не изглеждаше естествено, защото ни принуждаваше да мислим като Photoshop, вместо да искаме Photoshop да мисли като нас. За нещо толкова често като преобразуване на цветни снимки в черно и бяло, трябваше да има по-добър начин.
За щастие, хората от Adobe се съгласиха и във Photoshop CS3 те представиха единствения инструмент, който някога ще ви е необходим, за да конвертирате цветните си изображения в черно-бели. Нарича се черно-бяла настройка и е лесна, напълно е естествена и дори е много забавна! Всъщност е толкова просто, че всеки може да го използва, независимо от нивото на уменията си!
С помощта на настройката за черно и бяло можете лесно да подчертаете определени области на изображението и да подчертаете други области въз основа на оригиналните им цветове, без да се налага да знаете нищо за каналите или какво прави Photoshop зад кулисите, за да покаже цвят. Искате небето да е по-тъмно в черно-бялата версия на вашата снимка? Просто плъзнете плъзгача Blues вляво. Имате нужда от тонове на кожата, за да изглеждат по-светли? Плъзнете плъзгача Reds вдясно. Яркостта на тревата или дърветата се нуждае от малко фина настройка? Плъзнете плъзгача Зелени наляво или надясно, докато го получите точно така, както искате. Наистина е толкова просто!
Както при повечето корекции на изображението във Photoshop, новият черно-бял конвертор се предлага в два вкуса. Има стандартната базирана на пиксела версия, като отидете в менюто Image и изберете Adjustments, и там е версията на коригиращия слой . Ще се съсредоточим изцяло върху версията на коригиращия слой, тъй като както видяхме в ръководството за неразрушително редактиране на снимки с подреждащи слоеве, слоевете за настройка ни позволяват да работим гъвкаво и неразрушително върху нашите изображения. Тъй като корекцията за черно-бяло беше въведена във Photoshop CS3, ще използвам CS3 за този урок. Разбира се, ще ви трябва поне Photoshop CS3, ако искате да следвате.
Ето снимка, която имам отворена във Photoshop. Искам да преобразувам тази снимка в черно и бяло с помощта на настройката Черно и бяло:

Оригиналната цветна снимка.
Плъгини за къси кодове, действия и филтри: Грешка в краткия код (реклами-фоторетуш-средна)
Искам да използвам версията на коригиращия слой на черно-белия конвертор, така че щракнете върху иконата New Adjustment Layer в долната част на палитрата на слоевете и избирам Black & White от списъка с коригиращи слоеве, който се показва:
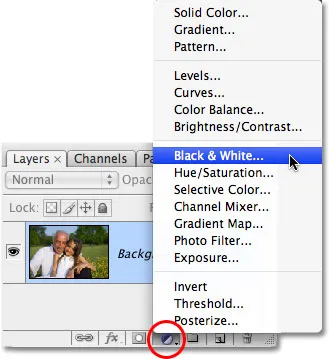
Избор на черно-бял коригиращ слой.
Това извежда диалоговия прозорец Черно и бяло. Основните характеристики на диалоговия прозорец са шестте цветни плъзгача, всеки от които контролира един от шест основни цвята на изображението, започващ с Червени в горната част, последвани от подреждане на жълти, зелени, циан, блус и накрая Magentas в долната част:
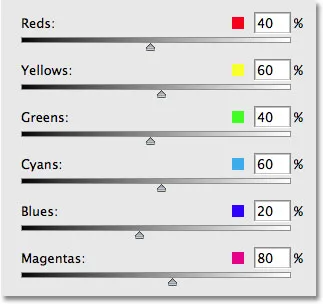
Диалоговият прозорец Черно-бяло, с шест основни плъзгача, които контролират различни основни цветове на снимката.
Тези плъзгачи коригират колко ярък или тъмен ще се появява всеки цвят в черно-бялата версия и можем да ги използваме, за да подчертаем или де-подчертаем определени обекти или зони в изображението, озаряващи области, на които искаме да привлечем вниманието и потъмняване на по-малко важни области, базирани изцяло на оригиналния цвят на тези области. Плъзгането на плъзгач вдясно ще озари областите, които съдържат този цвят, докато плъзгането на плъзгач вляво ще потъмнее областите, които съдържат цвета. Всъщност няма нищо повече от това!
Забележете как, когато изведете диалоговия прозорец Черно-бял, всеки плъзгач вече е зададен на определена стойност, като червените са зададени на 40%, Жълтите са на 60% и т.н.? Това са стойностите по подразбиране, които Photoshop използва като отправна точка за черно-бялото преобразуване. Също така ще забележите, че веднага щом изберете настройката за черно-бяло от палитрата на слоевете, Photoshop незабавно преобразува вашата снимка в черно-бяло, използвайки тези настройки по подразбиране. Ето моето изображение, както изглежда досега със стойностите на плъзгача по подразбиране:

Photoshop моментално прилага черно-бяла конверсия по подразбиране като начална точка.
Настройките по подразбиране за черно-бялото ми преобразуване са перфектни! Или поне биха били перфектни, ако исках мъжката риза и роклята на момичето да са основният акцент в образа. За съжаление, това всъщност не е резултатът, за който се стремя, но това е добре, защото това е само отправна точка. Мога просто да настроя плъзгачите, за да направя каквито и да са промени, от които се нуждая. Като начало искам небето над главата на мъжа да изглежда малко по-тъмно. Сега, тъй като гледам изображението, което вече е превърнато в черно и бяло, не мога да видя какъв е бил оригиналният цвят на небето, но от паметта и здравия разум знам, че небето вероятно е било синьо. За да затъмня небето, просто трябва да плъзна плъзгача Blues в диалоговия прозорец вляво. Колкото по-напред влача вляво, толкова по-тъмно ще се появи небето, както и всичко останало в изображението, което съдържа синьо. Обикновено има много циан и в небето, така че аз също ще плъзна плъзгача Cyans вляво. Тук няма конкретни стойности. Това зависи изцяло от вашето изображение и външния вид, който се опитвате да постигнете, така че докато влача плъзгачите, ще следя моето изображение в прозореца на документа, за да се уверя, че не затъмнявам твърде много небето. Извършването на прекалено драстични промени също може да доведе до появата на ленти, което ще ви даде грозни, резки преходи между цветове или нива на яркост:
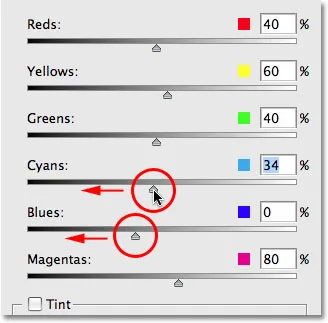
Плъзнете плъзгачите Blues и Cyans вляво, за да затъмните небето на снимката.
След като плъзнете плъзгачите Blues и Cyans вляво, небето в черно-бялата версия на моята снимка вече е малко по-тъмно, което помага да се привлече повече внимание към основните теми на преден план. За да улеснявам виждането на промените, разделих снимката на изглед „Преди и след“, с яркостта по подразбиране на небето вдясно и новата, малко по-тъмна версия вляво:

Потъмняването на небето малко помага привлича вниманието към основните теми на преден план.
В зависимост от изображението, с което работите, може да успеете да се измъкнете с потъмняването на небето още повече. В моя случай обаче, ако се бях опитал да го затъмня по-нататък, щях да се окажа с грозния проблем с лентата, който споменах. Ето как би изглеждало небето Забележете всички тежки преходи между стойностите на яркостта, особено там, където се срещат дърветата и небето? Това е бандаж. Определено искате да го избегнете, така че не забравяйте да следите изображението си, докато влачите плъзгачите:

Извършването на прекалено драстични промени може да доведе до появата на ленти в зависимост от изображението.
Ако сте стигнали твърде далеч с плъзгач, можете да отмените последната промяна, която сте направили, като отидете в менюто „ Редактиране “ в горната част на екрана и изберете Отмени или, за по-бърз начин, да използвате клавишната комбинация Ctrl + Z ( Win) / Command + Z (Mac). Разбира се, можете и просто да плъзнете самия плъзгач, за да отмените промяната.
На следващо място, искам да направя тоните на кожата в изображението по-ярки. Отново, тъй като гледам черно-бялата версия, не мога да видя какви са били оригиналните цветове на снимката, но знам, че тоновете на кожата винаги съдържат много червено. За да направя кожата на мъжа и момичето по-светла в моята черно-бяла версия, просто трябва да плъзна плъзгача Reds вдясно. Колкото по-нататък влача вдясно, толкова по-светла ще се появи кожата им, както и всичко останало на снимката, която съдържа червено. За пореден път няма конкретни стойности, които да се използват, тъй като всички снимки са различни, така че ще внимавам за изображението си в прозореца с документ, докато плъзгам плъзгача, за да не изсветля прекалено много кожата им:
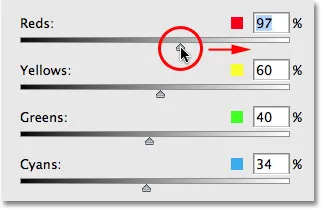
Плъзгане на плъзгача Reds вдясно за изсветляване на тонове на кожата в черно-бялата версия.
Обикновено има много жълто и в тонове на кожата, така че може да откриете, че също трябва да плъзнете плъзгача Жълти, когато коригирате как изглежда светла или тъмна нечия кожа. В моя случай самото влачене на плъзгача на Reds направи трика. Ето моето изображение след изсветляване на тоновете на кожата:

Тоновете на кожата вече изглеждат по-светли в черно-бялата версия, след като плъзнете плъзгача Reds вдясно.
Мъжът и момиченцето сега очевидно са основен акцент в образа, но изглежда, че се открояват малко прекалено много. Те са прекалено ярки пред фона. За да поправя това, ще осветя тревата и дърветата зад тях, за да смесвам всичко по-естествено. Сега, досега имахме късмет. Знаехме, че небето обикновено е комбинация от синьо и синьо и знаехме, че тоновете на кожата съдържат много червено, така че когато искахме да затъмним небето или да озарим кожата, знаехме кои цветни плъзгачи трябва да се преместят. Но какво ще стане, ако не знаем кои плъзгачи да се движим? Ами ако не си спомним какви са били оригиналните цветове в изображението? Искам да озарим тревата и дърветата, но нека да се преструваме за момент, че паднах на главата си и не мога да си спомня какъв цвят са тревата и дърветата. Има няколко неща, които мога да направя, освен да потърся лекарска помощ.
Първо, тъй като използвам версията на коригиращия слой на черно-белия конвертор, ако някога се наложи да прегледам оригиналните цветове на снимката, всичко, което трябва да направя, е да изключите временно коригиращия слой, като щракнете върху иконата на очната ябълка ( иконата за видимост на слоя ) в най-лявата част на слоя в палитрата на слоевете:
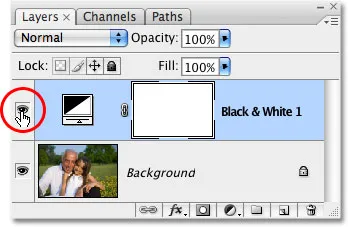
Щракнете върху иконата на очната ябълка, за да изключите временно слоя за регулиране на черно и бяло.
Когато слоят за настройка е изключен, пълноцветната версия на снимката се появява отново в прозореца на документа:

Пълноцветната версия се появява отново.
Лесно виждам, че тревата и дърветата са били зелени (да, наистина знаех, че вече, просто работете с мен тук), така че за да се върна към черно-бялата версия, ще кликнете върху иконата на видимост на слоя отново, за да включите отново слоя за регулиране на черно и бяло:
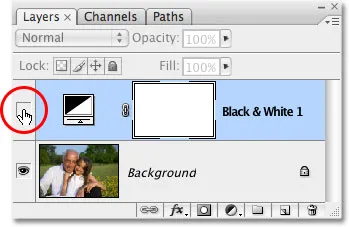
Щракнете отново върху иконата за видимост на слоя, за да включите отново слоя за регулиране на черно и бяло.
На този етап, тъй като знам, че трябва да коригирам зелените цветове в изображението, бих могъл просто да плъзна плъзгача Зелени вдясно, за да осветя тревата и дърветата. Аз обаче няма да го правя, защото има още по-лесен начин за това. Ако някога се налага да регулирате яркостта на нещо на снимката и не знаете какви са били оригиналните цветове, просто кликнете върху областта на снимката и докато държите бутона на мишката, плъзнете мишката наляво или надясно! Това има точно същия ефект като плъзгането на цветните плъзгачи в диалоговия прозорец, но без да се налага в действителност да влачите плъзгачите или дори да знаете кой плъзгач да плъзнете! Когато плъзнете мишката вляво, областта, върху която сте кликнали, както и всички други области в изображението, които съдържат същия цвят, ще изглеждат по-тъмни. Плъзнете надясно и ще изсветлите областта, както и всички други области със същия цвят.
Ще щракна върху една област от тревата вдясно от момичето, която избира зеления цвят на тревата, а след това просто ще плъзна мишката вдясно, за да озари тревата и дърветата, тъй като дърветата също са със същия цвят:
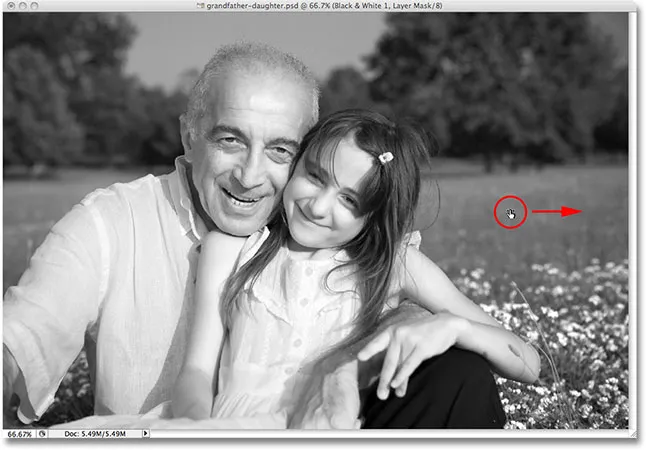
Кликнете върху област, която искате да коригирате, след това просто плъзнете наляво или надясно, за да потъмните или изсветлите областта.
Забележете как осветяването на тревата и дърветата също озарява цветята в долния десен ъгъл на снимката. Може би сте забелязали също така, че тоновете на кожата са станали малко по-светли. Въпреки че не изглежда очевидно, в растенията всъщност има повече жълто, отколкото зелено, така че, когато щракнах върху една област от тревата, за да я осветя, Photoshop избра и зелени, и жълти. Тъй като цветята в оригиналната снимка бяха жълти, осветяването на тревата също озари цветята. И тъй като тоновете на кожата често съдържат жълто, както се прави на тази снимка, те също се озаряваха, когато осветявах тревата.
За да компенсирам допълнителното изсветляване на тоновете на кожата, просто щраквам върху плъзгача Reds в диалоговия прозорец и ще го преместя малко вляво, за да върна тоновете на кожата обратно там, където искам. Също така ще плъзна плъзгача Yellows малко вляво, за да потъмня цветята все така леко:
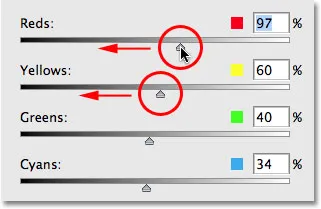
Може да се наложи да коригирате определени области след изсветляване или потъмняване на други области на изображението.
И с това съм приключила! Ето и последната ми черно-бяла конверсия, която успях лесно да създам и персонализирам, използвайки новата корекция на черно-бялото:

Крайното черно-бяло преобразуване.
Поддържане на окото върху нещата с хистограмата
Черно-белият конвертор на Photoshop ни дава толкова свобода с плъзгачите, че е лесно да отидете твърде далеч при изсветляване или потъмняване на различни области. Вече видяхме пример как лентата може да се превърне в проблем, но по-често срещаният проблем е, че ще олекотим област толкова много, че да стане чисто бяла. Когато това се случи, ние губим всички детайли на изображението в тази част на снимката. По същия начин можем да направим област толкова тъмна, че да стане чисто черна и отново губим всички детайли на изображението. За да следите нещата, докато работим с настройката за черно-бяло, за да сме сигурни, че не влачим плъзгачите твърде далеч, е добра идея да оставите палитрата си Histogram отворена. Ще намерите палитрата Histogram, групирана по подразбиране с палитрите Navigator и Info:
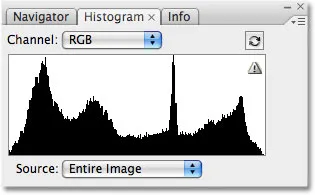
Палитрата на хистограмата.
Хистограмата ни дава лесен начин да разгледаме текущия тонален диапазон на изображението, с чисто черно вляво, чисто бяло в крайната дясна част и всички останали нива на яркост между тях. Това е точно същата хистограма, която може би сте виждали в диалоговия прозорец Нива. Черната графика, която прилича на планина, ни показва каква част от изображението ни попада в различните стойности на яркостта между черно и бяло. Това, което искаме да избегнем, е да видим нещо в крайната лява или крайната дясна част на хистограмата. Шип в крайната лява част означава, че сме затъмнили твърде много област и тя е станала чисто черна. Шип в крайната дясна част означава, че сме изсветлили твърде много област и е станала чисто бяла. Екранните снимки по-долу показват примери за хистограма, показващи области от чисто черно (вляво) и чисто бяло (вдясно):
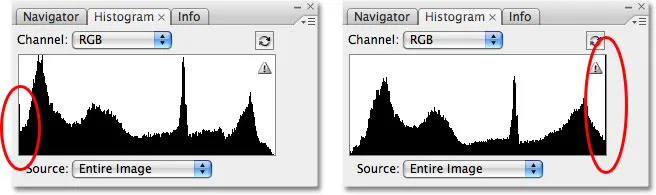
Хистограмата показваща, че областите на изображението са станали чисто черни (вляво) или чисто бели (вдясно).
Забележете малката икона за предупреждение в горния десен ъгъл на хистограмата? Това означава, че Photoshop в момента показва кеширани данни за изображения и не виждате най-точните резултати. За да актуализирате хистограмата, просто кликнете директно върху иконата с предупреждение:
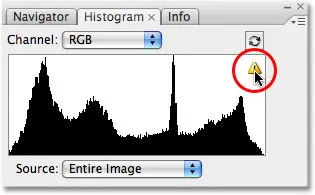
Кликнете върху иконата за предупреждение, за да актуализирате хистограмата с текущите данни за изображението.
Всеки път, когато правите промяна с плъзгач в диалоговия прозорец Черно-бяло или всеки път, когато щракнете и плъзнете директно вътре в изображението, ще искате да актуализирате хистограмата и да проверите, за да сте сигурни, че не виждате никакви шипове на крайната лява или дясна. Ако отидете твърде далеч, просто натиснете Ctrl + Z (Win) / Command + Z (Mac), за да отмените последната промяна, която сте направили, след това актуализирайте отново хистограмата. Използването на палитрата Histogram заедно с настройката на Black & White е лесен начин да се уверите, че получавате най-добрите възможни черно-бели резултати, без да губите подробности за изображението.
И там го имаме! Това е погледът ни към новата настройка на черно-бялото изображение във Photoshop CS3! Вижте нашия раздел за ретуширане на снимки за още уроци за редактиране на изображения в Photoshop!