В този шести урок от поредицата ни за многото начини за преобразуване на цветни снимки в черно-бели във Photoshop, ще разгледаме първия си поглед върху цветовите канали на Photoshop и как те могат да ни помогнат да създадем убедителни черно-бели версии на нашите изображения,
Казах "първо поглед", защото и този урок, и следващият ще се фокусират върху цветните канали. В този урок ще научим как да използваме палитрата Канали за преглед и избор на конкретен цветен канал, който може да ни предостави готова черно-бяла версия.
Ще видим и как бързо да подобрите тона и контраста на крайното изображение с помощта на проста настройка на нивата . В следващия урок ще комбинираме и трите цветови канала, за да създадем персонализирана черно-бяла версия, използвайки Photoshop's Channel Mixer .
Тук няма да навлизаме в подробна дискусия за това как работят цветните канали във Photoshop, но за да научите повече за тях, не забравяйте да разгледате нашия урок за обяснение на RGB и цветни канали, който ще намерите в раздела Digital Photo Essentials на уебсайтът.
Ето изображението, което използвам през тези черно-бели уроци за преобразуване, само в случай че не сте се уморили да се повтарям, само в случай, че не сте се уморили да се повтарям (съжалявам, лоша шега):
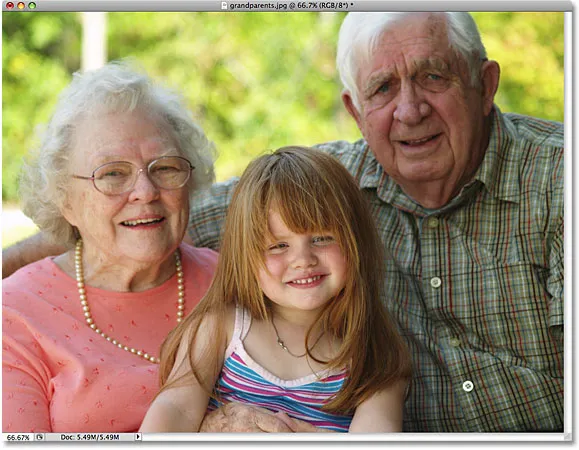 Оригиналното изображение.
Оригиналното изображение.
Стъпка 1: Преминете към палитрата на каналите
По подразбиране цифровите изображения като тези, заснети от вашия цифров фотоапарат, използват цветовия режим RGB . Терминът "RGB" означава червено, зелено и синьо и означава, че всеки цвят, който виждаме на снимката, е направен от някаква комбинация от червено, зелено и синьо, които са трите основни цвята светлина. Всеки от тези три основни цвята е представен във Photoshop като цветен канал и можем да разгледаме тези цветови канали в палитрата Канали, които ще намерите групирани между палитрите Слоеве и Пътища. Кликнете върху раздели с имена в горната част на палитрите, за да превключвате между тях. Каналът "RGB" в горната част е просто изображението, както го виждаме в прозореца на документа с трите цветни канала, комбинирани. Истинските канали са червеният, зеленият и синият канал под него:
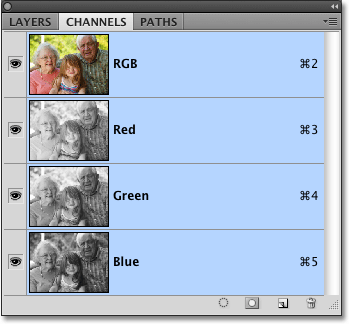 Всеки от трите основни цвята светлина (червено, зелено и синьо) има свой собствен канал, който можем да видим в палитрата на каналите.
Всеки от трите основни цвята светлина (червено, зелено и синьо) има свой собствен канал, който можем да видим в палитрата на каналите.
Стъпка 2: Изберете конкретен канал, който да използвате като черно-бяло изображение
Ако погледнете миниатюрата за визуализация вляво от името на всеки канал, ще забележите, че всеки канал е представен от черно-бяла версия на изображението и че черно-бялата версия е различна за всеки канал. Причината да са различни е, че всяка черно-бяла версия представлява колко от този цвят се смесва, за да създаде цветовете, които виждаме на снимката, точно както художник смесва цветове, за да създаде повече цветове. По-светлите области в черно-бялата версия означават, че повече от този цвят се смесва, докато по-тъмните области означават по-малко. Синьото небе, например, би използвало много синьо и много малко, ако има такова, зелено или червено, така че небето в черно-бялата версия на Синия канал ще изглежда много по-ярко, отколкото в зелените или червените канали.
Можем да гледаме всеки канал поотделно в прозореца на документа, просто като щракнем върху всеки от тях в палитрата на каналите. Всъщност ние ще изберем такава, която да използваме като черно-бялата версия на изображението ни! Първо, нека да разгледаме черно-бялата версия на Червения канал, като кликнем върху него. Останалите канали ще бъдат премахнати, а само червеният канал ще остане подчертан в синьо:
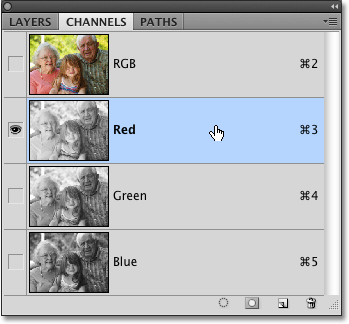 Кликнете върху Червения канал в палитрата Канали, за да го изберете.
Кликнете върху Червения канал в палитрата Канали, за да го изберете.
Ето как изглежда черно-бялата версия на моя червен канал в прозореца с документи. Забележете колко е лека (изображението ви може да е различно), особено в лицата на тримата на снимката, тъй като тонът на кожата винаги съдържа много червено. Не забравяйте, че колкото по-светъл е определен участък от изображението, толкова повече се добавя този специфичен цвят (в случая червен):
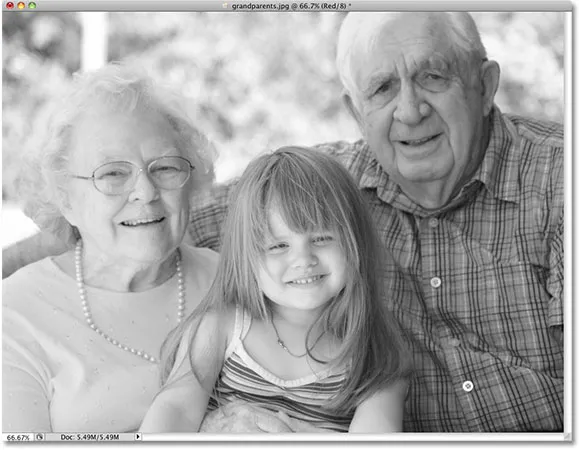 Тонът на кожата винаги изглежда много лек в Червения канал.
Тонът на кожата винаги изглежда много лек в Червения канал.
След това щракнете върху Зеления канал в палитрата Канали, за да го изберете:
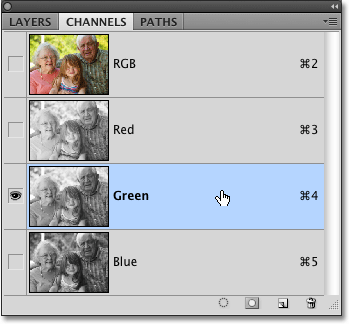 Изберете Зеления канал.
Изберете Зеления канал.
Прозорецът на документа сега показва черно-бялата версия на Зеления канал, която не е толкова ярка, колкото това, което видяхме с Червения канал, въпреки че фонът изглежда по-ярък от хората на преден план поради всички дървета. Отново яркостта на вашия Зелен канал ще зависи от вашето изображение, така че може да изглежда доста различно от моето:
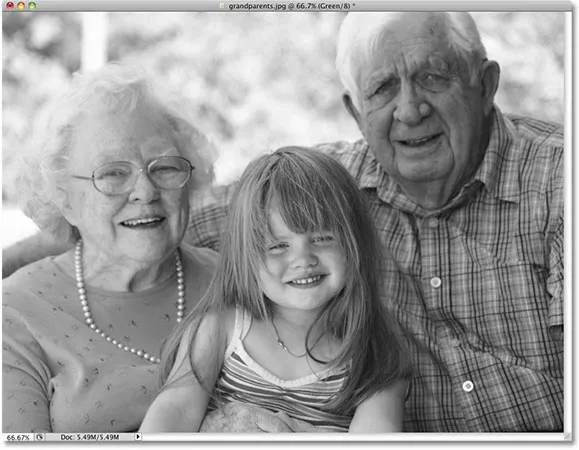 Зеленият канал ни дава различна черно-бяла версия от Червения канал.
Зеленият канал ни дава различна черно-бяла версия от Червения канал.
Накрая щракнете върху синия канал в палитрата на канала, за да го изберете:
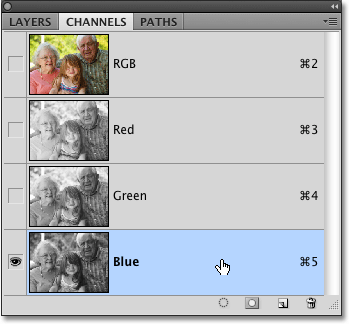 Изберете синия канал.
Изберете синия канал.
Тъй като в моята снимка няма много синьо, черно-бялата версия на канала Blue изглежда твърде тъмна, за да ни е от голяма полза:
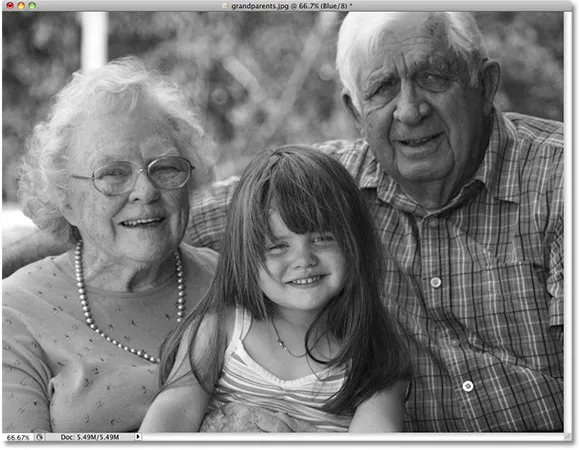 Без нищо наистина синьо на снимката, Синият канал изглежда твърде тъмен, за да се използва като добра черно-бяла версия.
Без нищо наистина синьо на снимката, Синият канал изглежда твърде тъмен, за да се използва като добра черно-бяла версия.
В повечето случаи, особено при портретни снимки, ще се стигне до избор между червения и зеления канал, но разбира се конкретното изображение, с което работите, може да ви даде много по-различни резултати от това, което виждам тук. В момента моят Зелен канал изглежда ми дава най-добрата комбинация от цялостен тон и детайли и ако нямах време да направя други редакции на изображението, щях да отида с черно-бялата версия на Зеления канал. Въпреки това, тъй като имам време да помогна на изображението малко повече, аз ще избера червения канал. Знам, че изглежда твърде леко и измито, но след малко ще видим как бързо да подобрим тона и контраста на черно-бялата версия на Червения канал с помощта на корекция на нивата .
Стъпка 3: Създайте нов документ от канала
След като сме решили канала, който ще използваме за нашата черно-бяла версия, трябва да създадем съвсем нов документ на Photoshop от канала. За да направите това, щракнете с десния бутон на мишката (Win) / Control щракнете върху (Mac) директно върху канала в палитрата на каналите и изберете дублиращ канал от менюто, което се показва. Ето, дублирам червения канал:
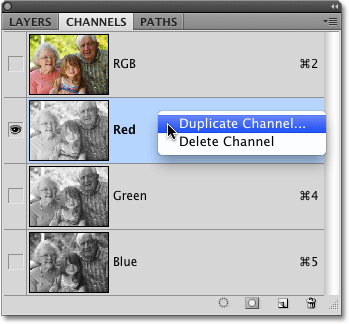 Щракнете с десния бутон на мишката (Win) / Control-щракнете върху (Mac) на канала, който искате да използвате, и изберете "Duplicate Channel".
Щракнете с десния бутон на мишката (Win) / Control-щракнете върху (Mac) на канала, който искате да използвате, и изберете "Duplicate Channel".
Това ще отвори диалоговия прозорец Дублиращ канал. В секцията Дестинация на диалоговия прозорец променете опцията Документ на Нова . Това ще постави копието на канала в собствен документ. Не се притеснявайте относно назоваването на документа или някоя от другите опции:
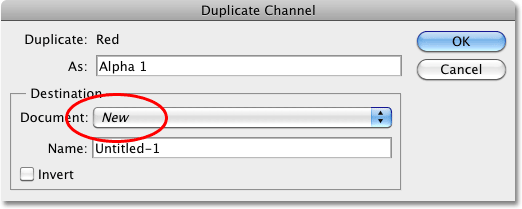 Изберете „Ново“ за документа на местоназначение.
Изберете „Ново“ за документа на местоназначение.
Щракнете върху OK, за да излезете от диалоговия прозорец. Копието на канала ще се отвори вътре в неговия собствен документ на вашия екран:
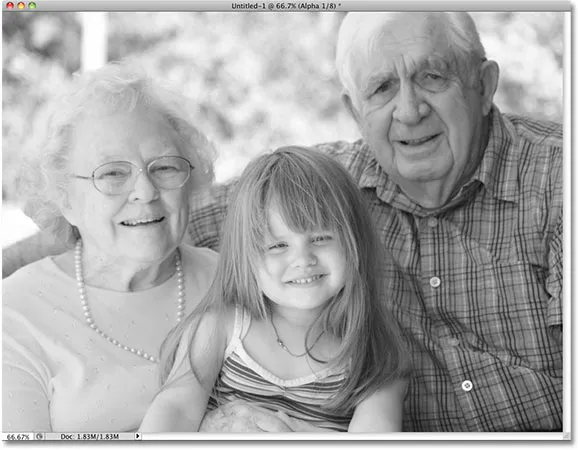 Сега дублиращият се канал се появява в неговия собствен Photoshop документ.
Сега дублиращият се канал се появява в неговия собствен Photoshop документ.
В този момент можете да затворите от прозореца на документа на оригиналната снимка, тъй като вече не се нуждаем от него. Изберете Не запишете, ако Photoshop ви попита дали искате да запазите промените, които сте направили в него.
Стъпка 4: Променете цветния режим на сиви скали
Всеки път, когато изтрием един или повече цветни канала от RGB изображение или копираме канал в нов документ, Photoshop автоматично преобразува изображението в многоканален цветен режим, полезен за създаване на точкови канали за специални нужди на печат. За съжаление много от функциите за редактиране на Photoshop не са ни достъпни, докато изображението е в многоканален цветен режим, така че нека го преобразуваме в различен цветен режим. Тъй като работим с черно-бяло изображение, ще го преобразуваме в Сиви скали.
Отидете до менюто Редактиране в горната част на екрана, изберете Режим и след това изберете Сиви скали от списъка:
 Отворете Редактиране> Режим> Сиви скали.
Отворете Редактиране> Режим> Сиви скали.
Стъпка 5: Добавете слой за регулиране на нивата
С изображението сега в цветен режим на сивото, нека да видим дали можем бързо да подобрим общия тон и контраст на нашата черно-бяла снимка с помощта на слой за регулиране на нивата . Кликнете върху иконата New Adjustment Layer в долната част на палитрата Layers и изберете Levels от списъка с коригиращи слоеве, който се показва:
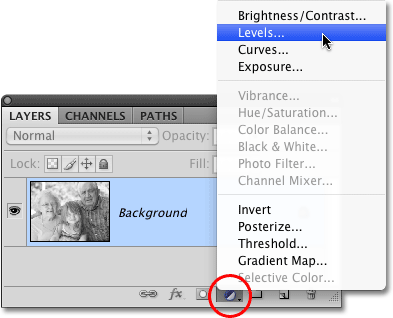 Кликнете върху иконата New Adjustment Layer и изберете Levels от списъка.
Кликнете върху иконата New Adjustment Layer и изберете Levels от списъка.
За по-подробно обяснение как работи настройката на нивата, не забравяйте да разгледате нашия урок за подобряване на тона на изображението с нива .
Стъпка 6: Настройте черните, белите и средните плъзгачи (ако е необходимо)
Ако използвате Photoshop CS4, както съм тук, контролите за нива за регулиране на нивата ще се появят в панела за корекции, който е нов в CS4. Ако използвате Photoshop CS3 или по-ранна версия, на екрана ще се отвори диалоговият прозорец Нива.
Основната характеристика на настройката на нивата е хистограмата, която ни показва текущия тонален диапазон на изображението. Непосредствено под хистограмата са разположени три малки плъзгача - един от двата края и един в средата. Плъзгачът под хистограмата отляво е плъзгачът на черната точка . Използваме плъзгача на черната точка, за да коригираме нивата на черното в изображението, издърпвайки най-тъмните пиксели по-близо до чисто черно. Ако има празно пространство между левия ръб на прозореца на хистограмата и левия ръб на самата хистограма, както е при моята хистограма, щракнете върху плъзгача на черната точка и го плъзнете вдясно, докато не се намира директно под мястото, където левият ръб от наклона на хистограмата започва:
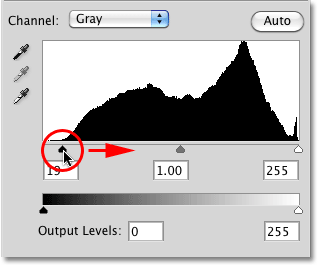 Плъзнете плъзгача на черната точка към ръба на левия наклон на хистограмата (ако е необходимо).
Плъзнете плъзгача на черната точка към ръба на левия наклон на хистограмата (ако е необходимо).
Плъзгачът под хистограмата вдясно е плъзгачът на бялата точка, който използваме за настройка на нивата на бялото в изображението, като натискаме най-леките пиксели по-близо до чисто бялото. Ако има празно пространство между десния ръб на прозореца на хистограмата и десния ръб на самата хистограма, щракнете върху плъзгача на бялата точка и го плъзнете вляво, докато не се намира директно под мястото, където започва десният ръб на наклона на хистограмата. В моя случай десният ръб на хистограмата вече е толкова далеч вдясно, колкото може да отиде, което означава, че бялата ми точка вече е настроена на оптималното си ниво, така че няма нужда да правите допълнителни корекции:
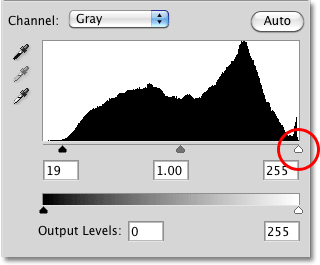 Плъзнете плъзгача на бялата точка към ръба на десния наклон на хистограмата (ако е необходимо).
Плъзнете плъзгача на бялата точка към ръба на десния наклон на хистограмата (ако е необходимо).
Плъзгачът под средата на хистограмата е плъзгачът на средния тон, който ни позволява да регулираме яркостта на средните тонове в изображението (стойностите на яркостта между чисто черно и чисто бяло). Ако след преместване на плъзгачите на черно-бялата точка вашата снимка все още изглежда твърде светла или твърде тъмна, плъзнете плъзгача на средната точка наляво или надясно, за да изсветлите или затъмните средните тонове. Плъзгането му вляво ще ги олекне, докато плъзгането надясно ще ги затъмни (нещо като точно обратното на това, което може да очаквате). В моя случай ще плъзна плъзгача на средния тон малко вдясно, за да затъмните изображението допълнително:
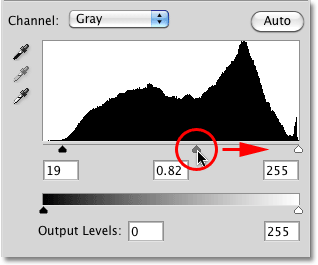 Осветете или затъмнете средните тонове в черно-бялото изображение, като преместите плъзгача на средния тон.
Осветете или затъмнете средните тонове в черно-бялото изображение, като преместите плъзгача на средния тон.
Когато сте готови, щракнете върху OK, за да приемете промените и да излезете от диалоговия прозорец Levels (Photoshop CS3 и само по-ранни. Потребителите на Photoshop CS4 могат да оставят отворения панел за корекции). Ето, след подобряване на тона и контраста на черно-бялата версия, която „заех“ от Червения канал, е моят краен резултат:
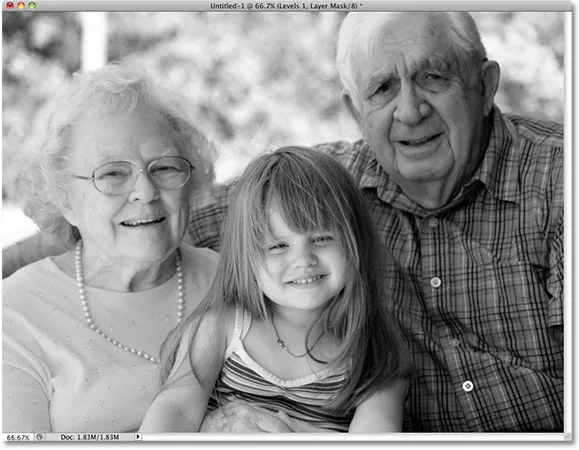 Крайният черно-бял резултат.
Крайният черно-бял резултат.
Както научихме в този урок, отделните цветови канали на Photoshop ни дават различна черно-бяла версия на изображението. Тук избрахме конкретен канал, който да използваме и по този начин изхвърлихме другите два канала. След това ще разгледаме как да смесим и трите цветни канала заедно, за да създадем персонализирана черно-бяла версия, използвайки Photoshop's Channel Mixer !