В този урок ще научим всичко за инструмента за фон за гуми в Photoshop и как да го използвате за лесно премахване на фоновите области на изображението.
Инструментът за изтриване на фон е особено полезен с снимки, които съдържат много фини детайли по краищата между обекта и неговия фон, например, например, ако искате да изтриете небето в изображение, без да изтривате дърветата под него.
Но не позволявайте името да ви заблуди. Background Eraser наистина няма нищо общо със изтриването на фонове, тъй като Photoshop няма начин да разбере какво се счита за фона на снимката и кое не. Той може също толкова лесно да се използва за изтриване на всяка част от изображението и това е така, защото Background Eraser наистина е цветна гума . Той изважда цветове, докато влачите инструмента върху тях и изтрива само тези цветове, оставяйки всички останали цветове недокоснати. Така че, ако вашето небе е синьо и дърветата ви са зелени, фоновият гумичка лесно може да изтрие синьото небе, докато оставя зелените дървета на мира, поне докато някой не се приближи и ги съкрати, което ни дава още повече причина да ги защитим изображението.
Тази версия на нашето ръководство за фон Eraser е актуализирана за Photoshop CS6 и също така е напълно съвместима с Photoshop CC (Creative Cloud). Ако използвате Photoshop CS5 или по-ранна версия, все още можете да следвате тук или можете да разгледате оригиналния урок за фонов ластик.
Background Eraser е без съмнение един от най-добрите инструменти във Photoshop за премахване на нежелани участъци от снимката, но не е перфектен и има един сериозен недостатък. Като инструмент за изтриване, той физически изтрива пиксели от изображението, което означава, че след като ги няма, те са отишли завинаги. За да не повредите първоначалното си изображение, добре е първо да дублирате фоновия си слой, преди да изтриете всякакви пиксели, или да работите върху отделно копие на вашето изображение.
Как да премахнете фонове с Photoshop
Избор на инструмента за фон за гуми
По подразбиране фоновият ластик се крие зад обикновения инструмент за гуми на Photoshop в панела с инструменти. За да го изберете, щракнете с десния бутон на мишката (Win) / Control и кликнете върху Mac (Mac) в инструмента за гуми и след това изберете инструмента за фоново изтриване от менюто за отваряне, което се показва:
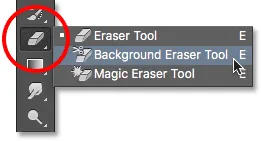
Инструментът за изтриване на фон се намира вложен в обикновения инструмент за гуми в панела с инструменти.
С избрания фон Eraser, курсорът на мишката ще се промени в кръг с малък кръст в центъра на него:
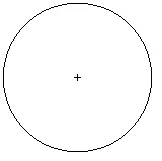
Курсорът на фон за гуми е съставен от обикновен кръг с кръстосана коса в средата.
Регулиране на размера на четката
Tool Eraser Tool наистина е четка и точно като другите инструменти на Photoshop, можете да регулирате размера му директно от клавиатурата си. Натиснете няколко пъти левия скоба ( ( ), за да го направите по-малък, или десния скоба ( ) ), за да го увеличите. Можете също да регулирате твърдостта на краищата, като добавите клавиша Shift. Натиснете Shift + лява скоба неколкократно ( ( ), за да направите ръбовете по-меки или Shift + дясната скоба ( ) ), за да ги направите по-твърди. Като цяло ще искате да използвате твърди ръбове с Background Eraser, тъй като меките ръбове могат да оставят много фонови артефакти зад себе си.
Как работи фонът Eraser
Преди да разгледаме в действителност пример на Photoshop's Background Eraser Tool в действие, нека да научим основите на това как работи. Ето просто изображение, съставено от нищо повече от няколко сини и зелени вертикални колони:
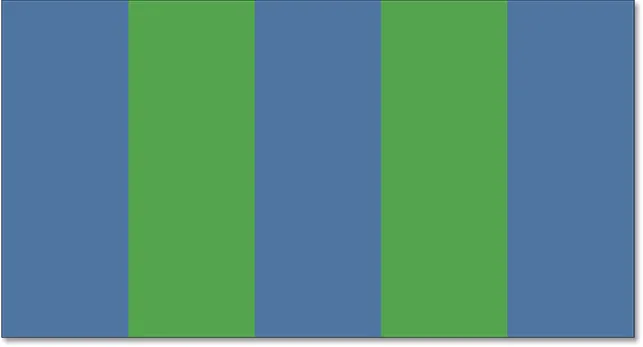
Друг шедьовър, създаден във Photoshop.
Ако погледнем в панела ми слоеве, виждаме, че изображението е разположено на фоновия слой:
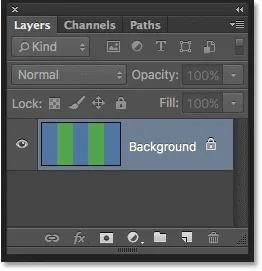
Панел Слоеве.
Да речем, че искам да изтрия синята колона в средата, без да изтривам зелените колони от двете страни на нея. Начинът, по който работи Background Eraser (по подразбиране, така или иначе), е, че Photoshop изважда цвета, който се намира непосредствено под кръста на кръста в центъра на кръга. По-големият кръг, обграждащ кръста, представлява областта, в която Photoshop ще изтрие пиксели. Всички пиксели вътре в кръга, които съответстват на цвета на пиксела директно под кръста, ще бъдат изтрити.
За да изтрия синята колона в центъра, ще преместя курсора в синята зона, като се уверя, че кръстосаната коса в центъра е директно над синия цвят, който искам да изтрия:
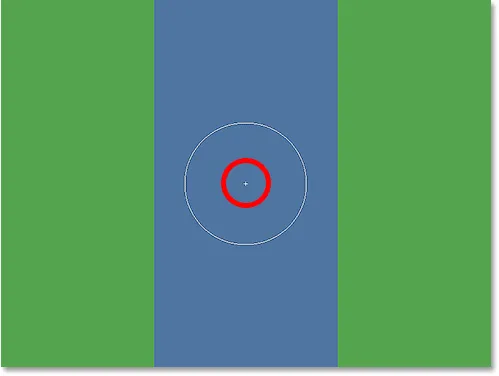
Позициониране на кръстосаната коса над синя зона.
Когато щракнете върху бутона на мишката, Photoshop изважда синия цвят под кръста и изтрива всички съвпадащи сини пиксели, които попадат в по-големия кръг:
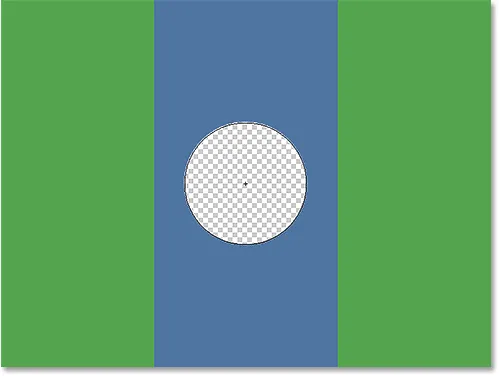
Само пикселите в кръга се изтриват.
За да изтрия повече от синята колона, просто трябва да продължа да задържам бутона на мишката надолу, докато влача фоновия ластик върху по-голямата част от областта. Забележете, че въпреки че кръгът понякога се простира в една от зелените колони, те остават недокоснати и това е така, защото тези пиксели не са със същия цвят като цвета, който е взел пробата от Photoshop. Това улеснява качването нагоре по краищата на зоната, която искам да изтрия. Докато държа кръстосаната коса в синята зона, Photoshop ще изтрие само сини пиксели:
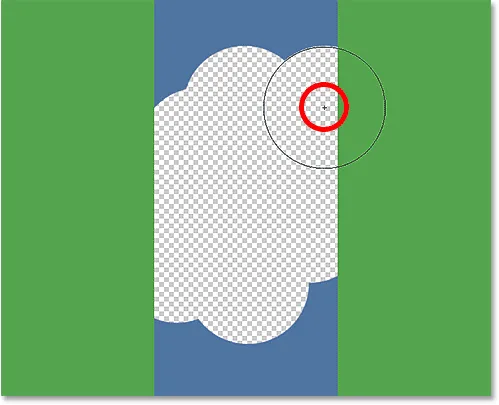
Можете да преместите курсора в други цветове на изображението, без да ги изтриете, стига да държите кръстосаната коса далеч от тях.
Ако обаче случайно преместя кръстосаната коса върху зона със зелено, Photoshop прави проба от зеления цвят и започва да изтрива зелени пиксели:
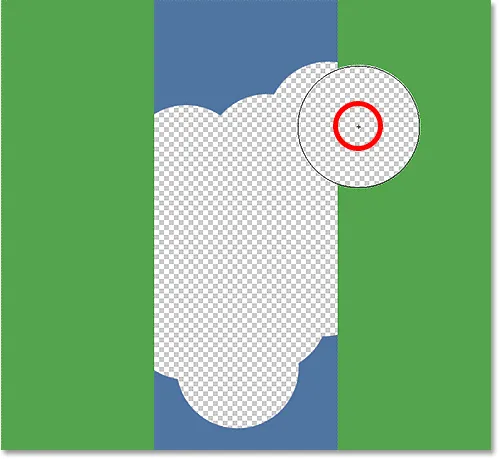
Преместването на кръста върху нов цвят кара Photoshop да промени цвета, който изтрива.
Ако направите такава грешка, просто натиснете Ctrl + Z (Win) / Command + Z (Mac) на клавиатурата си, за да я отмените. Ако трябва да отмените няколко стъпки, натиснете Ctrl + Alt + Z (Win) / Command + Option + Z (Mac) неколкократно.
Бърза бележка за фоновия слой
Забележете шаблона на шахмата, който се появява на мястото на зоните, които съм изтрил. Това е начинът на Photoshop да представлява прозрачност на слой, който, ако сте запознат с Photoshop, може би ще се чудите какво става тук. Преди малко видяхме, че моят образ е седнал на фоновия слой. Photoshop третира фоновите слоеве различно от нормалните слоеве, с различни правила за това, което можем и какво не можем да правим с тях.
Едно от нещата, които не можем да направим, е да изтрием пиксели върху тях, тъй като прозрачността не е позволена на фонов слой (в края на краищата това е фона и невъзможността да го видим е част от това, което го прави фон). Как тогава успях да изтрия пикселите? Има ли някаква настройка на "Extra Strength" за "Фон за гуми", която все още не сме разгледали?
Не. Това, което се случи, е, че Photoshop предположи, че знам какво правя (не винаги е най-доброто предположение) и вместо да хвърля съобщение за грешка в оплакване, че не мога да изтрия пиксели на фонов слой, той автоматично преобразува фоновия слой в редовен слой, който той нарече "Layer 0". Това не е нещо ужасно важно или дори отдалечено интересно, но все пак е добре да знаете какво се случва:
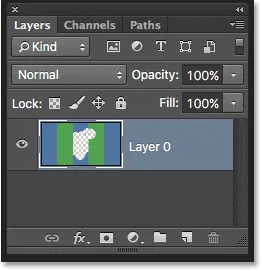
Когато използваме фоновия гумичка на фоновия слой, Photoshop го преобразува в нормален за нас слой.
Нека вземем това, което сме научили досега, и да разгледаме действителен пример на инструмента за фон за гуми в действие. Докато си проправя пътя около дървото в тази снимка, фонът Eraser има малки проблеми при изтриването на синьото небе, докато оставя дървото само недокоснато, стига да държа кръстовището над небето и далеч от дървото:

Въпреки че курсорът на Background Eraser се простира в дървото, само синьото небе се изтрива.
Ако обаче плъзна и преместя кръстосаната коса над един от листата, тогава Photoshop изважда новия цвят и започва да изтрива дървото, като в този случай ще трябва да натисна Ctrl + Z (Win) / Command + Z (Mac) на клавиатурата ми, за да отмените последната стъпка и да опитате отново:

Photoshop няма представа какво е небето или дървото. Грижи се само за цвета под кръста.
Засега знаем, че Photoshop изважда цвета директно под кръста на кръста в центъра на курсора на Background Eraser и че изтрива всички пиксели от същия цвят, които попадат в по-големия кръг. Знаем също, че ако преместим кръстосаната коса върху различен цвят, докато влачим фон Eraser, Photoshop ще извади новия цвят и ще го използва като цвят, който трябва да изтрие.
Това, което току-що описахме тук, е поведението по подразбиране на инструмента за изтриване на фон, но това не е единственият начин, по който инструментът може да се държи. И така, как да променим нещата? Правим това, използвайки настройките, намерени в лентата с опции . Нека да ги проверим.
Опции за вземане на проби
Всеки път, когато сме избрали инструмента за фоново изтриване, лентата с опции в горната част на екрана показва различни опции за контрол на това как се държи инструмента. Едно от най-важните поведения, които можем да променим, е как Photoshop изважда цветовете под кръста, или ако изобщо ги пробва.
Отляво на лентата с опции ще намерите набор от три икони. Това са Опциите за вземане на проби и всяка икона избира различно поведение. Отляво надясно имаме непрекъснат, еднократен и заден план :

Опциите за вземане на проби: Непрекъснато (вляво), Веднъж (в средата) и Обмен на фон (вдясно).
От трите, двата, които ще превключвате между повечето са непрекъснат (иконата вляво) и веднъж (средната икона). Постоянно се избира по подразбиране и това означава, че докато преместваме фоновия гумичка наоколо, Photoshop непрекъснато пробва цвета под кръста. Ето защо, когато случайно преместих кръстосването над зелената колона или зеленото дърво, Photoshop започна да изтрива зелени пиксели, въпреки че първоначално изтривах сини пиксели.
Опцията за непрекъснато вземане на проби работи чудесно, когато фонът, който се опитвате да изтриете, съдържа множество цветове. Но ако цветът на фона ви не се промени много, опцията за веднъж обикновено работи по-добре. Ще го избера, като щракна върху средната икона:

Избор на опцията Веднъж за вземане на проби в лентата с опции.
Както може би се досещате от името му, веднъж казва на Photoshop да пробва цвета под кръстата веднъж и това е всичко. Който и цвят да е под кръста, в момента, в който щракнете върху бутона на мишката, това е цветът, който Photoshop ще изтрие, независимо колко други цветове преместите кръстата (стига да задържите натиснат бутона на мишката). Гледайте какво се случва сега, когато „случайно“ преместя кръстосаната коса над зелената колона. Този път гумата за фон няма ефект върху него, тъй като кръстосаната коса беше над синята колона, когато щракнах и задържах бутона на мишката:
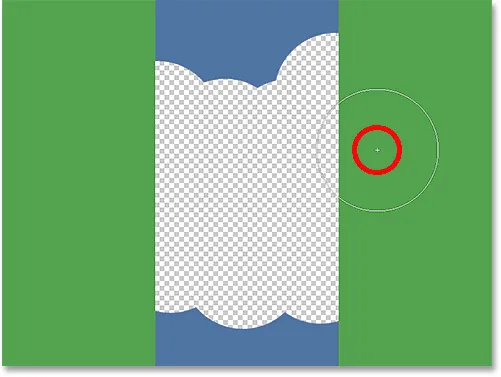
Photoshop вече не изтрива зелената колона, въпреки че кръстосаната коса се е преместила върху зеления цвят.
Виждаме същото, което се случва на нашата снимка. С веднъж избран като опция за вземане на проби, Photoshop този път е в състояние да игнорира листата, въпреки че съм преместил кръстосаната коса над тях и това е така, защото първоначално щракнах върху синьото небе:
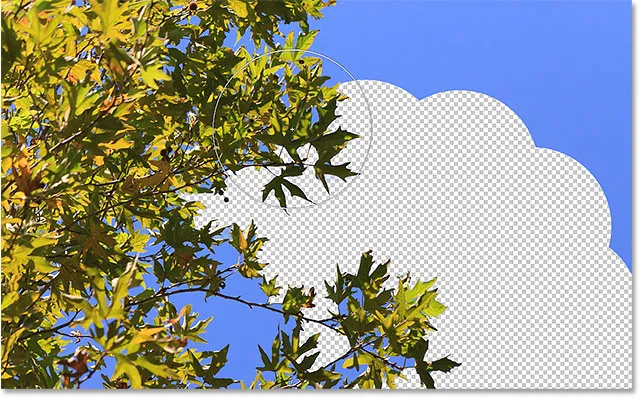
Когато веднъж е избран, единственият цвят, който Photoshop ще изтрие, е този, който е първоначално включен в извадката.
Ако имате проблеми с позиционирането на кръстосаната коса над цвета, който искате да изтриете, опитайте опцията за вземане на проби Background Swatch (иконата вдясно):

Избор на опция за вземане на проби от Background Swatch.
При избран фон Swatch щракнете върху суич от цветове на фона на панела „Инструменти“ и изберете цвят от инструмента за избор на цвят, който съответства (колкото е възможно по-близо, така или иначе) на цвета в изображението, който искате да изтриете. Ако избраният от вас цвят не е съвсем правилен, коригирайте стойността на толерантността в лентата с опции (която ще разгледаме след малко), докато не успеете да изтриете пикселите:
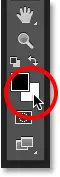
При избрана опция за вземане на проби от фонов модел, изберете цвят на фона, подобен на цвета, който трябва да изтриете.
Граници
Друг важен вариант за фон Eraser са Limits . След като Photoshop знае кой цвят искате да изтриете, Limits му казва къде може да търси пиксели, които съответстват на този цвят, за да може да ги изтрие. Трите варианта за ограниченията са непрекъснати, несъвместими и намиране на ръбове :

Опцията Ограничения.
Непрекъснатата настройка по подразбиране означава, че Photoshop може да изтрие пиксели само в области, които докосват физически пиксела под кръста. С други думи, той не може да прескача клони на дърво, оградни стълбове или нещо друго на снимката, което отделя една област от пиксели от друга. Тук виждаме, че докато Background Eraser няма проблеми да изтрие небето около външната страна на дървото, опцията Contiguous му пречи да изтрие изолираните сини зони между листата и клоните. Ще видим как да заобиколим този проблем след миг:
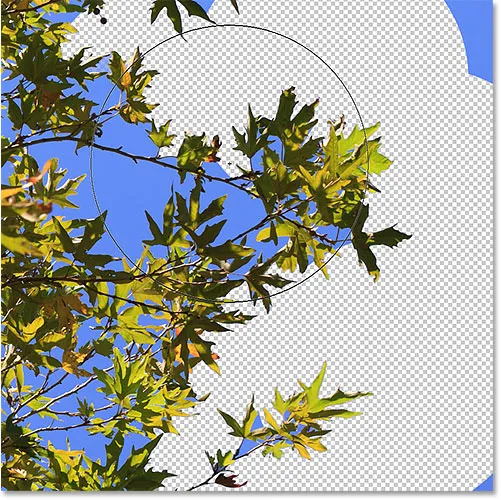
Клоните на дървото действат като пътни блокове за фоновия ластик, докато се опитва да изтрие пикселите на синьото небе.
Ако забележите, че Photoshop има проблеми с поддържането на остротата на ръбовете около обекта, който се опитвате да запазите (с други думи, част от ръба избледнява), опитайте да отмените стъпките си и след това превключете опцията Limits, за да намерите ръбове :
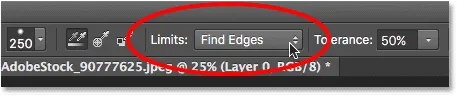
Промяна на опцията Limits за намиране на ръбове.
Find Edges е подобен на Contiguous по това, че може да изтрива само пиксели, които физически докосват пиксела под кръста, така че няма да ми помогне да дойда до онези области на синьото небе, които са хванати между листата и клоните. Въпреки това, Find Edges е по-прецизен от Contiguous и по-добър в поддържането на детайлите на остри ръбове. Отново не е нужно наистина да го използвам тук с тези листа, но ако изтривах небето по ръба на сграда, например, където поддържането на острите ръбове на сградата би било важно, тогава Find Edges ще бъде чудесен избор:
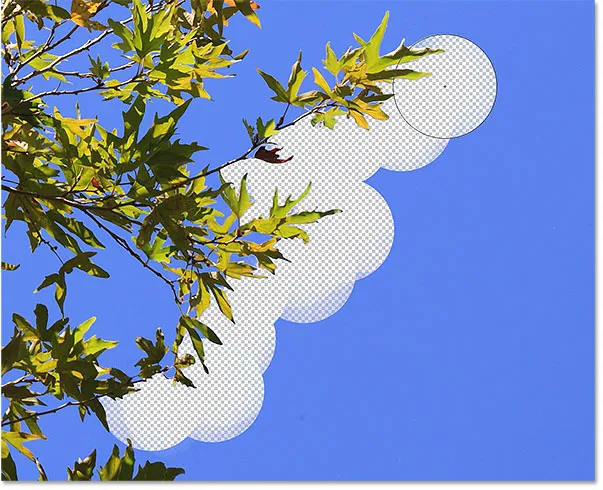
Find Edges е по-прецизен, но може да бъде и малко по-бавен, отколкото Contiguous.
И така, какво ще кажете за онези изолирани области на синьото небе в моя образ, до които не мога да стигна нито с непрекъснати, нито с открити ръбове? Ето каква е третата опция Limits, Discontiguous, за:
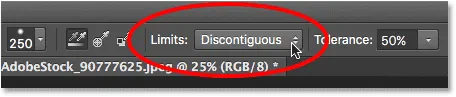
Избор на Discontiguous за опцията Limits в лентата с опции.
Несъмнено означава, че Photoshop е свободен да изтрие всякакви пиксели навсякъде в изображението, които съответстват на нашия изваден цвят, независимо дали те докосват кръстосаната коса или не. Докато пикселите попадат в по-големия кръг, заобикалящ кръста, те са честна игра. В моя случай, това означава, че след като щракнете върху кръстосаната коса върху област от синьо небе, мога просто да плъзнете фоновия ластик около дървото, за лесно да изтрия всички области на небето, показващи се през него. Също така имам опцията за вземане на проби, зададена на веднъж, така че Photoshop не променя цвета, който се изтрива, докато се движа върху дървото:
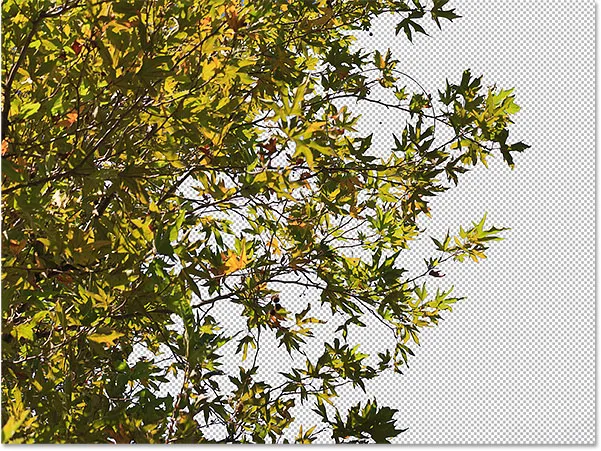
С ограничения, зададени на Discontiguous, изтриването на синьото небе през дървото е толкова лесно, колкото и да плъзнете Background Eraser наоколо.
За съжаление, ако погледнем отблизо, можем да видим някои по-тъмни сини области на небето, останали около листата и клоните. Добавих черен фон зад изображението, за да го видя по-лесно. Дори при опцията Limits, зададена на Discontiguous, Background Eraser все още се нуждае от малко повече помощ с това изображение. Това ни отвежда до третия важен вариант за Background Eraser и този, който може да доведе до всичко, когато става въпрос за успешното използване на инструмента - Tolerance . Ще го разгледаме по-нататък:
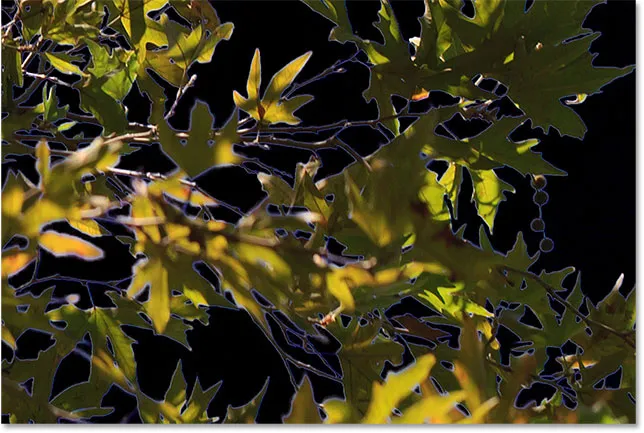
Все още остава някаква синя ресни.
толерантност
Третата от трите основни опции за Background Eraser е Tolerance, която определя колко различен може да бъде цветът на пиксела от извадения цвят за Photoshop, за да го изтриете. Ще намерите опцията за толерантност директно вдясно от опцията Ограничения в лентата с опции:

Използвайте Толерантност, за да контролирате колко подобен цвят на пиксел трябва да бъде на извадения цвят, за да бъде изтрит.
Стойността на толерантността по подразбиране е 50% и това обикновено е добро място за стартиране. Но ако цветът на вашия фон е твърде сходен с вашия обект, което води до изтриване на част от обекта, опитайте настройка за по-ниска толерантност. Ако, от друга страна, забележите, че цветът на фона се движи около краищата, както правя тук, опитайте по-висока толерантна стойност.
Ще отменя предишните си стъпки с Background Eraser, за да мога да опитам отново и тъй като небето ми е доста различно по цвят от дървото, ще увелича стойността си на толерантност до 70%. Ще щракна, за да пробвам област от синьото небе с кръстата коса и този път с по-високата настройка за толерантност Background Eraser е в състояние да свърши много по-добра работа с по-чисти резултати:
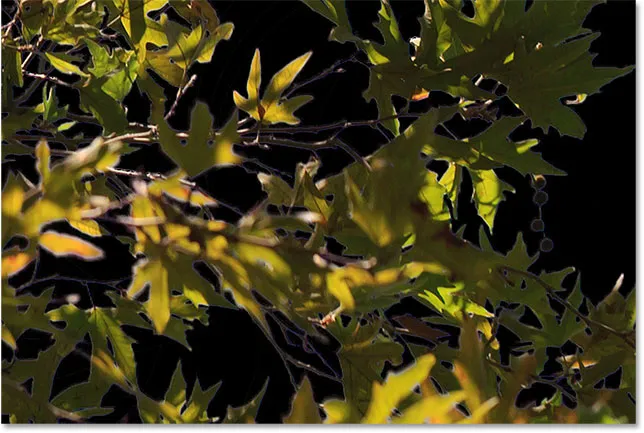
С по-висока настройка на толерантността, фоновият ластик успя да избегне синята ресни по краищата.
Защитете цвета на предния план
И накрая, ако установите, че независимо от настройката на толерантността, която опитате, просто не можете да изглеждате, че ще изтриете фона на гумата, за да изтриете фона във вашето изображение, без да вземете част от обекта заедно с него, опитайте опцията Защита на предния план . По подразбиране е изключен:

Опцията Защита на предния план в лентата с опции, която понастоящем е избрана.
Защита на цвета на предния план ни позволява да извадим цвят от изображението, който да зададем като нашия нов цвят на преден план. След това Photoshop ще защити този цвят, предотвратявайки изтриването му (оттук и името "Защита на цвета на предния план"). На тази снимка цветята са твърде сходни с фона, което води до изтриване на фона, за да заличи част от цветята заедно с небето:
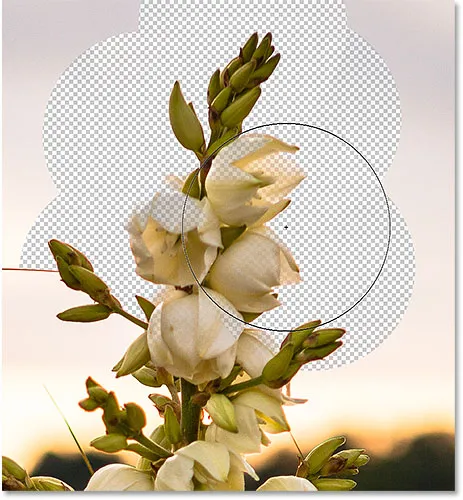
На Photoshop е трудно да намери краищата, когато темата и фонът са твърде сходни.
За да преодолея този проблем, първо ще отменя последната си стъпка, като натисна Ctrl + Z (Win) / Command + Z (Mac). След това ще изберете опцията Защита на предния план, като щракнете вътре в квадратчето й:

Включване на Protect Color на преден план.
За да извадя цвят от изображението, ще натисна и задържам клавиша Alt (Win) / Option (Mac) на клавиатурата си, който временно ме превключва към инструмента за пипета, след което ще щракна върху едно от цветята, за да пробвам този цвят. Това ще стане цветът, който Photoshop защитава:
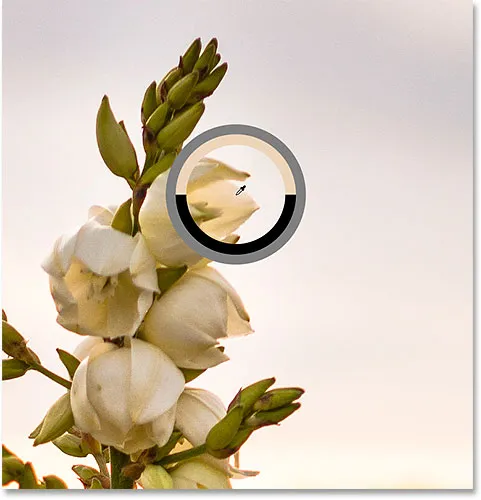
Задръжте Alt (Win) / Option (Mac) и кликнете върху цвят, за да се защитите.
Ако погледнете вашите цветове от предния план в долната част на панела „Инструменти“, ще видите, че цветът, който сте взели на извадка, се е превърнал във вашия нов цвят на преден план:
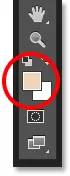
Избраният цвят се появява в цветовата картина на предния план.
С този цвят, който вече е защитен, отново ще се влача около цветята с фоновия ластик, за да премахна небето, и този път нещата се получават много по-добре. Photoshop е в състояние да изтрие небето и да остави цветята непокътнати. Просто не забравяйте да премахнете отметката от опцията Protect Foreground Color, когато приключите, в противен случай следващия път, когато отидете да използвате Background Eraser, можете да получите неочаквани резултати:
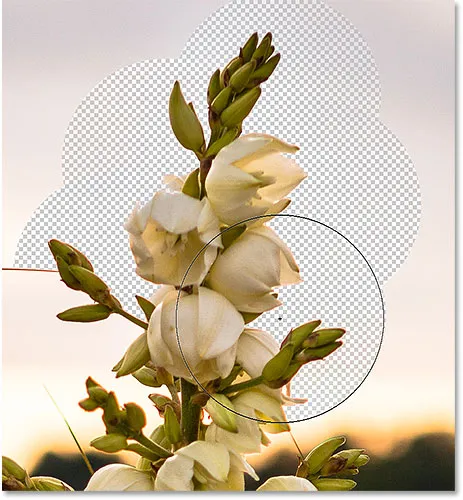
Фонът отива, цветята остават.
Photoshop Background Eraser Tool - Бързо обобщение
Разгледахме много в този урок. Ето обобщение на наученото:
- Photoshop's Background Eraser Tool може да се използва за лесно премахване на нежелани области на изображението.
- За да изберете Tool Eraser Tool, щракнете с десния бутон на мишката (Win) / Control-щракнете (Mac) на стандартния инструмент Eraser в панела Tools, след което изберете Tool Eraser Tool от менюто.
- За да изтриете част от изображението, поставете кръстосаната коса в центъра на курсора на четката върху цвета, който искате да изтриете, след което щракнете, за да пробвате цвета. Задръжте бутона на мишката и задръжте курсора върху изображението. Всички пиксели, които курсорът премине, които съответстват на извадения цвят, ще бъдат изтрити.
- Пикселите, които не съвпадат с избрания цвят, ще бъдат игнорирани.
- Опциите за вземане на проби в лентата с опции контролират поведението на инструмента за фоново изтриване.
- Непрекъснато (по подразбиране) казва на Photoshop непрекъснато да пробва цвета под кръста, докато влачите курсора.
- След като пробите само първоначалния цвят, върху който щракнете. Никакви други цветове няма да бъдат взети на проба, докато бутонът на мишката е натиснат, дори и да прекарате кръста върху различни цветове.
- Фоновата картичка ще изтрие пикселите, които съответстват на текущия ви цвят на фона.
- Опцията Ограничения в лентата с опции определя къде Photoshop може да търси пиксели за изтриване.
- Непрекъснато (по подразбиране) означава, че Photoshop може да изтрие пиксели само в области, които докосват физически пиксела под кръста. Той ще игнорира пиксели, които съответстват на извадения цвят, но са разделени от област с различен цвят.
- Discontiguous ще изтрие всички пиксели, които съответстват на извадения цвят, през който преминава кръстосаната коса, дори ако те са разделени от област с различен цвят.
- Find Edges е подобен на Contiguous, но по-прецизен и по-добър при поддържане на остри ръбови детайли.
- Толерантността определя колко различен може да бъде цветът на пиксела от извадения цвят за Photoshop, за да го изтриете. Използвайте по-ниска стойност на толерантност, когато вашите обекти и цветове на фона са по-сходни. По-високите стойности на толерантност могат да помогнат за премахване на ръбовете, когато вашите обекти и цветове на фона са по-различни.
- Защита на цвета на предния план предотвратява изтриването на текущия ви цвят на предния план. Натиснете и задръжте Alt (Win) / Option (Mac) и щракнете върху обекта, за да извадите цвят и да го зададете като вашия нов цвят на преден план.
- Ако направите грешка с инструмента за фоново изтриване, натиснете Ctrl + Z (Win) / Command + Z (Mac), за да отмените последния ход на четката, след това опитайте отново.
И там го имаме! Ето как лесно да изтриете фоновите области на изображението с помощта на инструмента за фонови гуми във Photoshop! Вижте нашия раздел за ретуширане на снимки за повече уроци за редактиране на изображения!