В този урок ще научим основите на направата и използването на прости повтарящи се модели във Photoshop. Просто ще разгледаме основните стъпки тук, за да започнем нещата, но след като разберете как повтарящите се модели работят и колко лесно се създават, бързо ще откриете сами, че практически няма ограничение за техния творчески потенциал в вашите дизайни, независимо дали изграждате прост фон за бележник или уеб страница или ги използвате като част от по-сложен ефект.
Този урок ще обхване трите основни части за работа с повтарящи се модели. Първо, ние ще проектираме една плочка, която в крайна сметка ще се превърне в нашия повтарящ се модел. След това ще научим как да запазим плочката като действителен шаблон във Photoshop. И накрая, с нашия нов модел, създаден, ще се научим как да избираме шаблона и да го накараме да се повтори през цял слой! В следващия набор от уроци ще вземем допълнителни повтарящи се модели, като добавим цветове и градиенти, използвайки режими на смесване, за да смесим множество модели заедно, създавайки модели от персонализирани форми и други!
Ще използвам Photoshop CS5 тук, но стъпките се отнасят за всяка последна версия на Photoshop.
Стъпка 1: Създайте нов документ
Нека започнем със създаването на единична плочка за шаблона. За целта ни е необходим нов празен документ, така че отидете до менюто File в лентата с менюта в горната част на екрана и изберете New :
 Отворете Файл> Ново.
Отворете Файл> Ново.
Това отваря диалоговия прозорец Нов документ. Въведете 100 пиксела както за ширината, така и за височината . Размерът на документа ще определи размера на плочката, което ще повлияе на това колко често шаблонът се повтаря в документа (тъй като по-малка плочка ще се нуждае от повече повторения, за да запълни същото количество пространство, отколкото по-голяма плочка би). В този случай ще създаваме плочка от 100 px x 100 px. Ще искате да експериментирате с различни размери, когато създавате свои собствени модели по-късно.
Ще оставя стойността си на резолюция зададена на 72 пиксела / инча . Задайте фоновото съдържание на прозрачен, така че новият ни документ да има прозрачен фон:
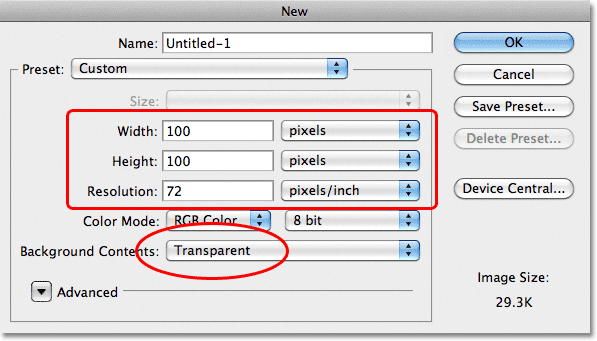 Въведете ширината и височината на вашия документ и се уверете, че Background Contents е зададено на Transparent.
Въведете ширината и височината на вашия документ и се уверете, че Background Contents е зададено на Transparent.
Щракнете върху OK, когато сте готови да излезете от диалоговия прозорец. Новият документ се появява на вашия екран. Шаблонът на шахматното табло, попълващ документа, е начинът на Photoshop да ни каже, че фонът е прозрачен. Тъй като документът е доста малък със само 100 px x 100 px, ще го увелича, като задържа бутона Ctrl (Win) / Command (Mac) и натисна няколко пъти знака плюс ( + ). Тук документът е увеличен до 500%:
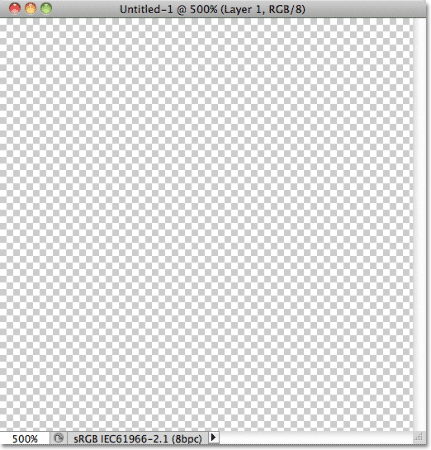 Новият празен документ, увеличен до 500%.
Новият празен документ, увеличен до 500%.
Стъпка 2: Добавете водачи през центъра на документа
Трябва да знаем точния център на нашия документ и можем да го намерим с помощта на ръководствата на Photoshop. Отидете до менюто View в горната част на екрана и изберете New Guide :
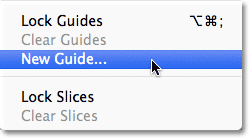 Отворете Преглед> Ново ръководство.
Отворете Преглед> Ново ръководство.
Това отваря диалоговия прозорец Ново ръководство. Изберете Хоризонтална за ориентация, след това въведете 50% за позицията . Щракнете върху OK, за да затворите диалоговия прозорец, и през центъра на документа ще видите хоризонтално ръководство:
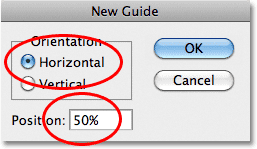 Изберете Хоризонтален и въведете 50% за позицията.
Изберете Хоризонтален и въведете 50% за позицията.
Върнете се обратно в менюто View и отново изберете New Guide . Този път в диалоговия прозорец Ново ръководство изберете вертикална за ориентацията и отново въведете 50% за позицията :
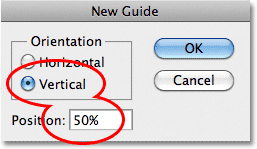 Изберете вертикална и въведете 50% за позицията.
Изберете вертикална и въведете 50% за позицията.
Щракнете върху OK, за да затворите диалоговия прозорец и вече трябва да имате вертикален и хоризонтален водач, преминаващ през центъра на документа. Точката, където се срещат, е точният център. Цветът на ръководството по подразбиране е циан, така че може да е малко трудно да се види на екрана:
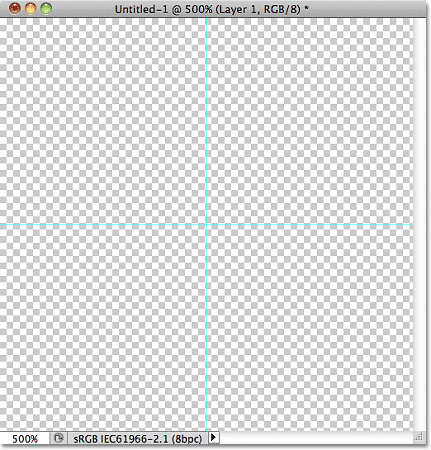 Вертикален и хоризонтален водач преминава през центъра на документа.
Вертикален и хоризонтален водач преминава през центъра на документа.
Промяна на цвета на водача (незадължително)
Ако имате проблеми с гледането на водачите поради техния светъл цвят, можете да промените цвета им в предпочитанията на Photoshop. На компютър отидете в менюто Редактиране, изберете Предпочитания и след това изберете Ръководства, Мрежа и срезове . На Mac отидете в менюто Photoshop, изберете Предпочитания и след това изберете Ръководства, Мрежи и фрагменти :
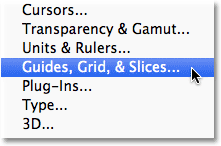 Изберете предпочитания за водачи, мрежа и срезове.
Изберете предпочитания за водачи, мрежа и срезове.
Това отваря диалоговия прозорец Предпочитания на Photoshop, зададен на опциите Ръководства, мрежа и срезове. Първата опция в горната част на списъка е Guide Color . Както споменах, по подразбиране е зададено на Cyan. Кликнете върху думата Cyan и изберете различен цвят от списъка. Ще видите визуализация на цвета в прозореца на документа. Ще сменя моето на Светло червено :
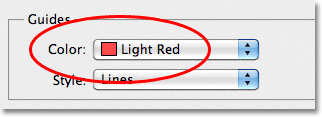 Избор на Светло червено като новия цвят за водачите.
Избор на Светло червено като новия цвят за водачите.
Щракнете върху OK, когато сте готови да излезете от диалоговия прозорец Предпочитания. Сега водачите в прозореца с документи се появяват в новия цвят (имайте предвид, че Photoshop ще продължи да показва водачи в този нов цвят, докато не се върнете към Предпочитанията и промените цвета обратно в Cyan или изберете друг цвят):
 Сега водачите се появяват в новия цвят, което ги прави по-лесни за видимост.
Сега водачите се появяват в новия цвят, което ги прави по-лесни за видимост.
Стъпка 3: Начертайте форма в центъра на документа
Можете да създадете много сложни модели във Photoshop или те могат да бъдат толкова прости, колкото, да речем, повтаряща се точка или кръг. Нека нарисуваме кръг в центъра на документа. Първо, изберете Elliptical Marquee Tool от панела с инструменти. По подразбиране той се крие зад инструмента за правоъгълна маркировка, така че кликнете върху инструмента за правоъгълна маркировка и задръжте бутона на мишката надолу за секунда или две, докато не се появи менюто за излитане, след което изберете Elliptical Marquee Tool от списъка:
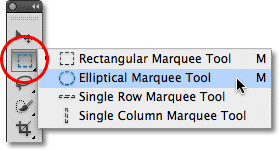 Щракнете и задръжте върху инструмента за правоъгълна маркировка, след което изберете инструмента за елиптична маркировка.
Щракнете и задръжте върху инструмента за правоъгълна маркировка, след което изберете инструмента за елиптична маркировка.
С избрания инструмент Elliptical Marquee, преместете кръста директно над пресечната точка на водачите в центъра на документа. Задръжте Shift + Alt (Win) / Shift + Option (Mac), щракнете в центъра на документа, след това с натиснат бутон на мишката, издърпайте кръгъл избор. Задържането на клавиша Shift при плъзгане принуждава формата на селекцията в перфектен кръг, докато клавишът Alt (Win) / Option (Mac) казва на Photoshop да изчертае контура на селекцията от центъра. Когато приключите, очертанията на вашия избор трябва да изглеждат подобни на това (не се притеснявайте за точния размер, стига да е близо):
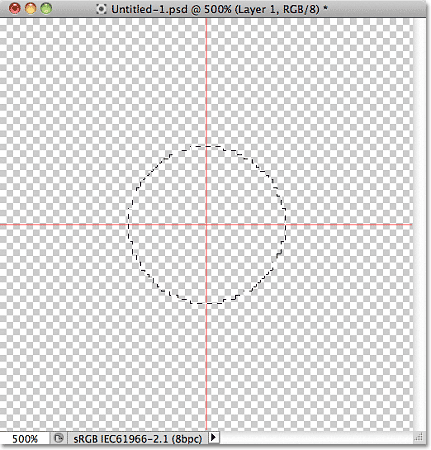 Задръжте натиснат Shift + Alt (Win) / Shift + Option (Mac) и издърпайте контур с кръгова селекция от центъра.
Задръжте натиснат Shift + Alt (Win) / Shift + Option (Mac) и издърпайте контур с кръгова селекция от центъра.
Стъпка 4: Запълнете селекцията с черно
Отидете до менюто Редактиране в горната част на екрана и изберете Запълване :
 Отидете на Редактиране> Запълване.
Отидете на Редактиране> Запълване.
Това отваря диалоговия прозорец Запълване, където можем да изберем цвят, с който да запълним селекцията. Задайте опцията Използване в горната част на диалоговия прозорец на Черно :
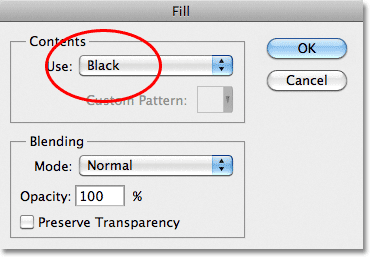 Задайте опцията Use на черно.
Задайте опцията Use на черно.
Щракнете върху OK, за да затворите диалоговия прозорец. Photoshop запълва кръглата селекция с черно. Натиснете Ctrl + D (Win) / Command + D (Mac), за да премахнете бързо очертанията за избор от формата (можете също да отидете до менюто Select в горната част на екрана и да изберете Deselect, но клавишната комбинация е по-бърза ). Имайте предвид, че документът ми все още е увеличен до 500%, поради което краищата на кръга изглеждат блокирани:
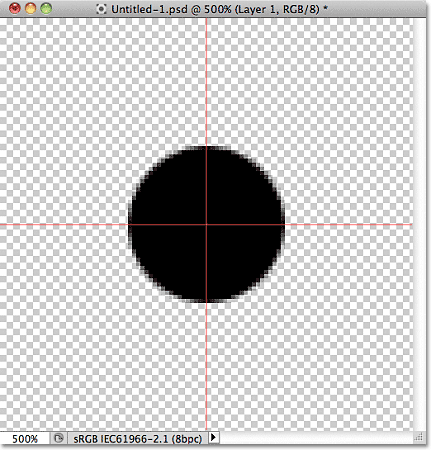 Изборът е изпълнен с черно.
Изборът е изпълнен с черно.
Плъгин за къси кодове, действия и филтри: Грешка в краткия код (реклами-основни средата)
Стъпка 5: Дублирайте слоя
Само с този един кръг, добавен в центъра на плочката, бихме могли да запишем плочката като модел, но нека да го направим да изглежда малко по-интересно, преди да го направим. Първо направете копие на слоя, като отидете до менюто Слое в горната част на екрана, изберете New, след това изберете Layer чрез Copy . Или, ако предпочитате клавишни комбинации, натиснете Ctrl + J (Win) / Command + J (Mac):
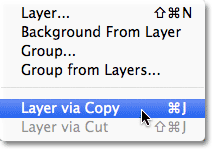 Отидете на Layer> New> Layer чрез Copy.
Отидете на Layer> New> Layer чрез Copy.
Все още няма да се случи нищо в прозореца на документа, но копие на слоя, който Photoshop назовава „Копие на слой 1“, се появява над оригинала в панела „Слоеве“:
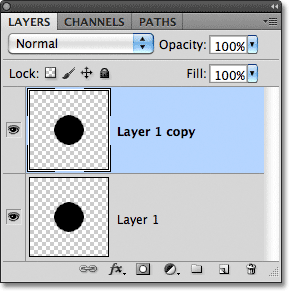 Панелът "Слоеве" показва копие на слой 1 над оригинала.
Панелът "Слоеве" показва копие на слой 1 над оригинала.
Стъпка 6: Приложете филтъра за офсет
Когато проектирате плочки, които да се използват като повтарящи се модели, има един филтър, който ще използвате почти всеки път, и това е Offset, до който можете да стигнете, като отидете в менюто Filter в горната част на екрана, изберете Other, след което изберете Offset :
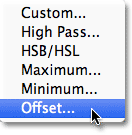 Отидете на Filter> Other> Offset.
Отидете на Filter> Other> Offset.
Това отваря диалоговия прозорец на филтъра за офсет. Филтърът Offset премества или компенсира съдържанието на слой с определен брой пиксели или хоризонтално, вертикално или и двете. Когато създавате прости повтарящи се модели като този, който проектираме тук, ще искате да въведете половината от ширината на вашия документ в полето за хоризонтално въвеждане и половината от височината на вашия документ в полето за вертикално въвеждане. В нашия случай ние работим с документ 100 px x 100 px, така че задайте опцията Horizontal на 50 пиксела, а вертикалната опция също на 50 pixels. В долната част на диалоговия прозорец в секцията Недефинирани райони се уверете, че е избран Wrap Around :
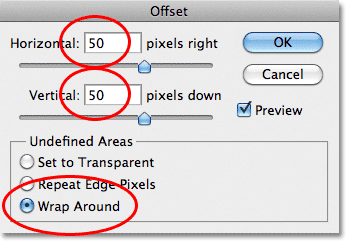 Задайте опциите за хоризонтала и вертикала на половината от размерите на документа и се уверете, че е отметнато Wrap Around.
Задайте опциите за хоризонтала и вертикала на половината от размерите на документа и се уверете, че е отметнато Wrap Around.
Щракнете върху OK, за да затворите диалоговия прозорец. В прозореца на документа виждаме, че филтърът Offset е взел копието на кръга, който направихме в предишната стъпка, и го раздели на четири равни части, като ги постави в ъглите на документа. Кръгът, останал в центъра, е оригиналният кръг, който нарисувахме на слой 1:
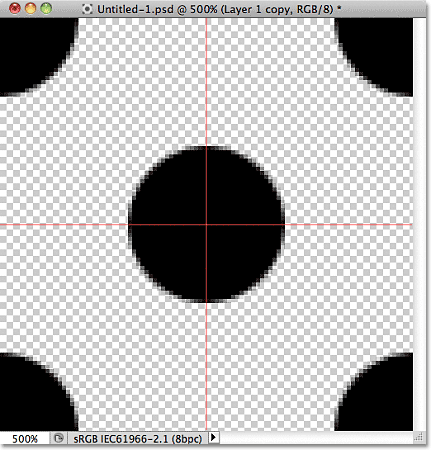 Изображението след стартиране на филтъра Offset.
Изображението след стартиране на филтъра Offset.
Стъпка 7: Определете плочката като модел
С проектираната плочка нека да я запишем като действителен модел, процес Photoshop нарича "определяне на модел". Отидете до менюто Редактиране в горната част на екрана и изберете Определяне на модел :
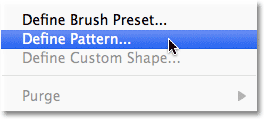 Отидете на Редактиране> Определяне на модел.
Отидете на Редактиране> Определяне на модел.
Photoshop ще отвори диалогов прозорец с молба да назовете новия модел. Добра идея е да включите размерите на плочката в името на шаблона, в случай че проектирате няколко подобни плочки с различни размери. В този случай наречете плочката "Кръгове 100x100". Щракнете върху OK, когато сте готови да излезете от диалоговия прозорец. Плочката вече е запазена като модел!
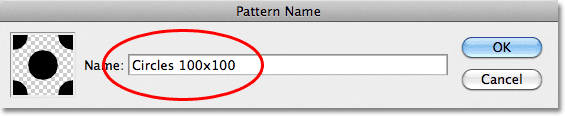 Назовете шаблона „Кръгове 100x100“.
Назовете шаблона „Кръгове 100x100“.
Стъпка 8: Създайте нов документ
Ние сме проектирали нашата плочка и я определихме като модел, което означава, че вече можем да я използваме за запълване на цял слой! Нека създадем нов документ, в който да работим. Точно както направихме в стъпка 1, отидете в менюто File и изберете New . Когато се появи диалоговият прозорец Нов документ, въведете 1000 пиксела както за ширина, така и за височина . Оставете Разделителната способност настроена на 72 пиксела / инча и този път задайте Съдържанието на фона на бяло, така че фона на новия документ да бъде изпълнен с плътно бяло. Щракнете върху OK, когато сте готови да излезете от диалоговия прозорец. Новият документ ще се появи на вашия екран:
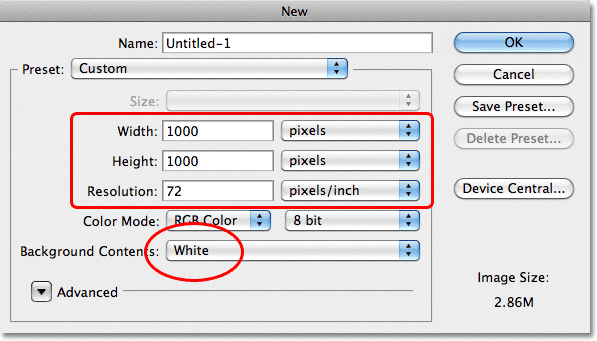 Създайте нов документ 1000 px x 1000 px с бял фон.
Създайте нов документ 1000 px x 1000 px с бял фон.
Стъпка 9: Добавете нов слой
Можем просто да запълним фоновия слой на документа с нашия модел, но това сериозно ще ограничи какво можем да направим с него. Както ще видим в следващия урок, когато разглеждаме добавянето на цветове и градиенти към шарките, много по-добър начин за работа е поставянето на повтарящия се шаблон върху собствения му слой. Кликнете върху иконата New Layer в долната част на панела Layers:
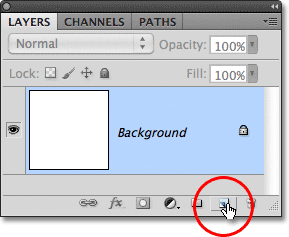 Кликнете върху иконата New Layer.
Кликнете върху иконата New Layer.
Нов празен слой с име "Layer 1" се появява над фоновия слой:
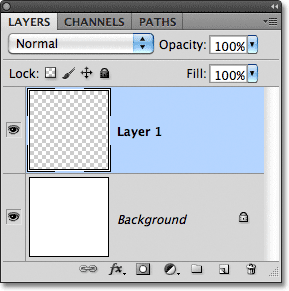 Появява се новият слой.
Появява се новият слой.
Стъпка 10: Попълнете новия слой с шаблона
С добавения ни нов слой, нека го попълним с нашия модел! Отидете до менюто Редактиране и изберете Запълване :
 Отидете на Редактиране> Запълване.
Отидете на Редактиране> Запълване.
Обикновено командата за запълване на Photoshop се използва за запълване на слой или селекция с плътен цвят, точно както направихме в стъпка 4, когато го използвахме за запълване на кръговия избор с черно. Но можем също така да използваме командата Fill, за да запълним нещо с шаблон и правим това, като първо зададем опцията Use в горната част на диалоговия прозорец на Pattern :
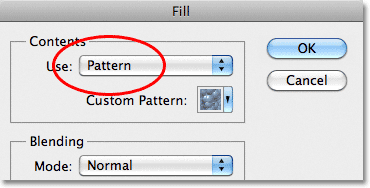 Променете опцията Use на Pattern.
Променете опцията Use на Pattern.
При избран шаблон, втора опция, Персонализиран модел, се появява директно под него, където избираме шаблона, който искаме да използваме. Кликнете върху миниатюрата за визуализация на модела:
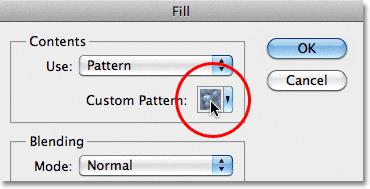 Кликнете директно върху миниатюрата на персонализирания модел.
Кликнете директно върху миниатюрата на персонализирания модел.
Това отваря Pattern Picker, който показва малки миниатюри на всички модели, които в момента трябва да избираме. Току-що създаденият от нас кръг ще бъде последната миниатюра в списъка. Ако имате активирани Съвети за инструменти в предпочитанията на Photoshop (те са активирани по подразбиране), името на шаблона ще се появи, когато задържите курсора си върху миниатюрата. Щракнете двукратно върху него, за да го изберете и да излезете от Избора на шаблони:
 Изберете модел "Кръгове 100х100" в Избор на шаблон.
Изберете модел "Кръгове 100х100" в Избор на шаблон.
След като сте избрали шаблона, остава само да щракнете върху OK, за да затворите диалоговия прозорец Запълване. Photoshop запълва празния слой в документа с шаблона на кръга, като повтаря плочката толкова пъти, колкото е необходимо:
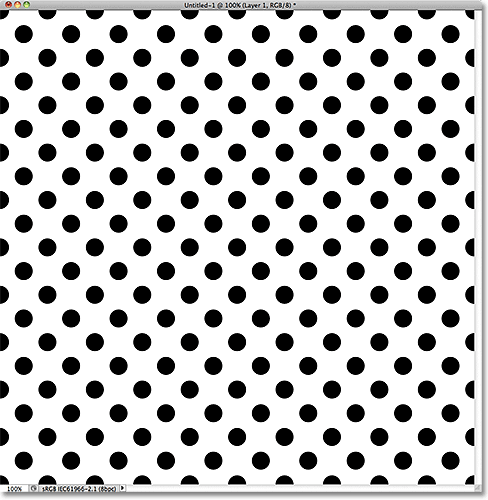 Слой 1 вече е запълнен с повтарящия се модел на кръга.
Слой 1 вече е запълнен с повтарящия се модел на кръга.
Къде да продължа …
И това наистина е всичко! Очевидно черно-белият ни модел на кръг няма да ни спечели много награди, но важните неща, които трябва да отнемем от този първи урок, са стъпките, които използвахме за създаването му, проектиране на единична плочка, определяне на плочката като модел и използване на Photoshop's Команда за запълване за запълване на цял слой с шаблона. След това ще започнем да правим нещата по-нататък, като се научим как да добавяме цветове и градиенти към нашите модели ! Или посетете нашия раздел „Основи на Photoshop“, за да научите повече за основите на Photoshop!