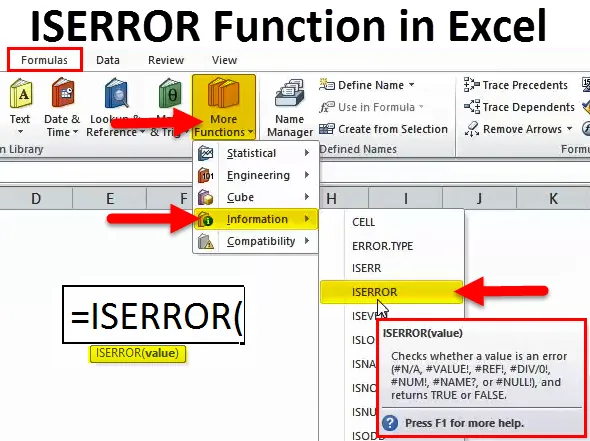
Функция ISERROR в Excel (Съдържание)
- ISERROR в Excel
- ISERROR Формула в Excel
- Как да използвате функцията ISERROR в Excel?
ISERROR в Excel
Когато правим изчисления или прилагаме формула, често получаваме грешки. За да проверим дали клетките имат грешка или не, можем да използваме ISERROR Formula в Excel.
Думата „IS“ означава, че проверява дали избраната клетка има грешка или не. Ако посочената клетка има грешка, тя ще върне резултата като ИСТИНСКА , и ако посочената клетка няма грешка, тя ще върне резултата като ЛЕЖЕН.
Функцията ISERROR е много полезна за проверка на грешките, които получихме от формулите в листа. Тази формула определя резултата въз основа на стойността на клетката.
ISERROR намира всички грешки по-долу в excel. Списъкът с грешки е по-долу.
# N / A, # VALUE !, #REF, # DIV / 0 !, # NUM !, #NAME ?, #NULL!
Ако функцията ISERROR открие нещо от това в клетката, тя ще върне резултата като ИСТИНСКА или иначе ЛЕЖНА.
ISERROR Формула в Excel
Формулата за функцията ISERROR в Excel е следната:
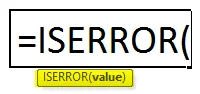
Формулата на ISERROR включва само един параметър, т.е. стойност
Стойност: Това не е нищо друго освен целевата клетка, която искате да тествате.
Тази функция е много полезна, ако искаме да заменим стойността на грешката с която и да е друга стойност.
Как да използвате функцията ISERROR в Excel?
Функцията ISERROR в Excel е много проста и лесна за използване. Нека разберем работата на ISERROR в Excel чрез някои примери.
Можете да изтеглите този ISERROR шаблон за Excel шаблон тук - ISERROR функция Excel шаблонISERROR в пример № 1 на Excel
Нека разгледаме простия пример за функция ISERROR в Excel. Имам цел срещу реални данни от януари до май.
В колона А имам месечен списък, в колона Б имам целеви списък, а в колона В съм постигнал списък.
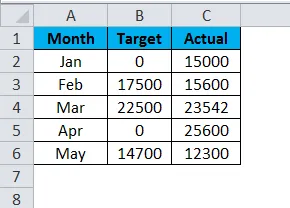
Изчислих нивото на ефективност, като разделих постигнатото число на целевото число.
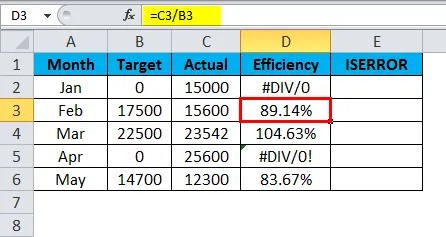
Проблемът е, че имаме някои грешки като # DIV / 0 !.
Ако някой от знаменател или числител е нула, получаваме грешката като # DIV / 0! Когато делим числа.
Позволете ми да разбера коя клетка има стойност за грешка с помощта на функцията ISERROR.
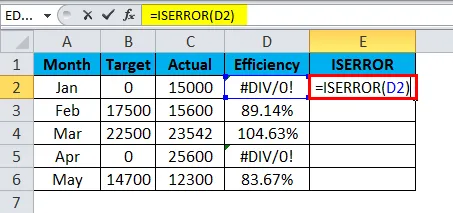
Функция ISERROR връща резултата, както е дадено по-долу:
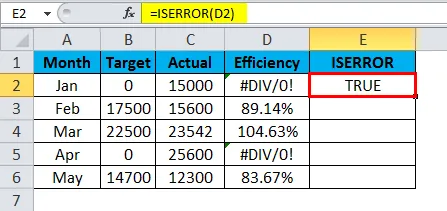
Тъй като прилагам ISERROR Formula в Excel, ако има грешка, тя се показва като ИСТИНСКА или иначе се показва като FALSE. Плъзнете и пуснете тази функция и натиснете CTRL + D за стойностите по-долу.
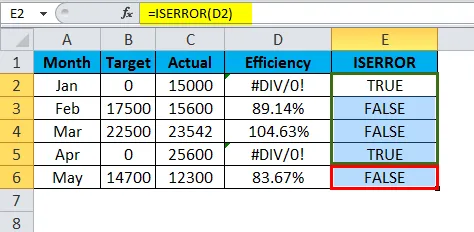
Това обаче не служи на крайната ми цел. Искам данните да се показват като нула, ако има грешка или иначе направете нормалното изчисление.
Тук използвам IF условие с функция ISERROR.
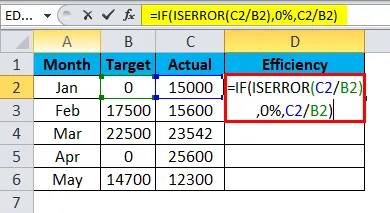
Формула, която използвах тук, е:
= АКО (ИЗБОР (C2 / B2), 0%, C2 / B2)
АКО условието е проверка дали изчислението на C2 / B2 се връща като грешка. Ако изчислението се върне като грешка, то ще покаже резултата като 0%, . или иначе направете изчислението и покажете действителния процент.
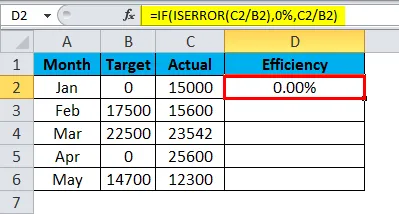
Сега плъзнете и пуснете тази функция и натиснете CTRL + D за стойностите по-долу.

Колко е готино? Показването на стойности за грешка и замяната на тези стойности за грешка с 0% ще направи доклада да изглежда красив.
ISERROR в Excel Пример №2
Имаме още една функция за грешка, наречена IFERROR. Той работи по същия начин, по който работи ISERROR, но има малка промяна там.
Разгледайте следния пример за илюстрация на функцията IFERROR. Таблица 1 е основният източник на данни, а таблица 2 е таблицата Vlookup.
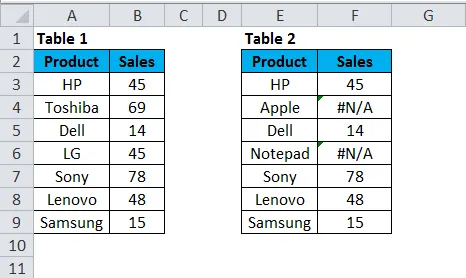
В колона F съм приложил формулата на Vlookup, за да намеря сумата за продажбите на марките на лаптопите.

Тази функция VLOOKUP връща резултата, както е дадено по-долу:
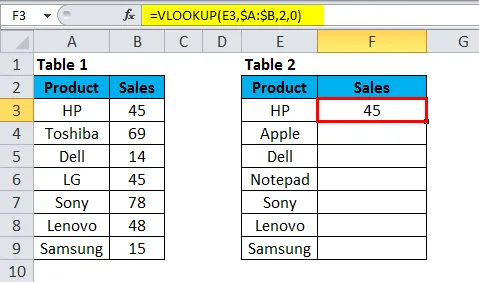
Сега плъзнете и пуснете тази функция и натиснете CTRL + D за стойностите по-долу.
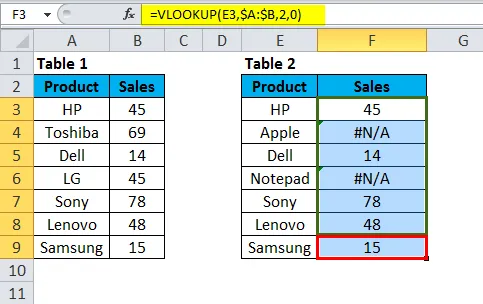
В горната таблица получих грешка за марките Apple и Notepad. Ако погледнете основната таблица с данни, няма марки Apple и Notepad. Ето защо Vlookup върна тип грешка като # N / A.
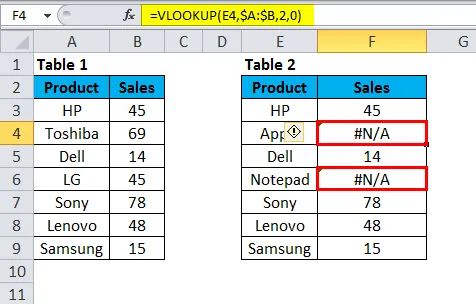
Можем да поправим този проблем с помощта на функцията IFERROR.
Прилагайте IFEEROR преди VLOOKUP функция. Трябва да напишем формулата Vlookup във формулата IFERROR.

= IFERROR (VLOOKUP (E3, $ A: $ B, 2, 0), „Данните не са намерени“). Той връща резултата, както е показано по-долу:
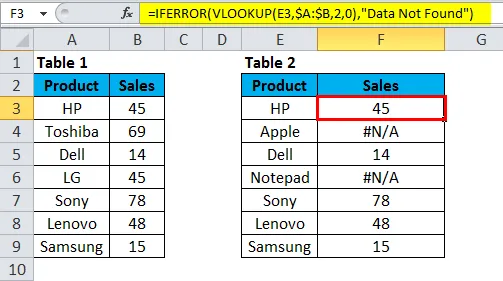
Сега плъзнете и пуснете тази функция и натиснете CTRL + D за стойностите по-долу.
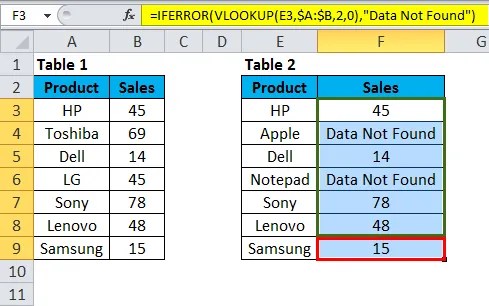
Първо, IFERROR се опитва да намери стойността за формулата VLOOKUP.
Второ, ако VLOOKUP не намери стойност, то ще върне грешка. Следователно, ако има грешка, ще покажем резултата като „Данни не са намерени“.
Заменихме всички стойности # N / A с текст „Данните не са намерени“. Мисля, че това ще изглежда по-добре от # N / A.
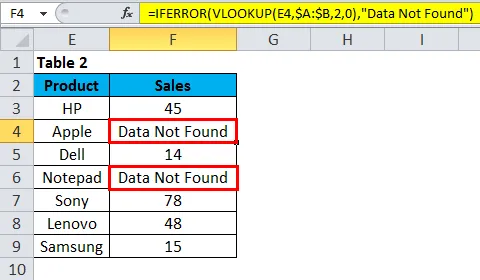
Ръчен метод за подмяна на стойности на ГРЕШКА
Въпреки това, можем да заменим грешката с формула ISERROR, IFERROR има един ръчен метод да го направим и това е намерено и заместващо метод.
Стъпка 1: След като формулата се приложи, копирайте и поставете само стойности.
Стъпка 2: Натиснете Ctrl + H, за да отворите, заменете полето и въведете стойността на грешката (# N / A, # DIV / 0! И т.н.). Независимо от типа грешка, който искате да замените, споменавайте тази грешка.
Стъпка 3: Сега напишете замяната със стойности като „Данни не са намерени“.
Стъпка 4: Кликнете върху бутона за замяна на всички.
Това веднага би заменило всички споменати стойности на грешка с данни не са намерени.
Забележка: Ако сте приложили филтър, моля, изберете метод за подмяна само на видими клетки.
Неща, които трябва да запомните за функцията ISERROR в Excel
- ISERROR може да направи вашите цифрови отчети красиви, като премахне всички видове грешки.
- Ако данните съдържат тип грешка и ако приложите въртящи се таблици, тогава същия вид грешка ще възникне и в Pivot таблицата.
- ISERROR може да направи доклада да изглежда красив, като намери стойности на грешки и ви спаси от неудобства.
- ISERROR може да се прилага само върху една клетка наведнъж. Не може да поеме много диапазони от клетки.
- Само първата клетка от обхвата се разглежда, ако се приложи към диапазон от клетки.
Препоръчителни статии
Това е ръководство за ISERROR в Excel. Тук обсъждаме формулата ISERROR в Excel и как да използваме ISERROR функцията в Excel, заедно с примери excel и шаблони за excel за сваляне. Можете също да разгледате тези полезни функции в excel -
- ДЯСНА функция в Excel - MS Excel
- Функция LEN в Excel
- Функция HLOOKUP в Excel
- Функция EVEN в MS Excel