В този урок за ретуширане на снимки ще научим как да направим зъбите по-бели и по-ярки с помощта на слой за регулиране на оттенък / насищане, четка и маска на слоя. Тази версия на урока е за Photoshop CS5. Ако използвате Photoshop CC или CS6, ще искате да следвате заедно с актуализираната версия, където също ще намерите видео на стъпките.
Препоръчително четене:
Инструментът Ласо
Разбиране на маските на слоевете във Photoshop
Ето изображението, което ще използвам за този урок. Зъбите на жената вече изглеждат хубави и бели, но зъбите на мъжа изглеждат малко тъпи и жълти и могат да използват малко избелване:
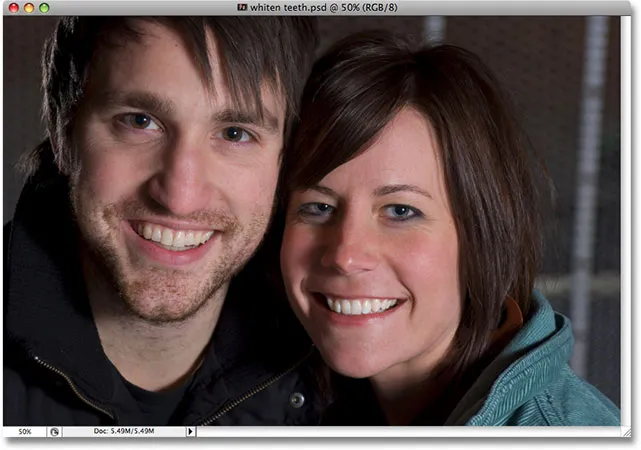
Оригиналното изображение.
Ето как ще изглеждат зъбите, когато приключим:

Крайният резултат.
Стъпка 1: Изберете областта около зъбите с инструмента Lasso
Първо вземете инструмента Lasso от палитрата Tools в Photoshop или натиснете буквата L на клавиатурата си, за да го изберете бързо:
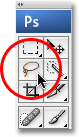
Изберете инструмента Lasso от палитрата Tools или натиснете „L“ на клавиатурата си.
С избрания инструмент Ласо, ще направя селекция около зъбите на водещия. Не е нужно да съм прецизен с избора си тук, защото този избор е само временен. Всичко, от което се нуждая, е да вкарам зъбите му в избраната зона:
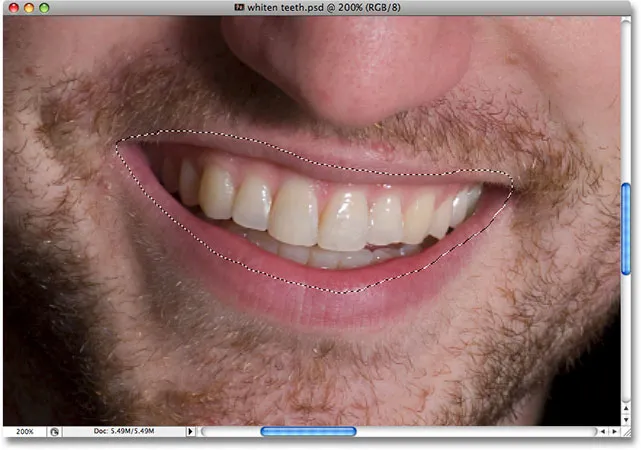
Избор на областта около зъбите му. Тук няма нужда да бъдете точни, защото този избор е временен.
Стъпка 2: Изберете слой за регулиране на нюанса / насищането
С избраната зона около зъбите му ще отида в долната част на палитрата Layers и щракнете върху иконата New Adjustment Layer :
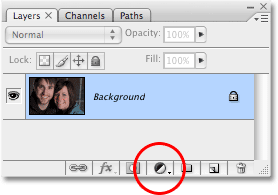
Щракнете върху иконата New Adjustment Layer в долната част на палитрата Layers.
След това ще избера слой за регулиране на оттенък / насищане от списъка:

Изберете "Hue / Saturation" от списъка.
Това извежда диалоговия прозорец Hue / Saturation и ние ще го използваме, за да премахнем жълтото от зъбите му и да ги озарим едновременно.
Стъпка 3: Изберете жълти от списъка за редактиране на оттенък / насищане
Причината зъбите му да не са бели е, защото очевидно има твърде много жълто в тях, така че трябва да премахнем жълтото. За да направите това, с отворен диалогов прозорец Hue / Saturation щракнете върху стрелката надолу вдясно от думата "Master" в горната част на диалоговия прозорец и изберете жълти от списъка. Това ще ни позволи да направим промени само в жълтото в изображението:
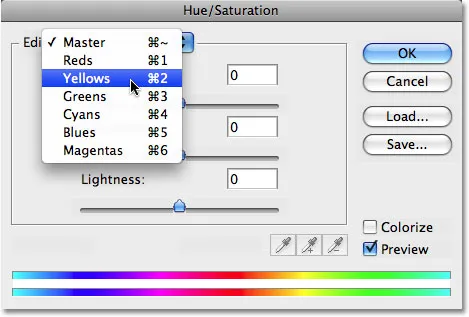
Изберете "Жълти" от списъка Редактиране в диалоговия прозорец Hue / Saturation.
С избраните ни жълти плъзнете плъзгача Saturation в средата на диалоговия прозорец до лявата страна, която десатурира (премахва) жълтото от зъбите, оставяйки зъбите по-бели:
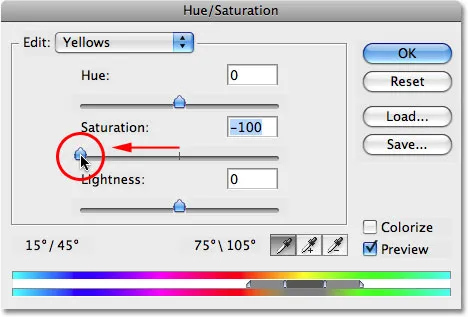
Плъзнете плъзгача Saturation наляво, за да премахнете жълтия цвят от зъбите.
Сега зъбите му изглеждат по-бели благодарение на отстраняването на жълтото. Ако само в реалния живот беше толкова лесно:
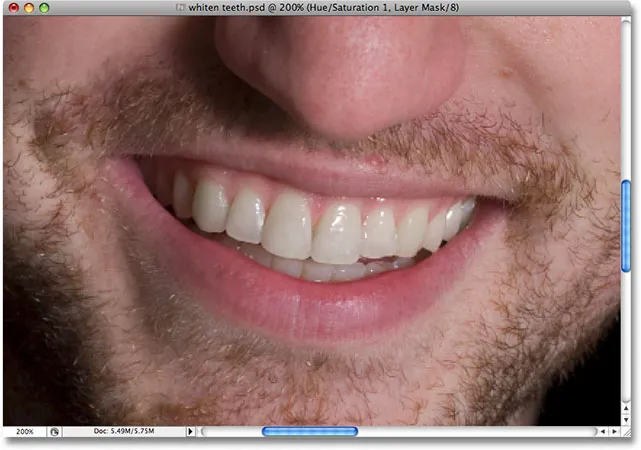
Сега зъбите му изглеждат по-бели след отстраняване на жълтото със слоя за регулиране на нюанса / насищане.
Стъпка 4: Плъзнете плъзгача за лекота надясно, за да озарите зъбите
Сега зъбите му изглеждат по-бели, но биха могли да използват и по-светло, и можем да го направим, използвайки същия слой за регулиране на оттенъка / наситеността. Първо, върнете се нагоре към редактирането на списъка в горната част на диалоговия прозорец, щракнете отново върху стрелката надолу, като този път изберете Master от списъка. Опцията "Master" ни позволява да правим промени във всеки цвят в изображението наведнъж:
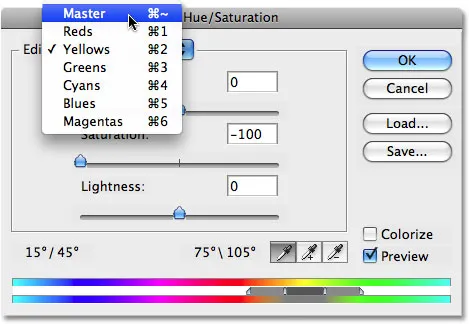
Върнете опцията Редактиране обратно на "Главен" в горната част на диалоговия прозорец Hue / Saturation.
Избран "Master", плъзнете плъзгача Lightness, който е непосредствено под опцията Saturation, вдясно. Това ще озари зъбите. Колкото по-напред влачите плъзгача, толкова по-ярки стават зъбите. Внимавайте за изображението си в прозореца с документ, докато плъзгате плъзгача, за да не го свържете твърде далеч:
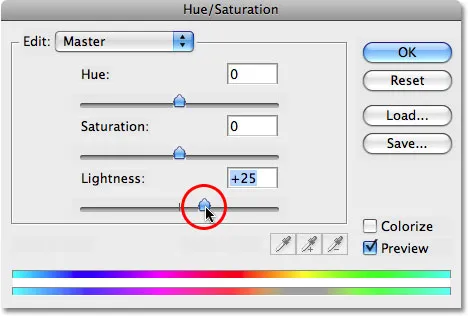
Плъзнете плъзгача за лекота надясно, за да озарите зъбите.
Щракнете върху OK, когато сте готови, за да излезете от диалоговия прозорец.
На изображението сега можем да видим, че не само съм си озарил зъбите, но и съм осветил зоната около тях, тъй като това е областта, която първоначално избрах с моя инструмент Lasso:

Сега зъбите му са по-светли, но също така е и зоната около тях.
Без притеснения обаче. Ще поправим това следващо.
Стъпка 5: Напълнете маската на слоя оттенък / насищане с черен цвят
Едно от страхотните неща за използването на коригиращи слоеве във Photoshop е, че всеки от тях идва със собствена маска на слоя . Ако погледнем в палитрата на слоевете, можем да видим, че имаме два слоя. Оригиналното изображение е на фоновия слой, а непосредствено над него е нашият слой за регулиране на оттенък / насищане. Черният правоъгълник с малката бяла площ в него вдясно на коригиращия слой е миниатюрата на маската на слоя, която ни показва преглед на нашата маска. Тази малка бяла зона е зоната, която сме избрали около зъбите на мъжа.
Уверете се, че е избрана маската на слоя. Начинът, по който можете да разберете дали дадена маска е избрана или не, е като потърсите бяла рамка за подчертаване около миниатюрата за визуализация на маската в палитрата на слоевете. Ако видите бяла рамка за подчертаване около миниатюрата, това означава, че маската е избрана в момента. Ако не виждате границата, щракнете върху миниатюрата, за да я изберете:

Уверете се, че е избрана маската на слоя за коригиращия слой Hue / Saturation.
Ще премахнем тази първоначална селекция около зъбите му, като напълним маската на слоя с черно. Това временно ще скрие цялата работа, която свършихме. С избраната маска на слоя отидете до менюто Редактиране в горната част на екрана и изберете Запълване, което извежда диалоговия прозорец Запълване. За „Съдържание“ кликнете върху стрелката надолу и изберете Черен от списъка:
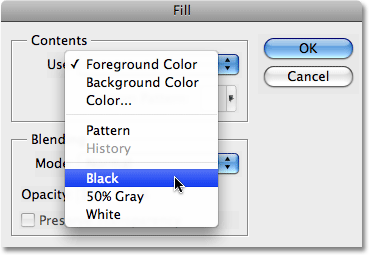
Уверете се, че "Black" е избран за съдържанието Fill.
С избрано черно щракнете върху OK, за да излезете от диалоговия прозорец. Photoshop запълва маската на слоя с черно:

Маската на слоя вече е изпълнена с черно.
С маската на слоя, изпълнена с черно, изглежда, че сме отменили цялата работа, която свършихме върху зъбите му. Те са отново жълти и тъпи:
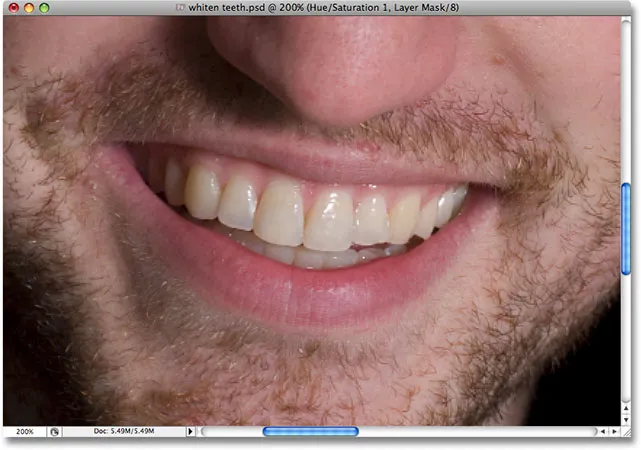
Зъбите му вече се връщат към първоначалното си жълто.
Не се притеснявайте, цялата работа, която свършихме, е все още там, просто не можем да я видим в момента. Ние ще поправим това, като използваме четка за боядисване на избелващите и изсветляващи, и ще направим това по-нататък.
Стъпка 6: Изберете инструмента за четка
Изберете инструмента на Photoshop's Brush от палитрата Tools или натиснете B на клавиатурата си, за да го изберете бързо:
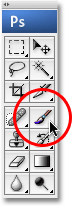
Изберете инструмента за четка.
Стъпка 7: Задайте бялото като цвят на преден план
Уверете се, че сте избрали бял цвят като преден план, тъй като ние ще рисуваме върху слоевата маска с бяло, за да разкрием ефектите на коригиращия слой Hue / Saturation върху зъбите на човек. За да го настроите бързо на бяло, първо се уверете, че сте избрали маската на слоя Hue / Saturation в палитрата на слоевете и след това натиснете буквата D на клавиатурата си, която ще зададе цвета на предния план на бял, а цвета на фона ви - черен:
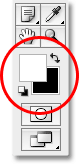
Изберете маската на слоя, след това натиснете "D", за да зададете бял цвят като преден план.
Стъпка 8: Боядисвайте с бяло над зъбите, за да възстановите избелването и изсветляването
С избраната от нас четка, маската на слоя, избрана в палитрата на слоевете, и бяла като нашият преден цвят, всичко, което трябва да направим сега, е боя върху зъбите с четката, за да върнем избелването и изсветляването. Вероятно ще трябва да промените размера на четката си, докато рисувате. За да промените размера на четката, натиснете десния клавишен скоба на клавиатурата си, за да направите четката по-голяма, а лявата скоба, за да я направите по-малка. Ще намерите скобите вдясно от буквата "P" на вашата клавиатура. Ако искате да регулирате твърдостта на ръба на четката, задръжте клавиша Shift и натиснете десния или левия клавиш на скобата. Shift + дясната скоба прави краищата на четката по-твърди, а Shift + лявата скоба прави ръбовете по-меки.
Просто рисувайте върху зъбите с четката, за да разкриете слоя за регулиране на оттенъка / наситеността върху тези зони, като зъбите стават по-бели и по-ярки. Може да ви е по-лесно да увеличавате зъбите, тъй като правя тук:
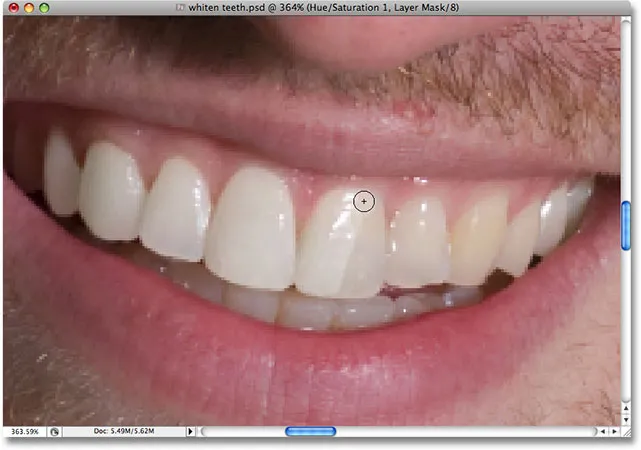
Боядисване на зъбите, за да се разкрие избелването и изсветляването.
Ако случайно рисувате върху зона, която не сте искали, просто натиснете буквата X на клавиатурата си, за да смените вашите цветове на преден план и фон, които ще зададат вашия цвят на предния план на черен. Оцветете грешката, за да скриете ефектите на коригиращия слой, след това натиснете отново X, за да превключите обратно в бяло и да продължите да рисувате.
За някои области може да ви е по-лесно да рисувате с четка с по-малка непрозрачност. Ще намерите опцията за непрозрачност в лентата с опции в горната част на екрана. Ниска непрозрачност от около 20% понякога е полезна, за да се избегне прекалените зъби в по-тъмните ъгли на устата:

Намалете непрозрачността на четката, ако е необходимо, за да нанесете по-малко избелване на по-тъмните ъгли.
Продължете да рисувате върху зъбите, докато не побелеете и не ги озарите всички. Ще отметна отдалечаване от снимката си и виждаме, че зъбите на мъжа вече са също толкова бели, колкото и зъбите на жената:
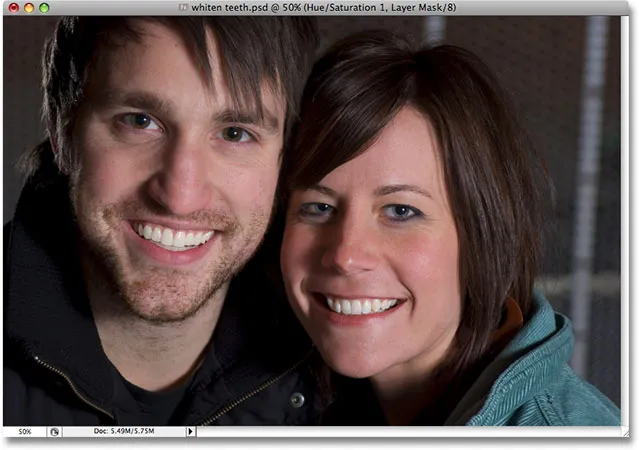
Зъбите на двамата вече са бели и светли благодарение на Photoshop.
Стъпка 9: Намалете непрозрачността на коригиращия слой, ако е необходимо
Имайте предвид, че без значение в какво компаниите за паста за зъби искаме да вярваме, нашите зъби не трябва да са чисто бели. Ако установите, че вашият избелващ ефект е малко прекалено силен, поради което зъбите изглеждат неестествено бели, лесно можете да прецизирате ефекта, като намалите непрозрачността на коригиращия слой Hue / Saturation. Опцията Opacity ще намерите в горната част на палитрата на слоевете. Ще понижа непрозрачността си до около 75%:
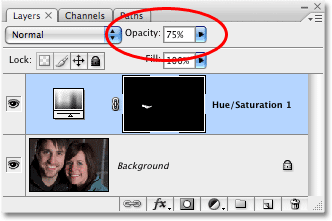
Намалете ефекта на избелване, като намалите непрозрачността на регулиращия слой.
Ето и последния ми резултат от "избелване на зъбите":

Крайният резултат.
И там го имаме! Ето как да избелите и изсветлите зъбите във Photoshop! Вижте нашия раздел за ретуширане на снимки за още уроци за редактиране на изображения в Photoshop!