В този урок за Photoshop Text Effects ще научим как да създадем ефект на "фрагментирани плочки" с помощта на филтъра на плочките на Photoshop.
Ето ефекта, за който се стремим:

Крайният резултат.
Да започваме!
Стъпка 1: Отворете нов документ за Photoshop
Отворете нов документ в Photoshop, като отидете до менюто File в горната част на екрана и изберете New …, което извежда диалоговия прозорец New Document . Изберете произволен размер за вашия документ. Ще използвам предварително зададения размер 640x480:
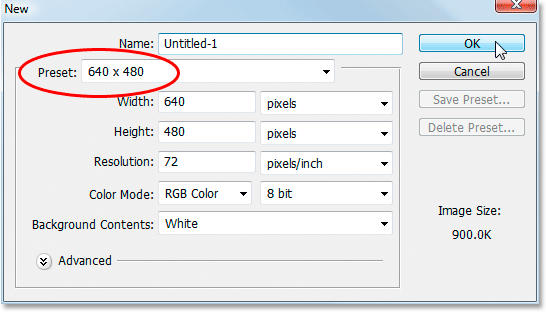
Създайте нов документ за Photoshop. Използвам предварително зададения размер 640x480.
Стъпка 2: Запълнете фоновия слой с черно
Натиснете D на клавиатурата си, за да нулирате бързо предните и фоновите цветове на Photoshop, което задава черно като цвят на преден план. След това използвайте клавишната комбинация Alt + Backspace (Win) / Option + Delete (Mac), за да запълните фоновия слой с черно:
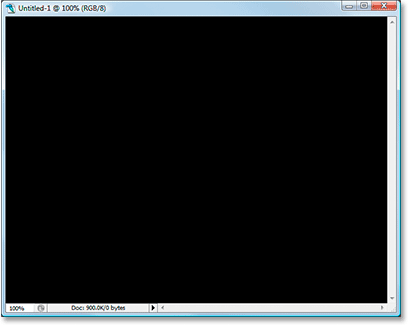
Документът Photoshop вече е изпълнен с черно.
Стъпка 3: Задайте цвета на предния план на тъмен цвят и добавете своя текст
Кликнете върху цветовия план на предния план в палитрата Инструменти:

Кликнете върху цвета на предния план, за да промените цвета си.
Това ще доведе до избор на цвят на Photoshop. Ще изберем цвят за текста. Можете да изберете какъв цвят харесвате за вашия текст, но какъвто и да е цвят, изберете тъмен нюанс от него, за да започнете. Искам да използвам зелено за моя цвят, така че ще избера тъмен нюанс на зелено:
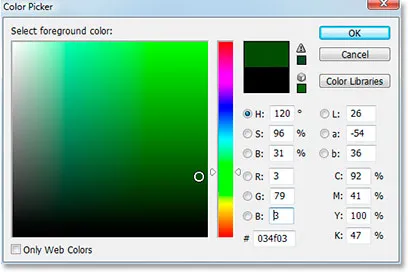
Използвайте Photoshop's Color Picker, за да изберете тъмен нюанс на цвета, който искате да използвате за текста.
След като сте избрали цвета си, щракнете върху OK, за да излезете от „Избор на цвят“.
Изберете инструмента Type от палитрата Tools или натиснете буквата T на клавиатурата си, за да го изберете бързо:
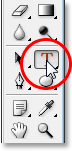
Изберете инструмента Type от палитрата Tools или натиснете „T“ на клавиатурата си.
След това, с избрания инструмент Тип, отидете до лентата с опции в горната част на екрана и изберете вашия шрифт и размер на шрифта. Този ефект ще работи най-добре с голям, плътен шрифт, така че ще използвам "Impact" за урока. След това щракнете вътре в документа си и въведете своя текст. Ще напиша думата "цифров", тъй като смятам, че този ефект има някакъв дигитален вид към него:

Щракнете вътре в документа и въведете вашия тип.
Използвайте инструмента Move, за да центрирате текста си в документа и преоразмерете текста, ако е необходимо, като използвате клавишната комбинация Ctrl + T (Win) / Command + T (Mac), за да изведете дръжките на Free Transform на Photoshop около вашия текст, след което задръжте натиснат Shift + Alt (Win) / Shift + Option (Mac) и плъзнете някоя от точките на ъгъла. Задържането на Shift ограничава текстовите пропорции, а задържането на Alt / Option кара текста да преоразмерява от центъра. Натиснете Enter (Win) / Return (Mac), когато сте готови да приемете трансформацията.
Стъпка 4: Растеризирайте текстовия слой
Ще прилагаме един от филтрите на Photoshop към текста, но не можем да направим това, без първо да преобразуваме текста в пиксели, което е известно като „растернизиране“. За да направите това, с текстовия слой, избран в палитрата на слоевете, отидете до менюто Слоеве в горната част на екрана, изберете Rasterize и след това изберете Type . Изглежда нищо не се е случило в документа, но ако погледнете в палитрата си слоеве, ще видите, че текстовият слой вече е нормален слой:
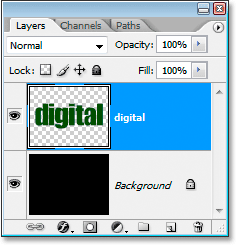
След растриране на типа, текстовият слой вече е нормален слой в палитрата на слоевете.
Стъпка 5: Дублирайте текстовия слой
Трябва да създадем дубликат на слоя с нашия текст върху него, така че за да направите това, с избрания текстов слой, използвайте клавишната комбинация Ctrl + J (Win) / Command + J (Mac). Сега ще имате дубликат на текстовия слой в палитрата на слоевете:
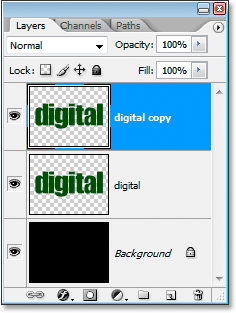
Натиснете "Ctrl + J" (Win) / "Command + J" (Mac), за да дублирате текстовия слой.
Стъпка 6: Скриване на оригиналния текстов слой
С създаденото копие на текстовия ни слой ще скрием оригиналния текстов слой от изглед, като кликнем върху иконата му за видимост на слоя (иконата „очна ябълка“) вляво от слоя в палитрата на слоевете:
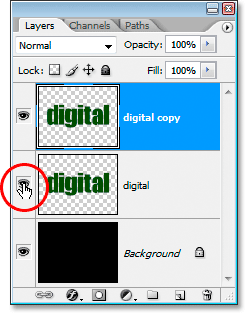
Скрийте оригиналния текстов слой, като кликнете върху иконата „Видимост на слоя“ (очна ябълка).
Няма да видите промяна в документа, тъй като копието на текстовия слой блокира оригиналния текстов слой от изглед, но ако погледнете назад в палитрата на слоевете, ще видите, че иконата на очната ябълка е изчезнала, което показва, че слой вече е скрит.
Стъпка 7: Приложете филтъра „Плочки“ на Photoshop два пъти върху слоя за копиране на текст
Със слоя за копиране на текст, избран в палитрата „Слоеве“, отидете до менюто „Филтър“ в горната част на екрана, изберете Стилизиране и след това изберете Плочки . Това извежда диалоговия прозорец за филтър на Photoshop's Tiles:
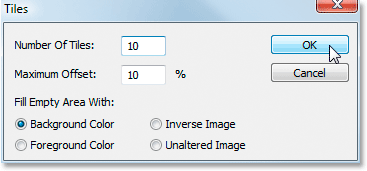
Уроци по Photoshop: Отидете на Филтър> Стилизиране> Плочки, за да изведете диалоговия прозорец Филтър за плочки.
Не е необходимо да променяте някоя от опциите. Просто щракнете върху OK, за да излезете от диалоговия прозорец и приложите филтъра към текста. След това използвайте клавишната комбинация Ctrl + F (Win) / Command + F (Mac), за да приложите същия филтър втори път. Текстът ви сега ще изглежда така:
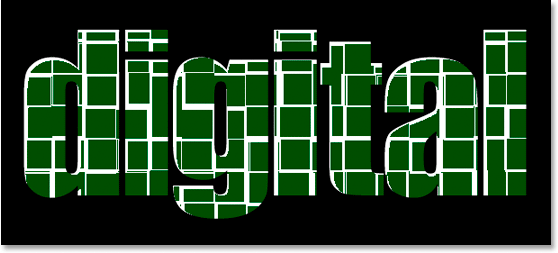
Текстът след прилагане на филтъра Tiles.
Стъпка 8: Изберете и изтрийте белите области в текста
Вземете инструмента Magic Wand от палитрата Tools или натиснете буквата W, за да го изберете бързо:
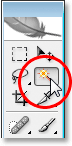
Изберете инструмента Magic Wand от палитрата Tools или натиснете "W" на вашата клавиатура.
Горе в лентата с опции се уверете, че Contiguous не е отметнат, в противен случай ще трябва да избираме всяка бяла зона поотделно. След това кликнете с Вълшебната пръчица върху всяка бяла зона в текста и Photoshop ще избере всички бели области наведнъж:
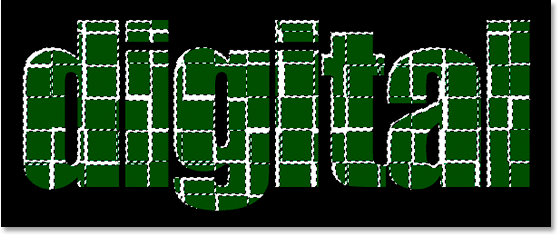
Кликнете върху всяка бяла зона с Вълшебната пръчица, за да изберете всички бели области вътре в текста.
С избрания бял цвят натиснете Delete на клавиатурата, за да изтриете тези области. Натиснете Ctrl + D (Win) / Command + D (Mac), за да премахнете избора си. Текстът ви сега ще изглежда така:
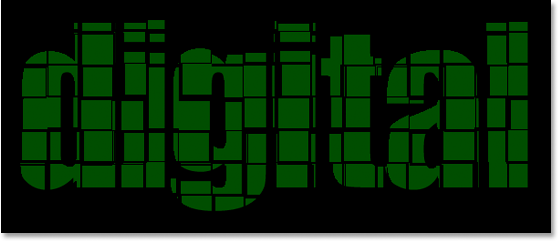
Текстът след изтриване на белите зони.
Стъпка 9: Дублирайте оригиналния текстов слой и го преместете до върха на палитрата на слоевете
Щракнете отново върху оригиналния текстов слой, за да го изберете, след което го дублирайте с клавишната комбинация Ctrl + J (Win) / Command + J (Mac). След това щракнете върху дублиращия слой, който току-що създахте, и го плъзнете до горната част на палитрата на слоевете. Ще видите лента за подчертаване, която се появява по горната част, когато я приближите. Когато видите тази лента за осветяване, освободете бутона на мишката и слоят ще остане на мястото си:
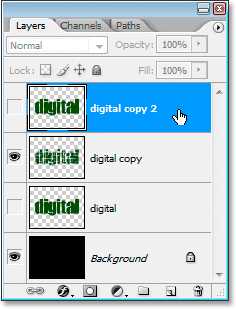
Дублирайте оригиналния текстов слой и го плъзнете в горната част на палитрата на слоевете.
Стъпка 10: Щракнете върху иконата за видимост на слоя, така че да се появи в документа
Тъй като оригиналният текстов слой е скрит от изгледа, това ново копие от него, което направихме, също е скрито от изглед. Необходимо е да се показва в документа, така че кликнете върху иконата му за видимост, което ще доведе до появата на очната ябълка и слоят вече ще бъде видим:
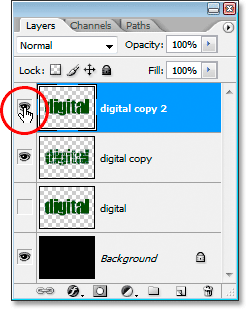
Щракнете върху иконата за видимост на слоя, за да разкриете слоя в документа.
Стъпка 11: Направете текста по-светъл нюанс на цвета
Кликнете отново върху цветовата картина на предния план в палитрата „Инструменти“, за да върнете резервното копиране на цвета, след което изберете малко по-светъл нюанс на цвета на вашия текст:

Щракнете отново върху цвета на предния план и изберете малко по-светъл нюанс на цвета на вашия текст в Color Picker.
Щракнете върху OK, за да излезете от Color Picker, след това използвайте клавишната комбинация Shift + Alt + Backspace (Win) / Shift + Option + Delete (Mac), за да приложите цвета към текста:

Натиснете "Shift + Alt + Backspace" (Win) / "Shift + Option + Delete" (Mac), за да приложите новия цвят към текста.
Стъпка 12: Завъртете платното на 90 ° CW
Отидете до менюто Image в горната част на екрана, изберете Rotate Canvas и след това изберете 90 ° CW, за да завъртите платното на 90 ° вдясно:
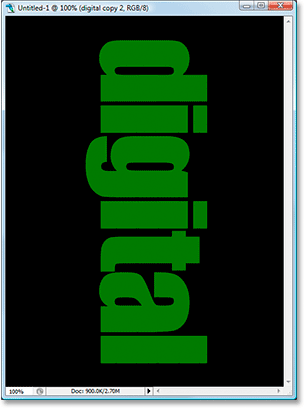
Завъртете платното на 90 ° по посока на часовниковата стрелка.
Стъпка 13: Нанесете три пъти филтъра върху текста върху текста
Ще приложим филтъра Tiles отново, този път към новия текстов слой. Тъй като Tiles беше последният филтър, който приложихме, няма нужда да го избираме отново от менюто Filter. Можем да използваме една и съща комбинация клавишна комбинация Ctrl + F (Win) / Command + F (Mac), за да я приложим, след това натиснете клавишната комбинация още два пъти, за да приложим филтъра общо три пъти. Текстът ви сега ще изглежда така:

Уроци по Photoshop: Текстът след прилагане на филтъра Tiles два пъти.
Стъпка 14: Изберете и изтрийте белите области
Използвайте Магическата пръчка още веднъж, за да изберете бързо всички бели области в текста, като щракнете върху някоя от белите области. След това натиснете Delete, за да ги изтриете, както направихме преди. Натиснете Ctrl + D (Win) / Command + D (Mac), за да премахнете избора си. Текстът ви сега ще изглежда така:
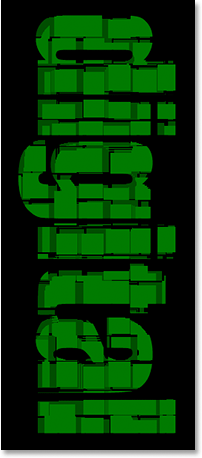
Текстът след изтриването на белите зони за пореден път.
Стъпка 15: Дублирайте отново оригиналния текстов слой и го преместете до върха на палитрата на слоевете
Кликнете отново върху оригиналния текстов слой в палитрата на слоевете и натиснете Ctrl + J (Win) / Command + J (Mac), за да го дублирате. След това го плъзнете в горната част на палитрата на слоевете:
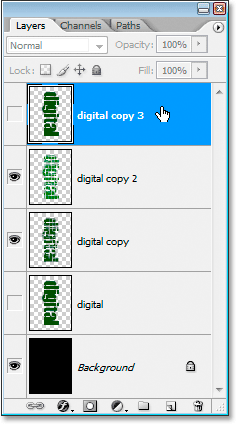
Дублирайте отново оригиналния текстов слой и го плъзнете до горната част на палитрата на слоевете.
Стъпка 16: Щракнете върху иконата за видимост на слоя, така че да се появи в документа
Нашият дублиран текстов слой отново е скрит от изгледа, така че кликнете върху иконата му за видимост на слоя, за да се покаже в документа:
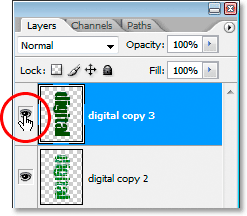
Щракнете върху иконата за видимост на слоя, за да разкриете слоя в документа.
Стъпка 17: Отново изберете по-светъл нюанс на цвета на вашия текст
Отново кликнете върху цветовия план на предния план в палитрата Инструменти, за да изведете Color Picker и да изберете по-светъл нюанс на вашия текст. Тук избирам още по-светъл нюанс на зелено:
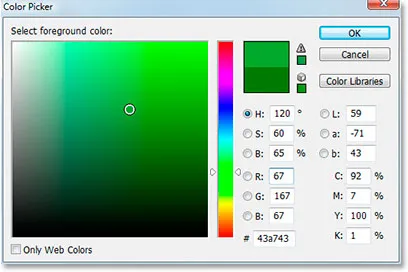
Щракнете отново върху цветовия план на предния план и изберете по-светъл нюанс на цвета на вашия текст.
Щракнете върху OK, за да излезете от Color Picker, след това използвайте клавишната комбинация Shift + Alt + Backspace (Win) / Shift + Option + Delete (Mac) отново, за да приложите цвета към текста:
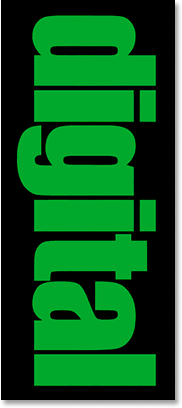
Натиснете "Shift + Alt + Backspace" (Win) / "Shift + Option + Delete" (Mac), за да приложите отново новия зелен нюанс към текста.
Стъпка 18: Завъртете платното на 90 ° CW
Върнете се обратно в менюто Image, изберете Rotate Canvas, след това изберете 90 ° CW, за да завъртите отново платното на 90 ° по посока на часовниковата стрелка:
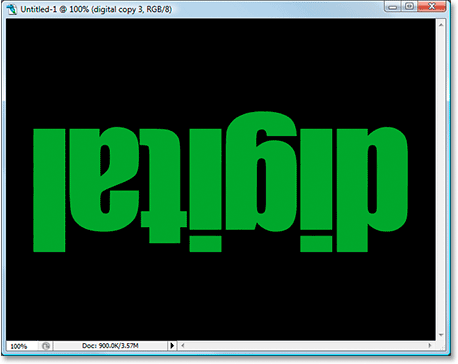
Завъртете платното отново на 90 ° по посока на часовниковата стрелка.
Стъпка 19: Приложете Четири пъти филтъра към плочките към текста
Прилагайте отново филтъра Tiles и този път го прилагайте четири пъти, като използвате клавишната комбинация Ctrl + F (Win) / Command + F (Mac) четири пъти. Текстът ви сега ще изглежда така:
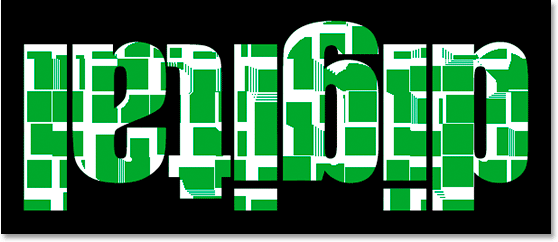
Нанесете филтъра на плочките четири пъти върху текста.
Стъпка 20: Изберете и изтрийте белите области
Отново вземете Magic Wand и кликнете върху някоя от белите области в текста, след което натиснете Delete, за да изтриете белите области. Натиснете Ctrl + D (Win) / Command + D (Mac), за да премахнете избора си. Ето текста в този момент:

Текстът след изтриването на белите зони за пореден път.
Стъпка 21: Дублирайте отново оригиналния текстов слой и го преместете до върха на палитрата на слоевете
Ще направим същите стъпки отначало, така че първо кликнете върху оригиналния текстов слой в палитрата на слоевете и натиснете Ctrl + J (Win) / Command + J (Mac), за да го дублирате, след което го плъзнете до върха от палитрата на слоевете. Кликнете върху иконата на видимостта на слоя, така че слоят да се вижда в документа:
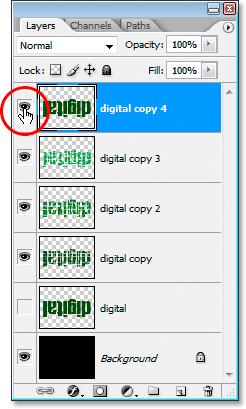
Дублирайте отново оригиналния текстов слой, плъзнете го в горната част на палитрата на слоевете и кликнете върху иконата му за видимост на слоя, така че да се появи в документа.
Стъпка 22: Отново изберете по-светъл нюанс на цвета на вашия текст
Щракнете отново върху цветовия план на предния план в палитрата с инструменти и изберете още по-светъл нюанс на цвета на вашия текст. Щракнете върху OK, за да излезете от Color Picker, след това натиснете Shift + Alt + Backspace (Win) / Shift + Option + Delete (Mac), за да приложите цвета към текста:

Изберете още по-светъл нюанс на цвета на вашия текст в Color Picker и го приложете към текста.
Стъпка 23: Отново завъртете платното на 90 ° CW
Върнете се обратно в менюто Image, обратно към Rotate Canvas, след което отново изберете 90 ° CW, за да завъртите платното на 90 ° по посока на часовниковата стрелка:
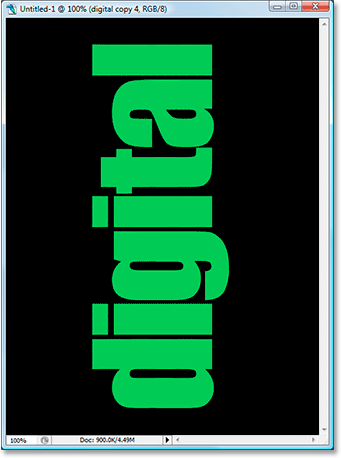
Завъртете платното на 90 ° по посока на часовниковата стрелка отново.
Стъпка 24: Приложете пет пъти филтъра към текста
Този път натиснете клавишната комбинация Ctrl + F (Win) / Command + F (Mac) пет пъти, за да приложите филтъра Tiles пет пъти към текста:
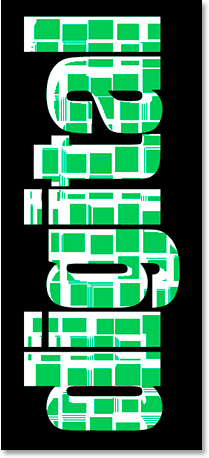
Приложете филтъра Tiles върху текста пет пъти.
Стъпка 25: Изберете и изтрийте белите области
Кликнете отново върху някоя от белите зони с Magic Wand, за да ги изберете, след което ги изтрийте. Натиснете Ctrl + D (Win) / Command + D (Mac), за да премахнете избора си. Текстът ви трябва да изглежда така:
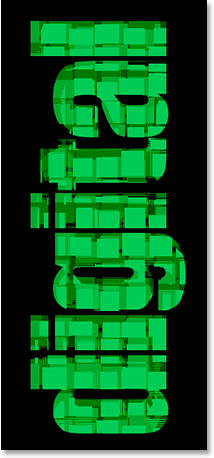
Текстът след изтриването на белите зони за пореден път.
Стъпка 26: Дублирайте отново оригиналния текстов слой и го преместете до върха на палитрата на слоевете
Последно време, обещавам. Кликнете върху оригиналния текстов слой и го дублирайте още веднъж с Ctrl + J (Win) / Command + J (Mac). След това го плъзнете в горната част на палитрата на слоевете и кликнете върху иконата му за видимост на слоя, така че да се показва в документа:
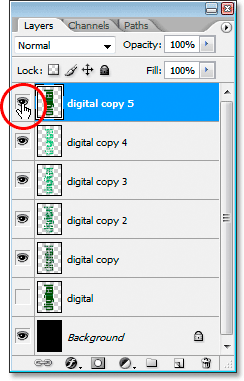
Дублирайте отново оригиналния текстов слой, плъзнете го в горната част на палитрата на слоевете и кликнете върху иконата му за видимост на слоя, така че да се появи в документа.
Стъпка 27: Изберете по-светъл нюанс на цвета на вашия текст и го приложете към текста
Отново кликнете върху цветовия план на предния план в палитрата с инструменти и изберете още по-светъл нюанс на цвета. Щракнете върху OK, за да излезете от Color Picker, след това натиснете Shift + Alt + Backspace (Win) / Shift + Option + Delete (Mac), за да приложите цвета към текста:
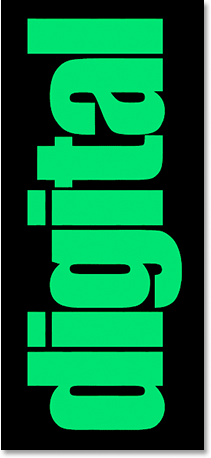
Уроци по Photoshop: Изберете още по-светъл нюанс на цвета и го приложете към текста.
Стъпка 28: Отново завъртете платното на 90 ° CW, за да го приведете в пълен кръг
Върнете се обратно в менюто Image, обратно към Rotate Canvas, след което отново изберете 90 ° CW, за да завъртите платното на 90 ° по посока на часовниковата стрелка, като накрая го завъртите в пълен кръг:

Завъртете платното на 90 ° по посока на часовниковата стрелка още веднъж, като го завъртите в пълен кръг.
Стъпка 29: Прилагайте филтъра за плочки шест пъти към текста
Този път натиснете клавишната комбинация Ctrl + F (Win) / Command + F (Mac) шест пъти, за да приложите филтъра Tiles шест пъти към текста:
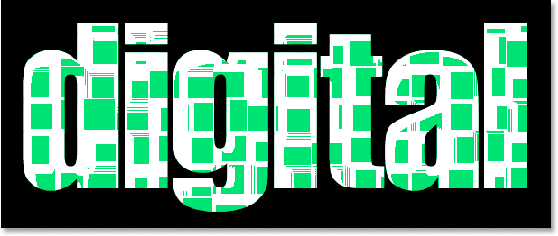
Приложете филтъра Tiles към текста общо шест пъти.
Стъпка 30: Изберете и изтрийте белите области
Кликнете отново върху някоя от белите зони с Magic Wand, за да ги изберете, след което ги изтрийте. Натиснете Ctrl + D (Win) / Command + D (Mac), за да премахнете избора си. Текстът ви трябва да изглежда така:
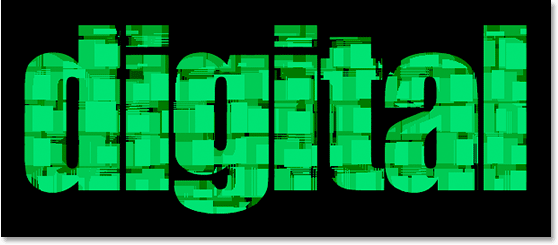
Текстът след изтриването на белите зони за пореден път. Почти готово.
Стъпка 31: Добавете тънък черен щрих към горния текстов слой
В този момент основният ефект е завършен. Просто ще го завърша, като нанеса тънък черен щрих около различните фрагменти от плочки върху горния текстов слой, за да ги разгранича от останалия ефект. За да направите това, като изберете горния текстов слой, кликнете върху иконата на слоеве слоеве в долната част на палитрата на слоевете:
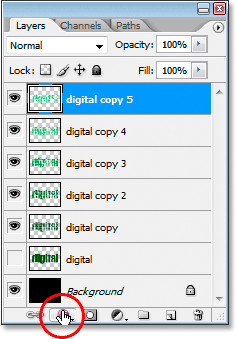
С избрания горен текстов слой кликнете върху иконата "Стилове на слоевете" в долната част на палитрата на слоевете.
Изберете Ход от списъка:
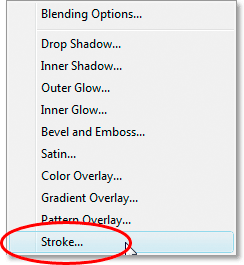
Кликнете върху „Ход“, за да го изберете от списъка със стилове на слоевете.
Това извежда диалоговия прозорец " Слой на слоя ", зададен на опциите " Обрис" в средната колона:
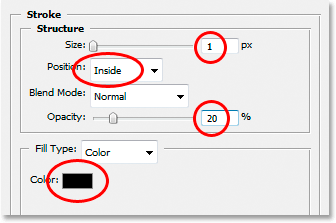
Променете опциите за щрих, кръгли в червено.
Направете промените, които съм кръжил в червено по-горе. Първо, променете цвета на щриха на черен, като кликнете върху цветовия образ и изберете черно в Цветния подбор. Намалете размера на хода до 1 пиксел . Променете позицията на хода на вътре и накрая намалете непрозрачността до около 20% . Ние просто искаме слаб удар, нищо тежко.
Щракнете върху OK, за да излезете от диалоговия прозорец „Слой стил“ и сте готови! Ето и последния текстов ефект „Раздробени плочки“:

Крайният ефект.
Къде да продължа …
И там го имаме! Посетете нашите секции за текстови ефекти или фото ефекти за още уроци за ефекти в Photoshop!